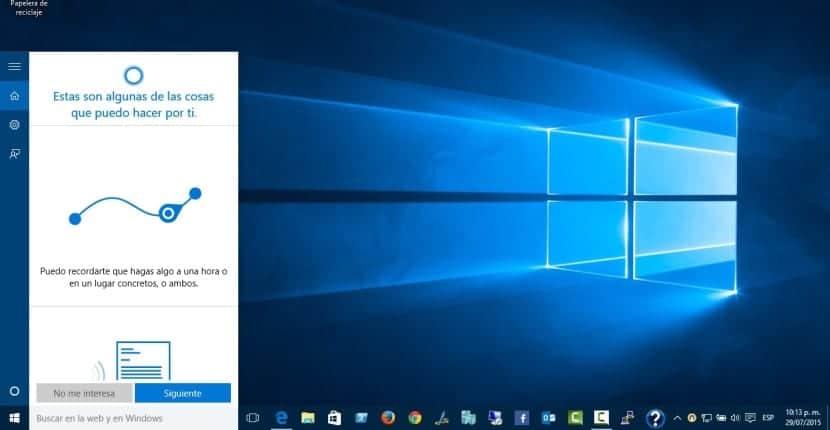
Se você é um usuário do Windows 10, com certeza já sabe o que é Cortana, que, em muitas ocasiões, um simpático assistente de voz criado pela Microsoft para tentar facilitar muito a nossa vida nas nossas tarefas diárias, sejam elas relacionadas ao trabalho, ao lazer, ou ao nosso dia-a-dia em geral desde, embora, como acontece com o resto dos participantes que nos cercam, talvez você ainda não tenha experimentado o suficiente. À medida que avançamos, conforme indicado pela empresa responsável pelo seu desenvolvimento, este serviço permite-nos realizar tarefas de uma maneira muito simples como criar lembretes, configurar alarmes e até ter alguém com quem possamos conversar, adicionar nossas tarefas ou atualizar as que você já tem na sua agenda ou, em casos extremos, em momentos em que estamos sozinhos.
Pessoalmente, ou pelo menos acho que sim, podemos dizer que estamos perante um serviço muito interessante e acima de tudo tremendamente útil e fácil de usar, sem falar que hoje pode ser um dos mais avançados em termos de desenvolvimento e possibilidades que pode oferecer quando aprendermos a interagir com ele. Por outro lado, também é verdade que o mesmo apresenta um lado escuro que talvez como um usuário você não queira saber e isso tem muito a ver com a pouca segurança que pode mostrar em termos do uso que faz sobre dados muito importantes que, por sua vez, são privados ou pelo menos nós faríamos Curtiu isso.
Se tivermos isso em mente, mesmo que A Microsoft não quer que desabilitemos o Cortana, pode ser mais do que interessante o fato de que não só deixamos de usar o wizard, mas até desativamos seu uso, pois, caso não o façamos, continuará a coletar informações nossas para tê-lo disponível em caso de necessidade. Prova de que a Microsoft não quer que desativemos a Cortana é que para isso devemos realizar uma série de etapas que não são muito intuitivas e podem até parecer bastante complexas, pois, entre outras coisas, devemos acesse o editor de registro. A título de esclarecimento, não os considero tão complexos, principalmente se seguirem os passos que indico a seguir, embora possamos classificar esta desativação como algo que não é muito fácil ou óbvio de conseguir.
A Cortana pode ser uma verdadeira dor de cabeça para todos os usuários preocupados com a segurança de seus dados privados
Existem muitas razões pelas quais você pode querer desativar o assistente virtual desenvolvido pela Microsoft, pessoalmente, eu diria para você desativar o assistente se você nunca o usa ou se está muito preocupado com a segurança dos seus dados e quem pode ou não ter acesso a eles. Precisamente, um dos problemas da utilização da Cortana reside na utilização gratuita que faz da privacidade do utilizador que possui um determinado computador.
Antes de continuar, quebre uma lança a favor da Cortana visto que, embora tenha certos problemas de privacidade, algo de que a comunidade se queixa muito, a verdade é que também poderíamos dizer que é uma das notícias mais interessantes e úteis desta nova e a versão mais recente do Windows. Finalmente, é você quem deve decidir entre sacrificar de alguma forma a sua privacidade ou a utilidade do seu computador.
Estas são as partes negativas da Cortana
A Cortana possui vários detalhes negativos que podem passar despercebidos por qualquer usuário. Entre os elementos que podem 'bater'enfatizar que, para funcionar, o assistente virtual deve grave sua voz para entender o que você diz quando pede algo a ele, ele deve guarde a sua localização para ajustar suas respostas ao site onde você está naquele momento, salve seus contatos, para que você possa se referir a eles, eventos em sua agenda ...
Como você pode ver, existem muitos dados que este assistente pessoal pode armazenar relacionados à sua vida, portanto, devemos nos preocupar com tudo o que a Cortana, ou melhor, a Microsoft, pode fazer com eles. Por parte da Microsoft, a verdade é que não se cansam de anunciar que são muito cautelosos com a sua utilização e que não se guardam dados sensíveis e até nos remetem para a utilização de uma série de tutoriais para configurar o seu assistente virtual para que só guardemos os dados que queremos, um passo que nunca temos a certeza se se realiza ou não já que podemos estar configurando perfeitamente o assistente de uma forma e que segue comportando-se de outra sem nós nunca sabermos.
Com estes passos simples, você será capaz de desativar a Cortana
Desativar a Cortana no Windows 10 pode ser um processo muito simples Se você seguir os passos que indico abaixo. A título de pormenor, digo-vos que embora não seja um caminho fácil, principalmente para novatos, a verdade é que nem precisas de instalar ferramentas externas para poder desactivar o serviço, algo que sempre agradecemos visto que eliminamos o possibilidade de instalar outros tipos de aplicativos que não desejamos ou, dependendo do site onde os baixamos, até mesmo instalar malware, vírus ...
Em uma primeira etapa você só terá que pressionar as teclas ao mesmo tempo Windows + R. Esta ação faz com que o sistema operacional abra uma nova janela intitulada Executar, você pode ver uma imagem dela logo abaixo dessas linhas. Nesta mesma janela é onde você deve escrever a palavra 'regedit'e a seguir clique em aceitar e assim terá acesso de uma forma muito simples ao editor de registro do sistema operacional, uma funcionalidade muito interessante e perigosa.
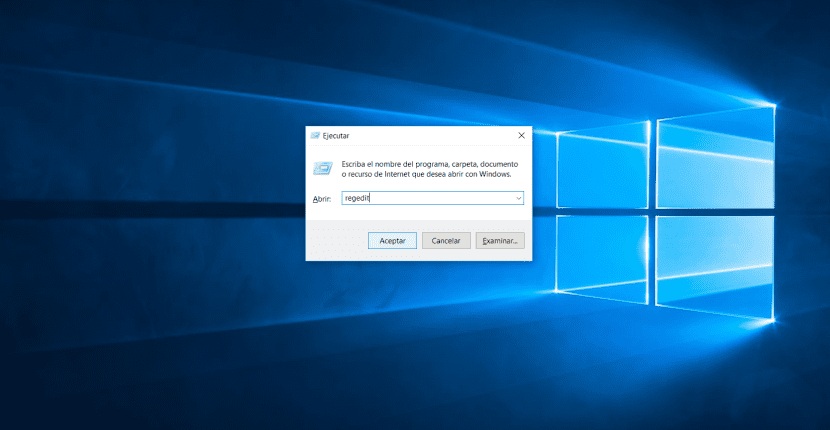
Para entender um pouco o que estamos fazendo, diga que estamos acessando o editor de registro do sistema operacional, uma das funcionalidades secretas do sistema, um daqueles lugares onde só temos que modificar o conteúdo de alguma variável do sistema que nos encontramos, desde que tenhamos plena certeza do que estamos fazendo, pois na prática, para explicá-lo de alguma forma, estaríamos acessando aquela área onde o sistema operacional está configurado, inicialização, funcionalidade ...
Insisto novamente que no editor de registro devemos ser muito claros sobre o que estamos fazendo já que qualquer modificação nele pode levar a alguma instabilidade no Windows e até fechamentos inoportunos, uma série de problemas que nenhum usuário gosta de passar.
Assim que a janela do editor de registro do Windows abrir, você poderá ver sua aparência logo abaixo dessas linhas, você terá que percorrer as pastas até o endereço 'HKEY_LOCAL_MACHINE \ SOFTWARE \ Policies \ Microsoft \ Windows', isto é, acesse a pasta HKEY_LOCAL_MACHINE que você encontrará na árvore à esquerda e exiba seu conteúdo clicando naquele tipo de sinal maior'>'. Nela você encontrará a pasta SOFTWARE, dentro das últimas Políticas ... e assim por diante, até chegar à pasta Windows.
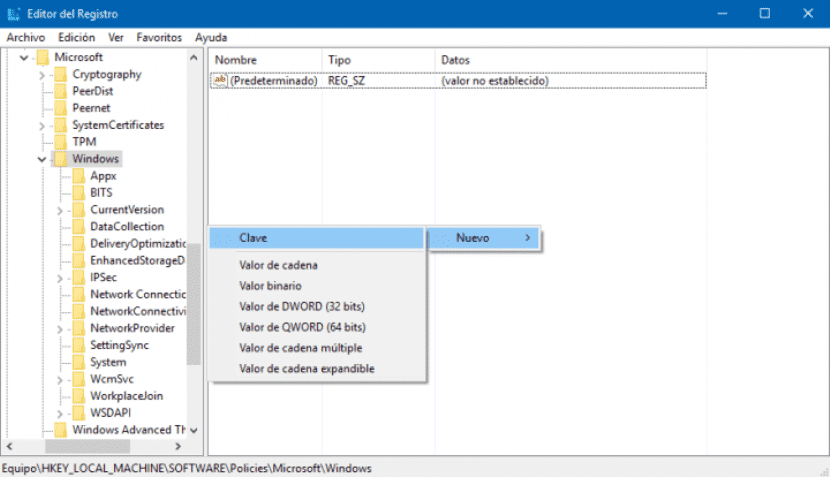
Depois de selecionar a pasta do Windows, temos que verificar se existe uma pasta com o nome dentro 'Windows Search'. Caso isto não exista devemos criá-lo e, para isso, basta clicar na pasta com o botão direito do mouse. Ao executar esta ação, um menu contextual aparece onde devemos acessar a opção 'novo'e, em seguida, na lista suspensa' Chave '. Ao acessar esta última opção, será criada uma nova pasta que, como você certamente estará assumindo, deverá renomear como 'Pesquisa do Windows'.
Uma vez criada a pasta, nós a selecionamos e, na lista da direita, daquela tela em branco que aparece, devemos clicar com o botão direito e selecionar novamente 'Novo'e posteriormente a opção que aparece com o nome 'DWORD (32 bits)'. Concluída essa etapa, uma janela se abrirá para configurar as propriedades deste arquivo. A configuração é tão simples quanto atribuí-lo, como você pode ver no final deste post, o nome de 'AllowCortana'e dar o valor 0. Esta é uma variável de configuração do sistema que procura no arranque para saber se o serviço Cortana tem que ser iniciado ou não, se esta variável está presente no sistema e o seu valor é 0, não inicia, se não existe ou seu valor é 1 quando o sistema operacional é iniciado, durante os processos de boot, o assistente virtual é ativado.
Assim que tiver este arquivo, você só precisa Reinicie o sistema e você terá a Cortana desativada. Por último, diga-lhe que, como certamente irá supor, se em alguma ocasião por vários motivos quiser reativar o assistente virtual do Windows 10, basta seguir os mesmos passos que fizemos para desativá-lo, que ou seja, acesse o editor de registro, vá para o endereço 'HKEY_LOCAL_MACHINE \ SOFTWARE \ Policies \ Microsoft \ Windows \ Windows Search'e edite o arquivo AllowCortana com a ressalva de que, ao editar o arquivo, em vez de atribuir o valor 0 à propriedade AllowCortana, é necessário atribuir o valor 1 e reiniciar o computador novamente. Desta forma simples, ao iniciar a sua sessão, a Cortana estará novamente operacional.
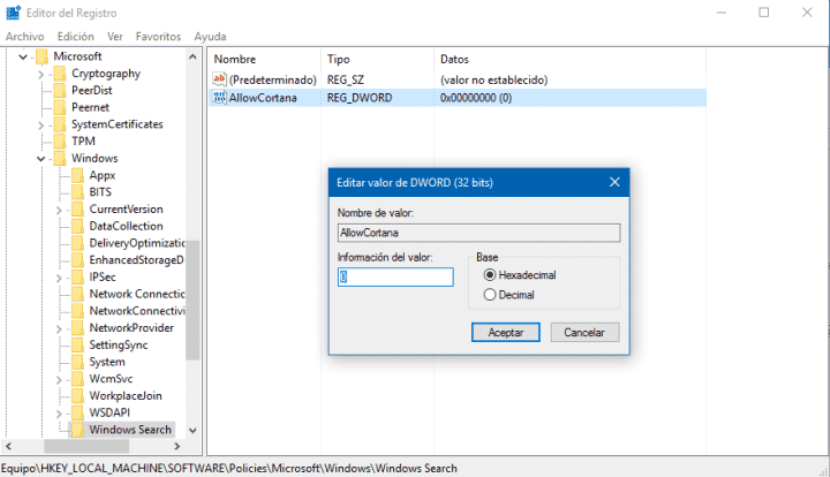

Você vai ter que colocar tantos tutoriais para Google Now, Siri, Android, Facebook, WhatsApp ... Todos acessam nossa voz, localização e contatos.