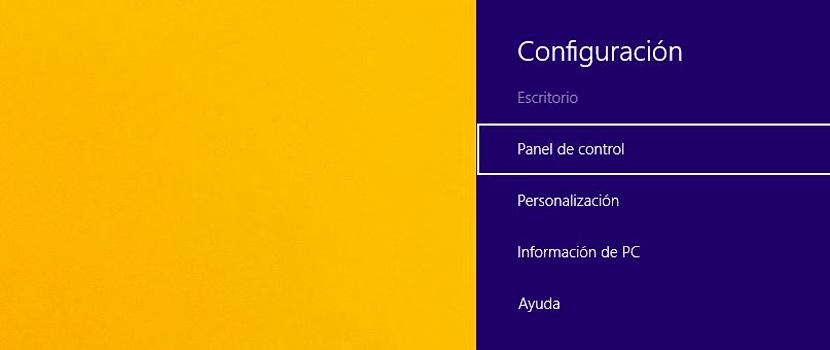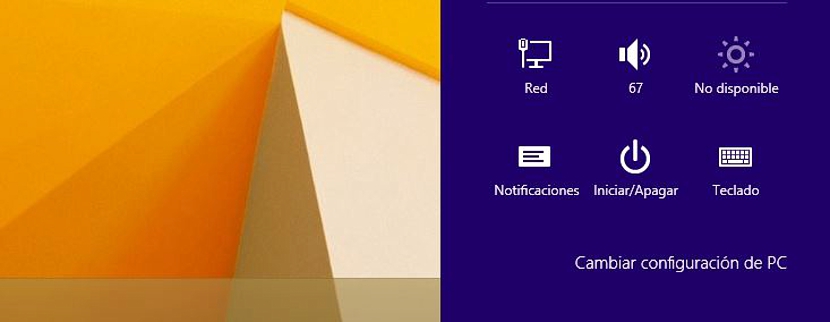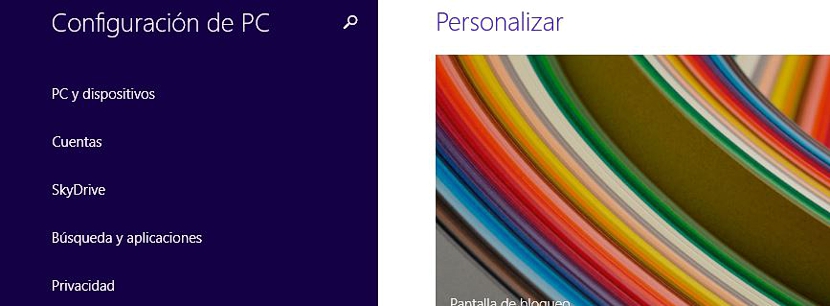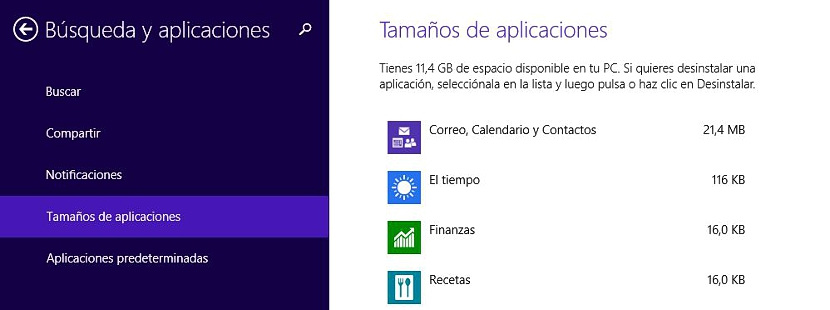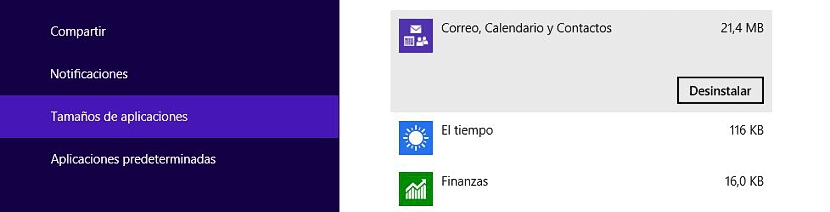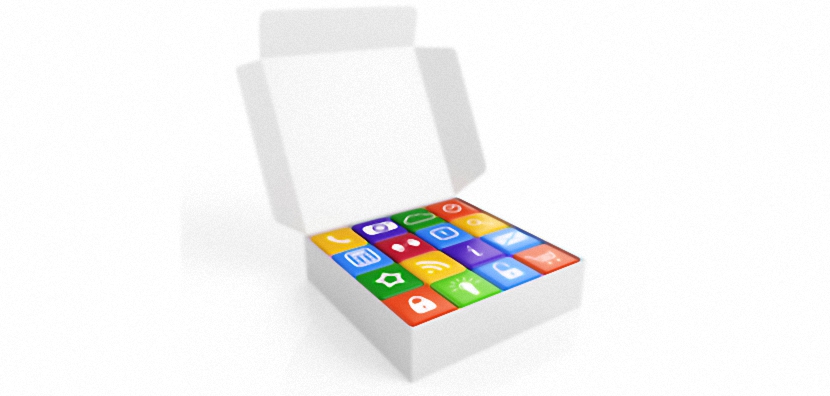
O Windows 8.1 tem uma série de novos recursos que podemos usar a qualquer momento; não é só o Tela inicial como uma nova interface dentro do conjunto de funcionalidades que a Microsoft implementou, mas também, uma forma diferente de poder admirar o estado em que se encontra o computador.
Lembra quando tivemos que ver o peso dos aplicativos no Windows 7? Talvez muitas pessoas não tenham se interessado em descobrir este fator, embora quando seu disco rígido começou a encher, foi o momento em que seus usuários começaram a percorrer todos os seus cantos para descobrir qual era o espaço que estava ocupando tanto as pastas quanto os aplicativos ; Para isso utilizamos um menu de contexto com o botão direito do mouse, algo que vem sendo feito desde as versões anteriores a esse sistema operacional. No Windows 8.1 as coisas mudaram, uma vez que uma interface gráfica muito atraente foi colocada para esta atividade.
Configurações do Windows 8.1 e espaço ocupado por aplicativos
No Windows 8.1 temos 2 ambientes para trabalhar, sendo o primeiro o clássico Desktop e o outro, o que colocaremos na Tela Inicial; Ser capaz de interagir entre os dois é muito fácil, pois devemos apenas pressionar a tecla Windows e nada mais; Fizemos esta referência porque iremos estudar a forma de tentar descobrir o peso de uma determinada aplicação instalada neste sistema operativo, podendo ser localizada tanto no Desktop como no seu Ecrã Inicial indistintamente.
Para poder entrar na configuração do Windows 8.1, basta direcionar o ponteiro do mouse para o canto superior direito, com o qual aparecerá a barra de opções (Charms) e da qual devemos escolher o configuração.
Isso pode ser feito indistintamente se estivermos na área de trabalho do Windows 8.1 ou em sua tela inicial, pois a barra (Charm) aparece sempre que colocamos o ponteiro do mouse nessa posição. Se você quiser otimizar algum tempo, pode ir para os atalhos de teclado mais importantes no Windows 8.1pelo o que nos interessa no momento é Win + I; qualquer método que você adote para trazer o configuração, então você deve ir para a parte mais baixa da janela para escolher Alterar as configurações do PC.
Ao selecionar esta opção no Windows 8.1 iremos imediatamente pular para outra janela, onde teremos que escolher Pesquisa e aplicativos.
Novamente vamos pular para outra janela, onde algumas funções estão presentes e da qual teremos que escolher aquela que diz Tamanho dos aplicativos.
Como você está neste ponto do procedimento, pode investigar o que cada uma das outras opções presentes ali faz; por enquanto vamos nos concentrar em analisar o tamanho dos aplicativos que instalamos no Windows 8.1.
Poderemos notar que ao lado direito se apresenta uma lista completa de todas as aplicações que temos no sistema operacional; Navegar por cada um deles é muito fácil, pois só temos que fazer na vertical e nada mais. Nesta lista, além do nome de cada um dos aplicativos encontraremos o tamanho que eles ocupam no Windows 8.1.
No topo você encontrará uma mensagem onde você menciona o espaço livre que você ainda tem em seu disco rígido, algo que você deve levar em consideração para saber se precisa ou não eliminar alguma ferramenta que não utiliza neste sistema operacional .
Se você prestar atenção, perceberá que a ordem lógica que a Microsoft adotou para esta lista de aplicativos instalados é em relação ao tamanho; primeiro você encontrará os aplicativos que ocupam mais espaço, isso para que você possa saber se deseja excluí-los ou não.
Você só teria que clicar em qualquer um deles para que uma opção adicional apareça, o que permitirá que você Desinstalar para a ferramenta com um único clique.
Não há dúvida de que a maneira que a Microsoft nos propôs para termos uma melhor visibilidade das ferramentas e seu peso no disco rígido dentro do Windows 8.1 é muito mais atraente do que o que costumávamos fazer anteriormente.