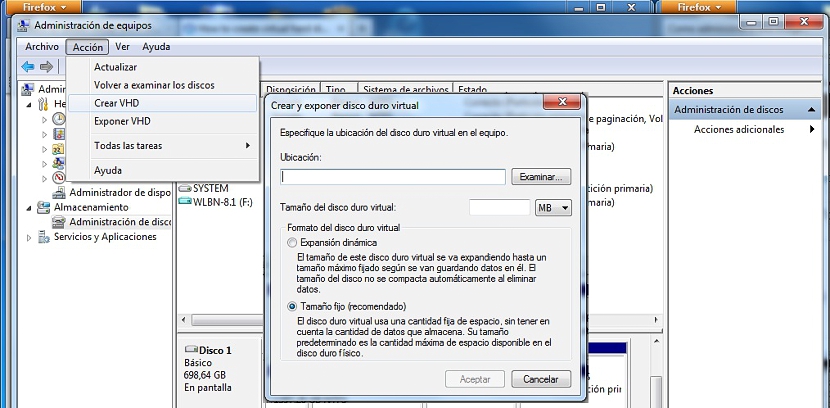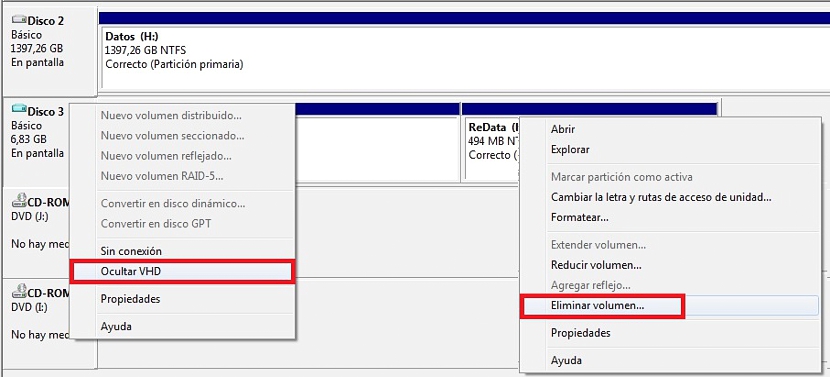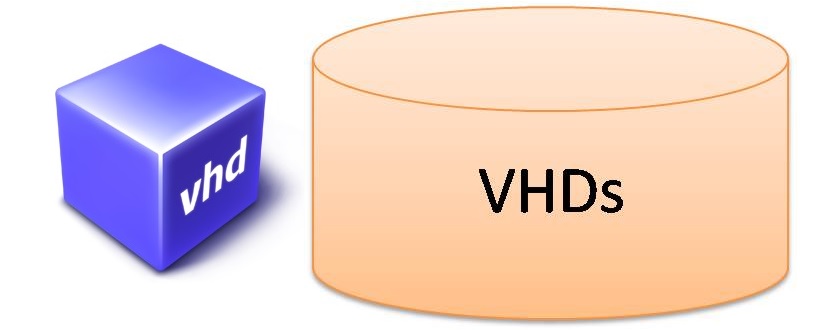
Um dos recursos mais importantes que poderíamos usar no Windows 7 (e nas versões posteriores) é o conhecido Imagem de disco VHD, algo que já havíamos mencionado anteriormente em uma série de artigos.
O leitor deve ser lembrado do que a imagem do disco VHD representa de maneira intrínseca; este formato é quase invisível quando se trata de faça backup de toda a imagem do sistema, alguns dos quais podem ser feitos no Windows 7 e Windows 8.1 com sua primeira atualização; Por mais anedótico que possa parecer, a versão do Windows 8 não tem esse recurso, um fator que a Microsoft corrigiu posteriormente. Agora, você deve estar se perguntando para que serve essa imagem de disco VHD? alguns dos quais descreveremos posteriormente neste artigo.
Plano de fundo em uma imagem de disco VHD no Windows 7
Agora vamos tentar criar uma imagem de disco VHD usando o Windows 7, embora se o leitor desejar, ele pode realizar esta mesma operação no Windows 8.1 como sugerimos anteriormente. Quanto aos seus possíveis usos, ao criar uma imagem de disco VHD estaríamos fabricando um espaço virtual dentro de nosso sistema operacional, que pode ser gerenciado como um repositório de arquivos temporários. A imagem estará sempre presente, atuando como se fosse um disco rígido interno comum, que pode ser formatado e utilizado como tal. O espaço que alocarmos ficará alojado no local que decidirmos dentro da localização dos discos rígidos presentes no computador.
Havíamos recomendado anteriormente o uso de um aplicativo que cria um disco virtual, mesmo que ser comercial nos permitia usar apenas no máximo 4 GB em sua versão gratuita, ter que pagar uma taxa pela licença profissional se quisermos usar mais espaço.
É aí que a ferramenta nativa proposta pela Microsoft se diferencia, já que para criar uma imagem de disco VHD o espaço mínimo deve ser de 3 MB para a frente e quase ilimitado, não tendo que pagar nada a mais por esta função já que vem instalada por padrão para utilizá-la sempre que nós queremos.
Como podemos criar uma imagem de disco VHD
Bem, se já temos todo o background que mencionamos acima claro, agora tentaremos criar uma imagem de disco VHD no Windows 7, tendo que seguir os seguintes passos:
- Clicamos com o botão direito no meu PC.
- No menu contextual, escolhemos a opção que diz «gerir".
- Uma nova janela aparecerá.
- A partir dele, escolhemos a opção que diz «Gerenciamento de Disco".
- Iremos para o menu de opções na parte superior para escolher «Ação -> Criar VHD«
- Agora teremos que escolher o local onde esta imagem virtual ficará alojada e o espaço que ela ocupará.
Isso é tudo que precisamos fazer para criar nossa primeira imagem de disco VHD, que aparecerá mais tarde na lista do Disk Manager, sendo capaz de formatá-lo se desejarmos.
Como excluir uma imagem de disco VHD
Tudo o que sugerimos acima nos ajudará a ter um disco virtual como parte de nosso sistema operacional Windows 7 (ou Windows 8.1); com esta ferramenta nativa que a Microsoft nos oferece, Não precisaremos usar nenhum outro de desenvolvedores terceirizados. A maior vantagem é que esta imagem ficará sempre hospedada no local que decidirmos, por isso seria aconselhável colocá-la em um disco rígido secundário.
Se reinstalarmos nosso sistema operacional, esta imagem estará segura e podemos recuperá-la seguindo os mesmos passos que sugerimos acima, mas escolhendo a opção que diz "Expor VHD" em vez de "Criar VHD".
Agora, se não queremos mais esta imagem virtual, teremos que excluí-la para que não ocupe mais espaço no disco rígido onde a hospedamos. Para fazer isso, só teremos que entrar no Disk Manager e depois localize o site onde está localizado. Vamos identificá-la por uma cor diferente no ícone do disco, que geralmente aparece com uma tonalidade azul claro.
Ao clicar com o botão direito do mouse neste disco rígido virtual, podemos escolher a opção de "Ocultar VHD" ou escolha cada uma de suas partições com o botão direito do mouse, o que abrirá a opção que nos permitirá «remova esta unidade".