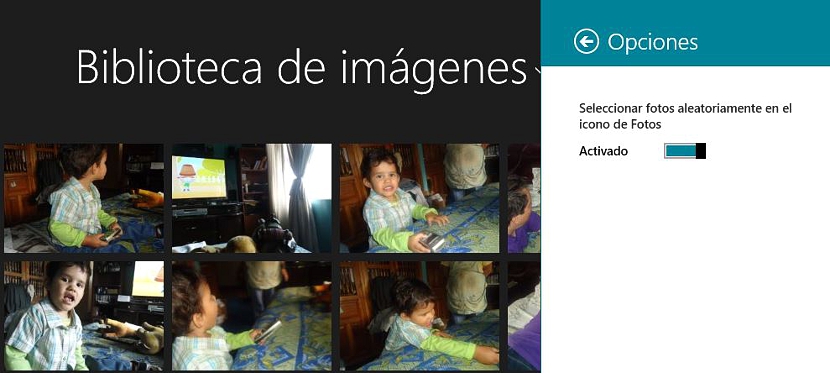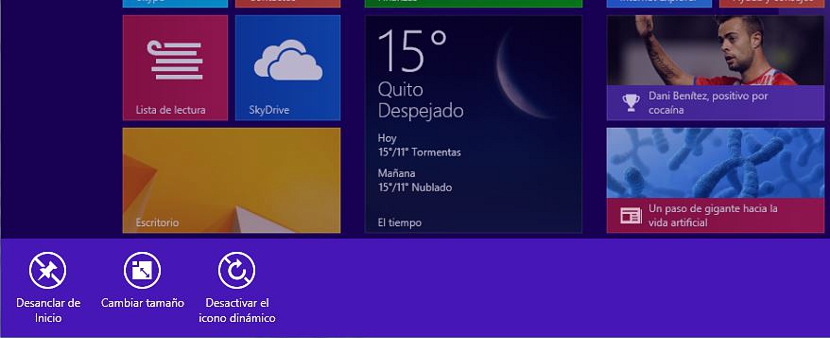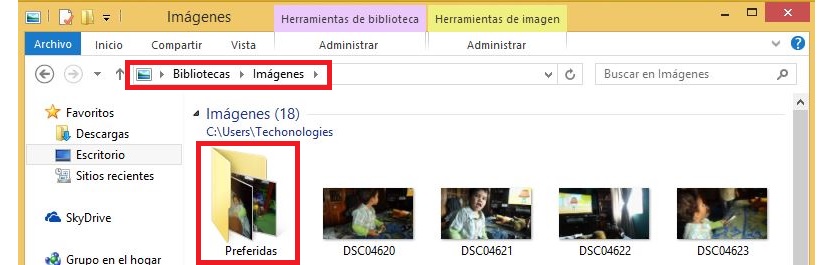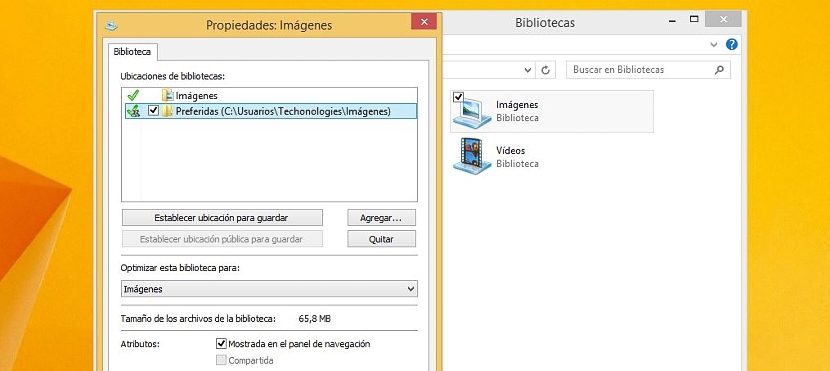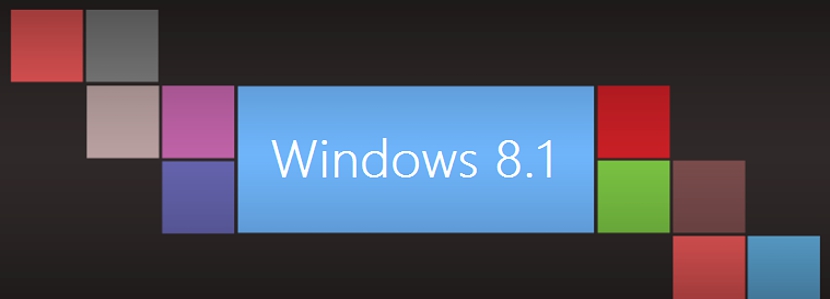
O Windows 8.1 vem com muitos recursos novos e onde, sua tela inicial agora pode ser personalizada de acordo com todos os gostos e estilos de qualquer usuário. O Live Tile (ou Live Tile) é um dos recursos que possamos vir a admirar nesses elementos, algo que pode ser bom ou ruim dependendo da necessidade que tivermos dessas informações.
Se o tile fizer referência a notícias diferentes, o facto de o Live Tile estar ativado é uma vantagem, pois com isso teremos a possibilidade de admirar a notícia que está a ser desenvolvida em tempo real; mas Que tal fotos e fotos? Este tile do Windows 8.1 pode ser exibido de diferentes formas, que envolvem uma imagem estática, o ícone padrão para fotos propostas pela Microsoft ou imagens que se alternam de acordo com o conteúdo do referido diretório. Neste artigo, vamos mencionar a você para modificar essas características para que você possa escolher a forma como este bloco deve ser.
1. Desative o Live Tile from Photos no Windows 8.1
Esta será a primeira alternativa que iremos citar neste momento, ou seja, que não existem imagens que estejam girando, tendo que girar desabilitar Live Tile; para isso, sugerimos que você siga os seguintes passos:
- Estamos caminhando para o Tela inicial do Windows 8.1.
- Tocamos ou clicamos no bloco de Fotos para entrar para revisar seu conteúdo.
- Uma vez lá, ativamos o Charm no lado direito da tela.
- Das opções mostradas, escolhemos o configuração.
- Agora nós escolhemos opções.
- Movemos o pequeno seletor para desative o Live Tile.
Este procedimento deve ser usado quando a barra de opções não mostra "Desativar ícone dinâmico" na parte inferior, como você pode ver abaixo.
2. Selecione uma foto específica para o bloco
O procedimento que mencionamos acima é válido apenas no caso de não queremos que nenhum tipo de imagem seja exibido no bloco Fotos na tela inicial do Windows 8.1; Seguindo o procedimento, informaremos a seguir como você pode definir uma imagem específica, para que seja exibida no referido bloco:
- Estamos caminhando para o Tela inicial do Windows 8.1.
- Clicamos e entramos no diretório do Fotos usando seu azulejo.
- Da galeria mostrada escolhemos a fotografia que é do nosso interesse.
- Ele será exibido em tela inteira.
- Nós o selecionamos novamente (tocando ou clicando nele) para abrir a barra de opções na parte inferior.
- De todos eles escolhemos «Definir como".
- Da sociedade mostrada, selecionamos «Ícone de foto".
Como você pode admirar, o procedimento também mudou nesta atualização do Windows 8.1 em comparação com a versão anterior. Depois de realizar essas etapas, você pode Voltar para a tela inicial, com o qual iremos admirar que o azulejo do Fotos exibe a imagem a ser selecionada anteriormente.
3. Inclua algumas imagens para o bloco de fotos
Este procedimento pode ser um pouco mais longo e um pouco mais complexo do que os mencionados acima, por isso tentaremos ser bastante exatos ao mencionar as etapas a seguir:
- Se nos encontrarmos no Tela inicial nós fomos em direção a ele Área de trabalho do Windows 8.1.
- Abrimos uma janela de Navegador de arquivos.
- Procuramos o lugar onde nosso Biblioteca.
- Voltamo-nos para o diretório de Imagens.
- Dentro dela, criamos uma pasta adicional (nós a colocamos como Preferido)
Bem, todas aquelas imagens que estão no diretório da biblioteca e que são de nosso interesse, teremos que selecioná-las para mova (ou copie) para a pasta Favoritos que criamos neste momento; É importante que tenhamos localizado nossa Biblioteca e não os respectivos diretórios por meio de uma simples pesquisa com o Explorador de Arquivos; Se o fizemos, agora devemos continuar com nosso processo:
- Nós vamos até Biblioteca Windows 8.1
- Nós localizamos a pasta Imagens.
- Clicamos nesta pasta com o botão direito do nosso mouse e escolhemos Propriedades.
- Clicamos no botão que diz adicionar e selecionamos a pasta recém-criada (Preferido).
- Ativamos a caixa na parte inferior e isso diz Mostrar no painel de navegação.
- Aceitamos as alterações através do respectivo botão.
Com este procedimento simples, aquelas imagens que colocamos na pasta de Preferido serão os que farão parte do nosso Bloco de foto ao vivo, alterações que você notará após alguns segundos ou na próxima vez que reiniciar o computador.