
Na Actualidad Gadget Recomendamos sempre que você faça cópias de backup de todos os dados armazenados em seus dispositivos móveis e computadores desktop, para que caso o computador pare de funcionar, podemos manter nossos dados seguros.
Restaurar nosso equipamento ao estado de fábrica é um processo muito simples, embora exija tempo. Mas os dados que armazenamos em nosso computador não há como recuperá-los a menos que tenhamos um backup anterior. Às vezes, o problema ocorre porque apagamos acidentalmente um arquivo.

Neste artigo, vamos nos concentrar em como podemos recuperar um arquivo excel que removemos de nosso computador, que não salvamos ou não sabemos onde os armazenamos, um problema mais do que comum, embora possa parecer estranho.
Recupere um arquivo Excel que não salvamos
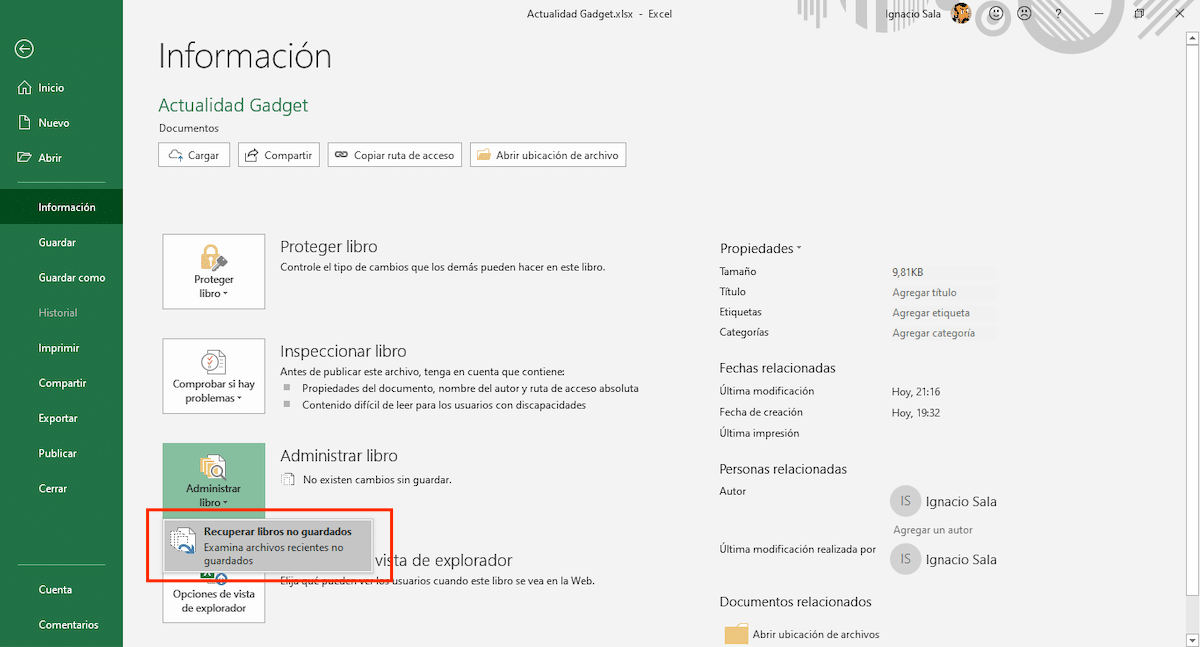
De forma nativa, o Excel, como os demais aplicativos do Office, possui a função AutoRecover ativada, função que é responsável por salvar automaticamente as versões do arquivo enquanto trabalhamos com ele. Para acessar as diferentes versões que foram armazenadas automaticamente em nosso computador, devemos ir para Arquivo> Informações> Gerenciar livro> Recupere livros não salvos.
Cópias automáticas dos documentos que criamos são armazenadas automaticamente no diretório UnsavedFiles, um diretório que pode ser encontrado no diretório Microsoft \ Office. Este diretório abre automaticamente tocando em Recuperar livros não salvos.
Ative a função AutoRecover no Excel
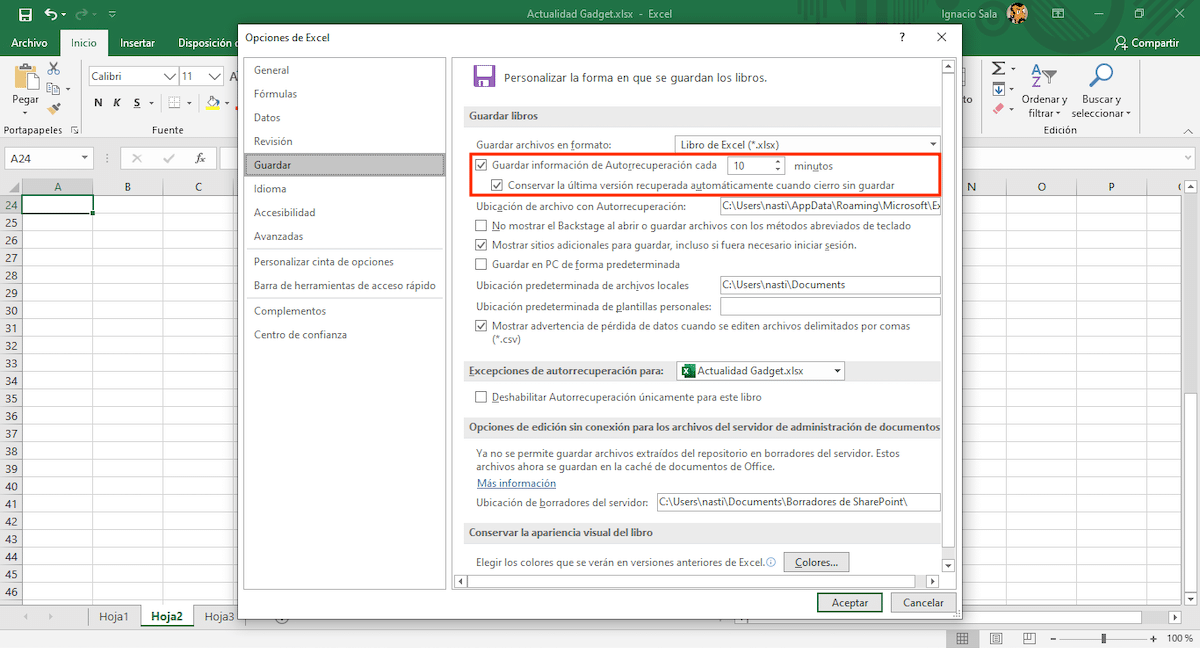
Embora a função AutoRecuperação seja ativada nativamente, devemos ter certeza de que está e com que freqüência é feita uma cópia de backup do arquivo em que estamos trabalhando. Para acessar esta função e suas opções devemos realizar os seguintes passos:
- Clique em arquivo e então em opções.
- Em seguida, clique em salvar, localizado na coluna da esquerda e vamos para a coluna da direita.
- A primeira caixa, Salvar informações de AutoRecuperação a cada X minutos, deve ser ativado, junto com o seguinte Manter a versão mais recente recuperada automaticamente quando eu fechar sem salvar.
- Para estabelecer a freqüência com que queremos que um backup seja feito, devemos definir a hora. Por padrão, é definido para 10 minutos.
Recupere um arquivo Excel que deletamos
Caixote de reciclagem

A lixeira é uma das melhores invenções da ciência da computação em geralDesde que começou a estar disponível tanto no Windows quanto no macOS (OS X), nos permite recuperar rapidamente os arquivos que apagamos do nosso dispositivo, desde que não sejamos maníacos por limpeza e estejamos continuamente esvaziando a lixeira.
Nesse caso, a lixeira é o primeiro lugar para verificar se excluímos um arquivo Excel, ou qualquer outro arquivo, de nosso computador. Dependendo do tempo decorrido, a lixeira é esvaziada automaticamente a cada 30 dias, Se não o esvaziamos antes, encontraremos o arquivo sim ou sim na lixeira.
Recupere versões anteriores do arquivo
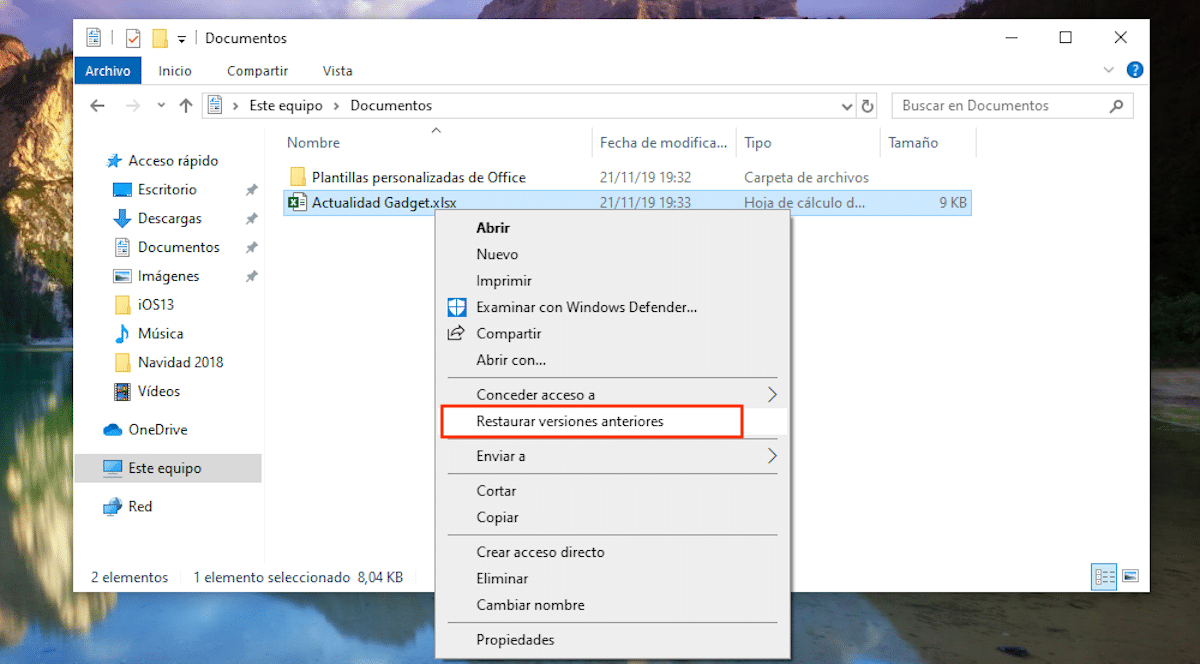
O pacote de aplicativos do Office é regularmente configurado para faça um backup dos ficheiros em que trabalhamos, sendo uma função ideal para quando sofremos um corte de energia, um problema com o sistema operativo ou porque a aplicação fechou sem aviso prévio.
Para poder acessar as versões anteriores do arquivo em que estávamos trabalhando, basta ir ao localização do arquivo e passe o mouse sobre o documento. Em seguida, devemos pressionar o botão direito do mouse e selecionar Restaurar versões anteriores.
Em seguida, uma caixa de diálogo será aberta onde uma lista com todas as versões anteriores é exibida do arquivo em questão. Assim que tivermos certeza do arquivo que desejamos recuperar, só precisamos selecioná-lo e clicar em Abrir.
Restaurar backup do Windows
Outra opção que temos à nossa disposição para tente recuperar arquivos do Excel que perdemos ou deletamos da nossa equipe, encontramos fora do aplicativo, diretamente do Windows 10 através da função Backup.
Obviamente, como comentei no início deste artigo, devemos ter cuidado para backup quase diariamente, principalmente se nossa equipe for parte fundamental do nosso trabalho.
Se fazemos cópias de backup diariamente e sabemos quando perdemos o arquivo, a função Backup do Windows 10, nos permite acessar a cópia de backup do histórico do arquivo, um histórico de arquivos onde poderemos encontrar um backup classificado por dias e independentemente de todos os arquivos que armazenamos em nosso computador.
Desta forma, podemos acessar as diferentes versões do arquivo estamos procurando poder recuperar a versão na qual trabalhamos antes mesmo de apagá-la, seja acidentalmente ou intencionalmente.
Se estivermos procurando por um arquivo que está em um backup antigo que criamos com o Windows 7, Não é necessário procurar um computador com este sistema operativo, já que desde o Windows 10 podemos aceder ao backup que teríamos criado com o Windows 7 e assim poder recuperar os ficheiros de que necessitamos.
Recupere um arquivo Excel que não conseguimos encontrar
Se não costumamos seguir uma ordem ao armazenar os documentos que criamos em nossa equipe e não temos como encontrar um arquivo, temos diferentes opções para tentar encontrá-los.
Por um lado, podemos abrir o Excel e acessar a lista de arquivos que abrimos recentemente. Se não utilizarmos muito a aplicação, o mais provável é que o documento que procuramos o encontre nessa lista. Depois de abri-lo, devemos proceder para guardá-lo onde seja mais fácil localizá-lo, para evitar que nosso coração nos dê um susto novamente.
Outra opção que temos à nossa disposição é acessar a caixa de pesquisa da Cortana e inserir qualquer um dos palavras que sabemos que estão no documento. A Cortana retornará uma lista de documentos, junto com o aplicativo com o qual eles foram criados como um ícone, e a data em que foram criados. Uma vez que, uma vez localizado o documento, devemos armazená-lo onde possamos localizá-lo mais facilmente.
