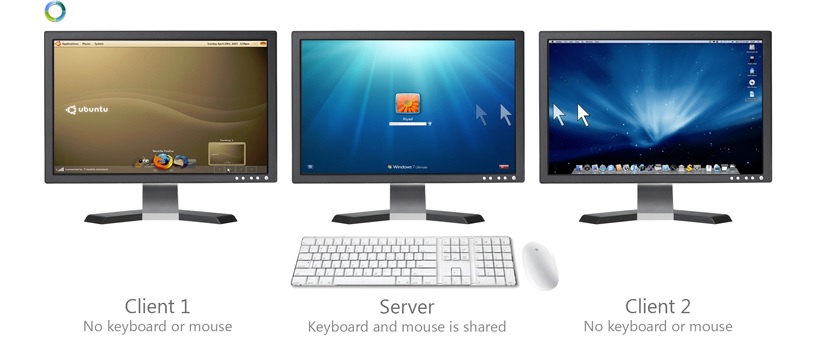
No próprio estilo de um filme de ficção científica ou daqueles personagens que amam os computadores e as diferentes tarefas que são realizadas neles (às vezes conhecidas como Nerds), poderíamos facilmente chegar a adote algumas de suas medidas para que nossa produtividade trabalhe na frente da equipe, melhore muito.
Estamos nos referindo principalmente à possibilidade de poder use apenas um teclado e mouse em vários computadores pessoais. Embora exista um pequeno dispositivo (hardware) que nos pode ajudar nesta tarefa, podemos não encontrar uma loja especializada onde o vendam. Se você já tiver dito acessório de hardware, então você pode pular esta leitura, embora seja sempre bom saber algumas alternativas que você pode adotar sem ter que gastar um centavo absolutamente, o que é conseguido apenas se você instalar esta ferramenta que tem o nome de Sinergia.
Por que usar um aplicativo como o Synergy
Poderíamos começar por dizer que esta ferramenta é totalmente gratuita, sendo esta apenas uma das razões pelas quais podemos aderir a utilizá-la a qualquer momento. Agora, esse não é o principal motivo, mas sim a otimização do espaço e dos recursos do escritório ao trabalhar com várias equipes. Supondo que temos dois computadores pessoais (pode haver muitos mais) nos quais trabalhamos com tarefas diferentes, o uso de teclado e mouse para cada um desses computadores representará um “emaranhado” de cabos que, em determinado momento, causará grande confusão e aborrecimento ao todo.
A ferramenta que tem o nome de Synergy pode ser configurada com alguns passos a fazer, que o teclado e o mouse de um computador podem ser usados em um completamente diferente que esteja ao lado dele. O truque principal que devemos levar em consideração é suportado pelas definições de "Servidor" e "Cliente".
- O servidor se tornará o computador pessoal onde o teclado e o mouse estão conectados (fisicamente).
- O cliente, por outro lado, passará a ser a equipa que utilizará tanto o teclado como o rato do computador servidor, transformando estes elementos de hardware em acessórios virtuais.
Configurando o Synergy como um servidor no Windows
Depois disso vamos baixar para instalar o Synergy no computador-servidor (segundo a definição que demos anteriormente), na sua execução poderemos admirar uma interface de trabalho muito semelhante à seguinte imagem.
Como poderá admirar nele, aqui só tem de activar a caixa que se encontra em primeiro lugar e que se refere a este «servidor». Um pouco mais abaixo será mostrado o endereço IP de nossa equipe; a opção a seguir diz «Configurar servidor ...», que temos que selecionar para começar a configurar os computadores que usarão nosso mouse e teclado.
Assim que selecionarmos este botão, uma nova janela aparecerá com os computadores que estão conectados à mesma rede local. Basta selecionar qualquer um deles (através da interface gráfica) e colocá-lo no lugar que quisermos caso existam vários computadores que vamos manipular com este sistema.
Em seguida, teremos que clicar duas vezes no referido computador para fornecer um nome que possa ser facilmente identificado; quando aceitarmos as alterações saltaremos para outra janela onde teremos a possibilidade de configurar os atalhos de teclado que irão transferir o controle dos acessórios (teclado e mouse) para o computador cliente.
Configurando o Synergy como um cliente no Windows
Esta é a parte mais fácil de tudo, pois só precisamos instalar o Synergy como antes. A diferença está na execução, porque aqui ao invés teremos que selecione a caixa que está no meio da interface.
Esta caixa refere-se a um "cliente"; Só temos que aceitar as alterações feitas e fechar a janela, que imediatamente este computador cliente está "ligado" ao servidor. Como requisito principal, os dois computadores devem estar conectados à mesma rede local.
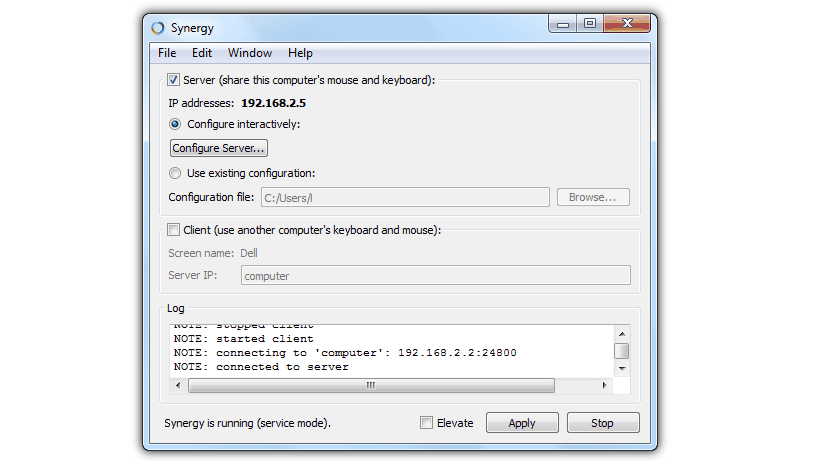
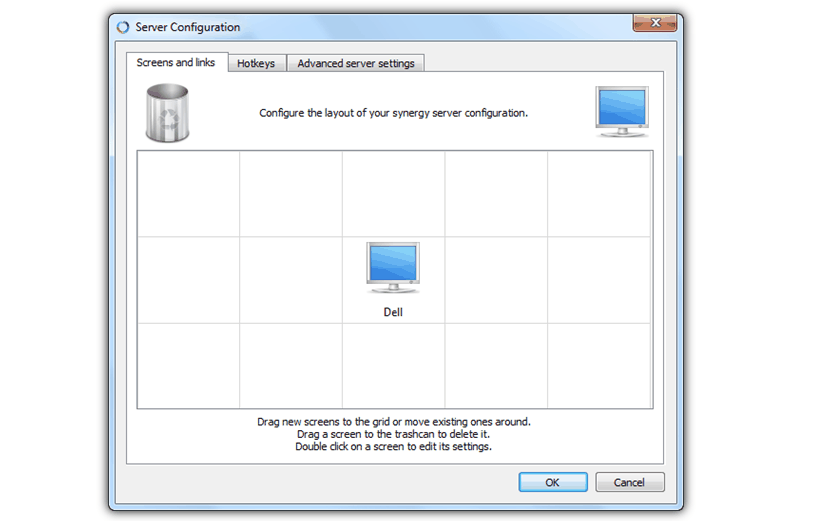
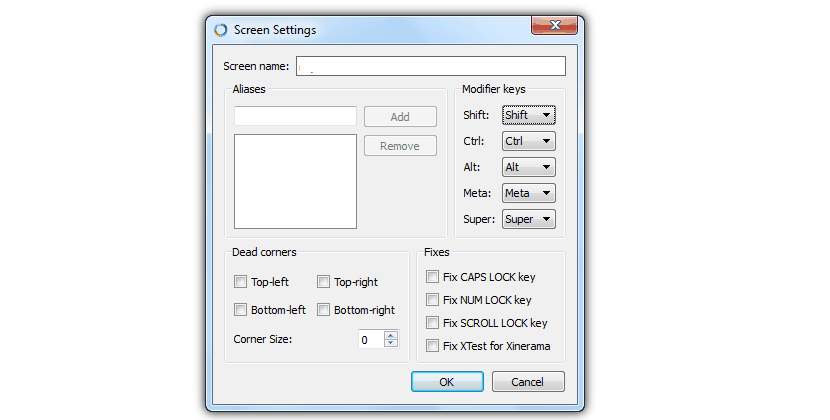
Eu instalei, mas quando digito no teclado do computador servidor no computador cliente, toda vez que pressiono a barra de espaço aparece a letra s. O resto funciona bem, mas com esse bug não posso usar e nem consertar. Alguém pode me ajudar?
Thanks!
a mesma coisa acontece comigo 🙁