
O VLC é um dos players de vídeo mais populares e usados em todo o mundo. Embora muitas pessoas usem apenas as funções básicas, Existem ferramentas avançadas que podem aprimorar sua experiência de visualização.
Quer impressionar seus amigos com seu conhecimento do VLC? Ou você apenas quer tirar o máximo proveito do seu player? De qualquer forma, aqui estão alguns recursos avançados do VLC que você deve conhecer.
Converta arquivos de música e vídeo
O VLC pode ajudá-lo a converter arquivos de música e vídeo em diferentes formatos, como converter mp4 para 3gp para economizar espaço em telefones celulares. Você também pode converter wma para mp3 para uso em players que não suportam os formatos da Microsoft.
Além disso, você pode exportar o áudio de seus arquivos de vídeo para um arquivo mp3 separado. Para isso, selecione a opção "Transformar-se em" no menu Medios e escolha o formato desejado. Se desejar, você pode ajustar os parâmetros de codificação de vídeo.
Compartilhe seu conteúdo digital com outros usuários
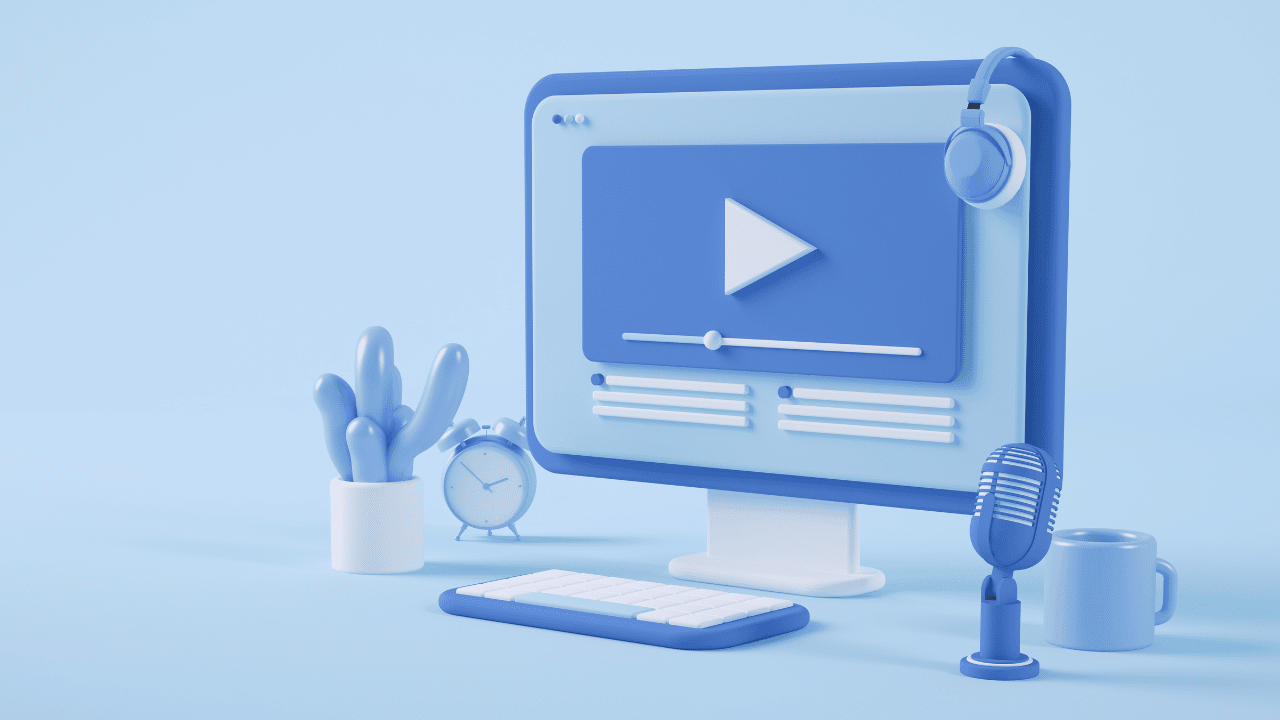
O VLC permite que você compartilhe seus arquivos de música e vídeo com outros usuários na Internet ou em sua rede local. Para ativar esse recurso, siga estas etapas:
- Selecione o cardápio "Metade" e, em seguida, "Emitir".
- Em uma nova janela, escolha os arquivos que deseja compartilhar e pressione o botão "Emitir".
- Na seção Destino, selecione o protocolo HTTP e pressione o botão "Adicionar". Uma nova guia aparecerá.
- Lá, escolha a porta desejada e o caminho para o formato de reprodução e pressione "Próximo" até que a tarefa esteja completa.
- Por exemplo, se você escolher a porta 1234 e o caminho /vlc/, poderá acessar http://192.168.XY:1234/vlc/ de outras máquinas e veja o conteúdo que você está compartilhando. Observe que 192.168.XY é o endereço IP do seu dispositivo.
- Para reproduzir o conteúdo em outro dispositivo, abra o VLC, selecione "Metade" y "Abrir localização de rede" e digite o endereço http://192.168.XY:1234/vlc/.
Gravar vídeo da tela do computador
VLC é um programa que permite usar a tela do computador como fonte de vídeo. Isso significa que você pode usar a função Converter para gravar o que acontece na sua tela. Para usar o recurso de gravação de tela, siga estas etapas:
- Abra o VLC no seu computador e no menu Médio, escolha a opção "Transformar-se em".
- Mudar para guia "Dispositivo de captura", para dizer ao VLC que queremos gravar a tela.
- Selecione "Escritorou » na seção Seleção de dispositivo.
- Escolha o número de quadros por segundo que deseja gravar.
- Clique em "Converter / Salvar" para iniciar a gravação.
- Opcionalmente, você pode ativar a opção "mostrar saída" para ver o que você está gravando.
- Escolha onde deseja salvar a gravação e pressione "Começar" para iniciar a gravação.
- Terminado o processo, pressione o botão "Pausa" para parar a gravação.
- Sua gravação será salva no local selecionado na etapa 7.
Observação: Se você deseja transmitir a gravação para outros computadores em sua rede local, combine estas etapas com a função "Emitir" da seção 2.
Assista a vídeos do YouTube
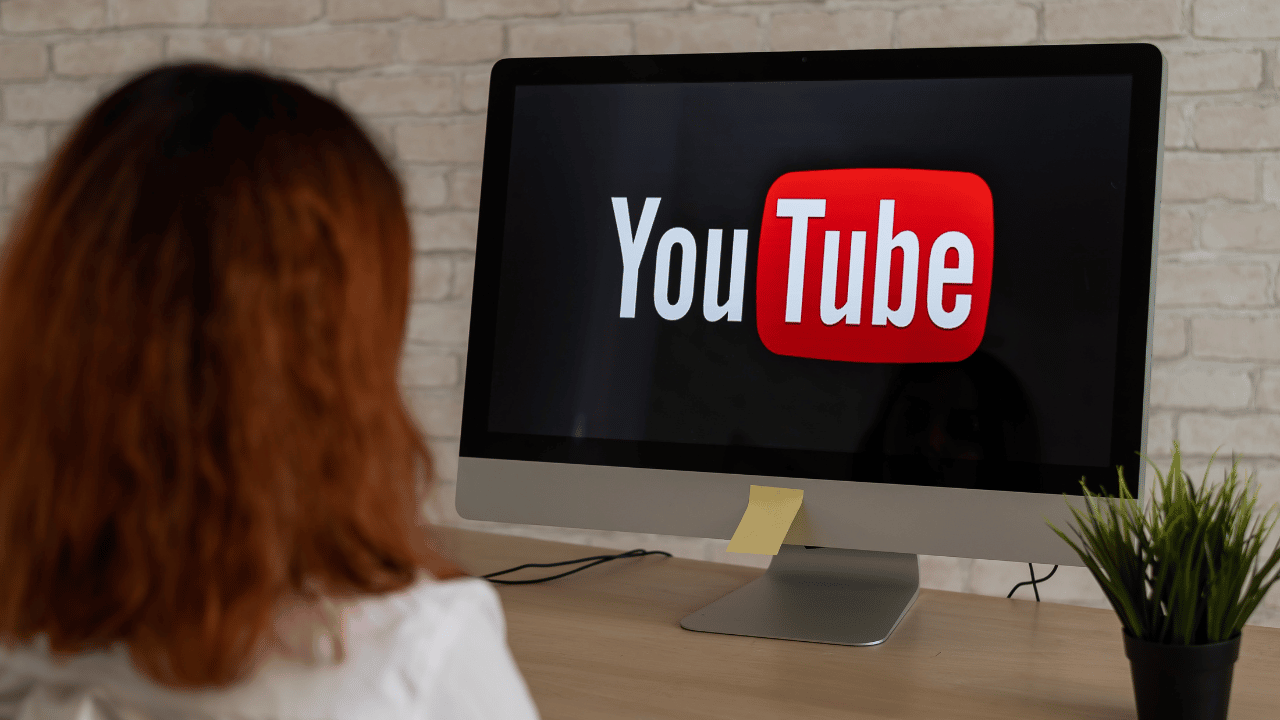
Para assistir a vídeos do YouTube no VLC, siga estas etapas:
- Copie o endereço completo do vídeo do YouTube que deseja assistir. O caminho deve ter o formato: https://www.youtube.com/watch?v=##########.
- Em seguida, abra o VLC e vá para o menu "Médio" e, em seguida, “Localização da Rede”.
- Cole o URL do vídeo do YouTube na caixa de diálogo. O VLC fará o download automático do vídeo e o reproduzirá.
- Enquanto o vídeo está sendo reproduzido, vá para o menu "Ferramentas / Informações do Codec” e depois em "Lugar", para ver o endereço do vídeo que está sendo reproduzido.
- Copie este link e cole-o em seu navegador ou em um programa de download de arquivos, como o Internet Download Manager.
Lembre-se de que você só pode baixar vídeos permitidos pelo autor.
assistir podcasts
Você pode usar o VLC para acompanhar podcasts, portanto não precisará de nenhum outro software no seu PC. Para visualizar seus podcasts do VLC, selecione o menu "Ver" e, em seguida, "Lista de reprodução". Copie o link do episódio do podcast de seu interesse.
Em seguida, na seção Podcast, selecione o botão "+" e cole o endereço do podcast que deseja ver. Você poderá ouvir ou assistir imediatamente ao podcast de sua escolha no VLC.
ouvir rádio na internet

Embora o Winamp tenha se tornado obsoleto e serviços como Pandora, Spotify e iTunes Radio estejam se tornando mais populares, Ainda existem estações de rádio disponíveis na Internet. Para acessar essas estações do VLC, siga estas instruções:
- Abra o VLC, vá para o menu Ver e pressione "Lista de reprodução".
- Selecione a opção Diretório de Rádio Icecast.
- Na caixa de texto superior direita, digite no buscador o tipo de música que deseja ouvir e encontre sua estação de rádio favorita.
- Caso queira ouvir uma estação de rádio não incluída na lista, vá ao menu “Localização de rede média/aberta”.
- Cole o link da estação na caixa de diálogo para poder ouvir sua música favorita.
Adicionar efeitos de vídeo e áudio
O VLC inclui vários efeitos de áudio e vídeo, além de permitir que você edite o tempo de vídeos com imagens e sons fora de sincronia. Para criar efeitos em seus arquivos de vídeo e música, siga estas etapas:
- Abra o VLC e no menu Ferramentas, e pressione “Efeitos e Filtros”.
- Na guia Efeitos de áudio, selecione efeitos sonoros ajustando o volume das bandas.
- Em seguida, na guia efeitos de vídeo, selecione os efeitos de vídeo que deseja aplicar, como cortar, girar ou ajustar a cor do vídeo que está editando.
- Na guia Sincronização, ajusta o tempo dos canais de áudio e vídeo para corresponder.
Reproduzir vídeos em caracteres ASCII

ASCII é uma das codificações de caracteres de computador mais básicas, com 95 caracteres suportados por quase todos os softwares nas últimas 3 décadas. Reproduzir vídeos em caracteres ASCII não é totalmente útil, mas ajudará você a impressionar os caras e garotas nerds.
Para ativar esta função siga os seguintes passos:
- Vá para o menu Ferramentas e pressione "Preferências".
- Selecione o ícone Vídeo.
- Na seção Saída, Escolha “Cor ASCII”.
- Salve esta opção e reinicie o VLC.
- Abra o VLC novamente e reproduza seu vídeo favorito.
O reprodutor de vídeo ASCII funciona melhor com vídeos menos detalhados, como filmes animados em 2D. Quando não quiser mais usar esta função, volte ao menu Saída e selecione a opção "Automático".
Usar vídeo como papel de parede
O VLC pode usar um vídeo como plano de fundo da área de trabalho. Este não é um recurso realmente útil, mas irá distraí-lo por um longo tempo, já que nem todos os softwares de vídeo o incluem. Para ativar esse recurso, siga estas etapas:
- No menu Ferramentas, Clique em "Preferências".
- Selecione o ícone de vídeo.
- Na seção de saída, selecione DirectX (DirectDraw) como saída de vídeo e reinicie o VLC.
- Reproduza o vídeo escolhido e selecione o menu Vídeo.
- Ative a opção "Definir como Papel de Parede".
- Depois de ativar esta opção, você terá seu papel de parede favorito.
Por que explorar os recursos deste player?

Concluindo, o VLC é um reprodutor de vídeo e áudio muito completo, com muitos recursos avançados que não são fáceis de encontrar. Porém, ao conhecer esses recursos, você poderá tirar o máximo proveito deste software.
Criar efeitos de áudio e vídeo, personalizar sua experiência de reprodução com caracteres ASCII e papéis de parede são apenas alguns dos muitos recursos avançados que o VLC tem a oferecer, e há muito mais opções disponíveis para explorar.
Portanto, se você é um usuário regular do VLC, recomendamos que continue pesquisando e descubra o que esse player pode fazer por você.