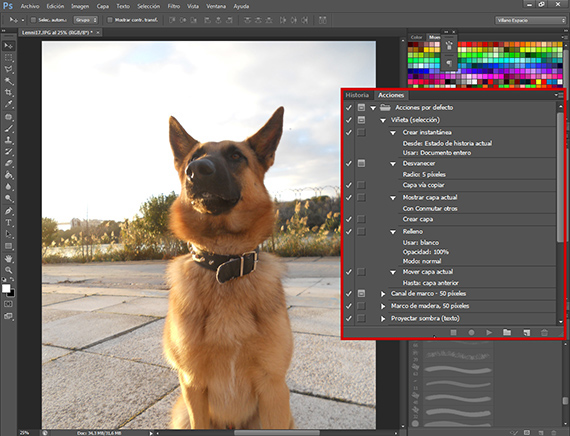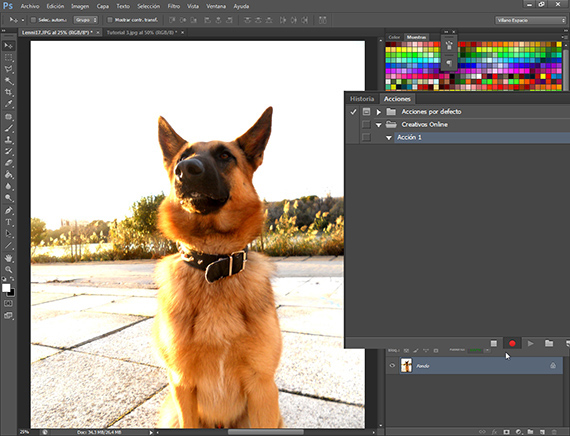Nesta parte de Tutorial: trabalho em lote com o pacote Adobe, Vamos começar a programação do tutorial para automatizar o trabalho.
Agendar uma ação é Photoshop É fácil, porém, pode surgir a pergunta para o aluguel: o que é uma Ação?
One Share in Photoshop É um conjunto de comandos predefinidos e programados para serem executados. Suponha que tenhamos que tratar 150 fotos da mesma forma. Bem em Photoshop Temos a opção de poder gravar a linha de comando a ser executada e repeti-la ao pressionar um botão, já que podemos programá-la para ser executada pressionando as teclas de função.
Como ya explicamos en la parte anterior, en Tutorial: Tutorial: Trabajo por lote con la suite de Adobe (3ª Parte) antes de desarrollar una Acción es necesario saber que se quiere hacer, y preparar concienzudamente los pasos previos, para así no tener problemas mais tarde. Para isso preparamos, entre outras coisas, um paper onde anotamos os tratamentos que fizemos à foto e em que ordem.
A janela de ações
Para chegar à janela de ações basta ir até a rota Ações de janela, e de lá acesso. A janela Ações normalmente está associada à janela Histórico. Uma vez localizado, veremos como ele possui uma pasta chamada Actions por padrão. Dentro dessa pasta, se a abrirmos encontraremos várias ações que ela traz por padrão Photoshop CS6 e que servem como uma amostra do que uma ação pode ser. Se olharmos veremos um triângulo que está apontando para a direita, próximo ao nome da Ação, e se o pressionarmos poderemos ver todos os comandos que esta Ação executa para atingir seu objetivo. Ao lado desse comando, outro triângulo aparece que, se pressionado, nos dirá quais valores aquele comando usa na Ação que o executa. Na parte inferior da janela Ações, encontramos várias opções, com as quais trabalharemos.
Começando a criar a ação
Na parte inferior da janela Ações, veremos vários símbolos que explicarei começando da direita:
- Excluir: é usado para excluir uma ação ou um comando dentro de uma ação.
- Criar nova ação: crie uma nova ação no grupo Ações de sua escolha.
- Criar novo grupo: Crie um novo grupo onde colocar suas ações.
- Executar seleção: reproduz a ação selecionada.
- Iniciar Gravação: Inicia o processo de gravação de uma Ação.
- Parar: interrompe uma gravação ou a execução de uma ação.
Com estes comandos vamos programar uma ação que nos permitirá executar várias fotos por lote. Para acessar mais opções na janela Ações, vamos ao canto superior direito da caixa da janela Ações e veremos um símbolo que são 3 linhas horizontais e um triângulo apontando para baixo para o lado. Clicamos na seta e acessamos mais opções na janela Ações. Encontramos uma primeira opção, a modo de botão, que serve para simplificar o processo de execução do Action, transformando a janela em um painel de botões digitais que você só precisa clicar para fazer funcionar. Ele também tem as mesmas opções mencionadas antes e algumas outras que recomendo que você investigue por conta própria, uma vez que serão muito úteis uma vez que você tenha explicado o processo. Assim que a revisão for concluída, vamos iniciar a ação.
Pré-programação
Antes de começar a programar a Ação, vamos preparar o papel com os comandos e valores que vamos inserir na Ação. Devemos saber que esses comandos serão os que darão sua imagem final ao conjunto da trabalho. Assim que os tivermos decididos e preparados, começamos a gravar.
gravação
Para começar a gravar, primeiro vamos criar um novo grupo de ações, que chamaremos Criativos on-line.
Dentro desse grupo de Ações, criaremos uma nova Ação. Clicamos em Criar nova ação e uma caixa de diálogo se abre onde podemos escolher várias opções, incluindo a escolha de uma cor, que será usada para o modo de botão, ou a opção (extremamente útil) de associar uma das teclas de funcionalidade a uma ação , que também podemos associar a uma combinação dele com Ctrl ou Shift.
Depois de termos dado o botão de gravação que nos oferece a opção, passaremos a programá-lo com os comandos e valores que apontamos anteriormente, na ordem indicada. Para programá-los, basta executar o comando , ou seja, programar na Ação o comando Intensidade, Basta rodar a ferramenta, sem esquecer de aplicar os valores que definimos e será registado automaticamente.AL ao final, para que funcione correctamente colocaremos o comando Salvar como. Quando terminarmos de executar todos os comandos, clicaremos na opção Parar e teremos nossa ação gravada e pronta para ser usada quando quisermos.
Na próxima parte do tutorial, veremos algumas opções de Gravação que o Actions tem, bem como começaremos a trabalhar com isso. trabalho por lote
Mais informações - Tutorial: Tutorial: Trabalho em lote com o pacote Adobe (3ª parte)