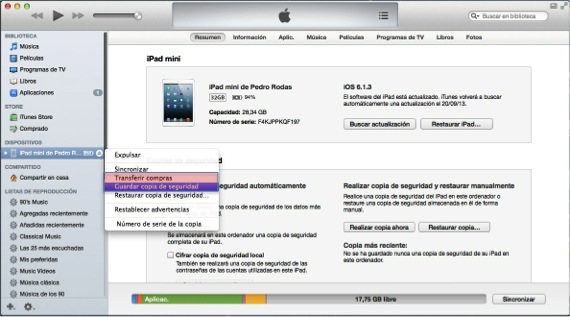A grande maioria dos usuários que compram um dispositivo móvel apple Eles começam a usá-lo sem precisar conectá-lo ao iTunes pela primeira vez. Como você sabe, já no últimas versões do iOS você pode ativar um dispositivo sem a necessidade de conectá-lo ao iTunes pela primeira vez, como costumava ser.
Porém, muitas pessoas se deparam com um grande problema quando, após meses de uso do aparelho, já aprenderam a usá-lo e decidem dar um passo adiante, aprendendo a trocar arquivos entre o PC ou Mac e o iPad, iPod Touch ou iPhone.
Quando você conecta um dispositivo móvel ao iTunes, se você comprou conteúdo na App Store e não conectou o dispositivo no dia em que o comprou, o iTunes pergunta se você realmente deseja sincronizar, porque se assim for, ele apagará todos os conteúdo do dispositivo e ele irá colocar o que existe na biblioteca do iTunes onde você está conectando.
Antes de começar a preencher os iDevices com conteúdo, temos que sincronizá-los pela primeira vez no computador que será a base de nossos arquivos. Para que seu dispositivo seja sincronizado e você não tenha problemas para perder nenhum arquivo, explicamos as etapas a seguir:
- Em primeiro lugar, vamos ter certeza de que instalamos o última versão do iTunes. Para fazer isso, no PC baixamos o apple page a versão mais recente e no Mac procuramos possíveis atualizações, inserindo o ícone da Mac App Store. A versão atual do iTunes é 11.0.5. Em alguns dias, uma atualização será ignorada desde que o novo iOS 7 seja lançado.
- A próxima etapa consistirá em dar autorização ao seu computador para gerenciar a biblioteca do iTunes, ou seja, diga ao iTunes que é você e que dentro da biblioteca você pode salvar todas as coisas que você baixou com o seu ID Apple, além de poder sincronizar todos os dispositivos que funcionam no mesmo ID. Para fazer isso, temos que ir para a barra de menu superior, clicar em "Loja" e depois em "Dê autorização a este computador ...". Da mesma forma, no mesmo menu suspenso um pouco mais abaixo, vamos ter certeza de que nossa conta Apple ID está conectada, ou seja, que está ativada, caso contrário, clicamos em "Conectar ..." e inserimos nosso Apple ID.
- O próximo passo é muito simples, mas antes de explicá-lo você deve saber que nas últimas versões do iTunes, a janela principal mudou e eles a modificaram visualmente para torná-la mais atraente. Para que você não enlouqueça procurando os aparelhos e tenha uma visão mais ordenada, aconselhamos ir ao menu superior, clicar em "Exibição" e, em seguida, no menu suspenso, clique em "Mostrar barra lateral".
Após estes três passos simples, que por agora consistiram em preparar o terreno, vamos ao que realmente nos interessa: sincronizar o seu iDevice para poder trocar conteúdos entre o iTunes e o dispositivo.
- Em seguida, pegamos, por exemplo, o iPad e o conectamos ao computador com o cabo USB relâmpago que você usa para carregá-lo. Você verá que ele aparece automaticamente na barra lateral esquerda da seção "Dispositivos" o nome do seu iPad. É agora que você tem que ter cuidado, porque se você der para sincronizar, ele fará a pergunta que discutimos antes e se você aceitar apagará todo o conteúdo.
- O próximo passo que temos que fazer antes de sincronizar é fazer uma cópia de backup do dispositivo no caso de ocorrer um infortúnio e, em seguida, transferir as compras. É claro que se você ativou a cópia no iCloud o dispositivo já terá uma cópia na nuvem, mas às vezes não a temos configurada para que tudo seja copiado como está porque na nuvem só temos 5Gb livres, então quando o tamanho Se a cópia for maior, ele nos dirá que não pode fazer isso. Para o que vamos fazer, para fazer o backup local, clique com o botão direito do mouse sobre o nome do seu iPad na janela anterior do lado esquerdo e aparecerá um menu pop-up que lhe dá essa opção e clique nele. Terminada a cópia, o próximo passo é transferir as compras para que se você tiver aplicativos nos quais possui dados, seja feita uma cópia do aplicativo com os dados dentro do iTunes, além do fato de que a biblioteca já saberá que esses aplicativos são seus porque foram baixados com o mesmo ID que você colocou na autorização do computador.
Depois de concluir essas duas etapas, podemos sincronizar para que, a partir de agora, a partir do momento em que você conectar o iPad, o iTunes atualize a biblioteca e dê acesso ao iPad para troca de arquivos.
Mais informação - Twitter #Music já chegou na Espanha