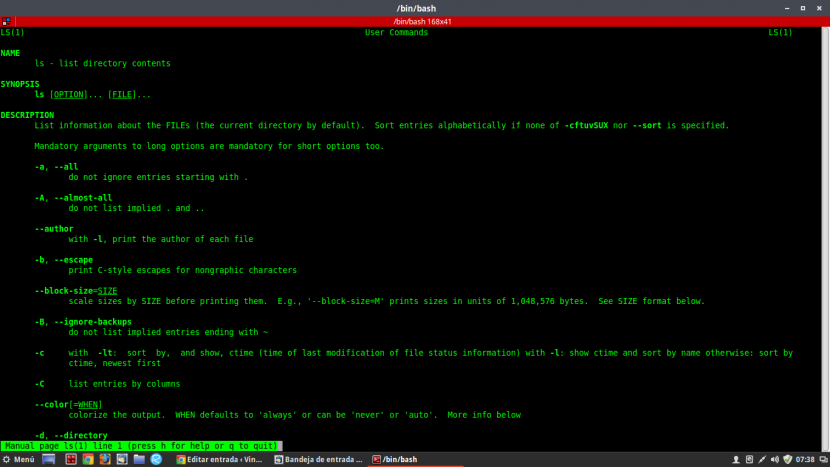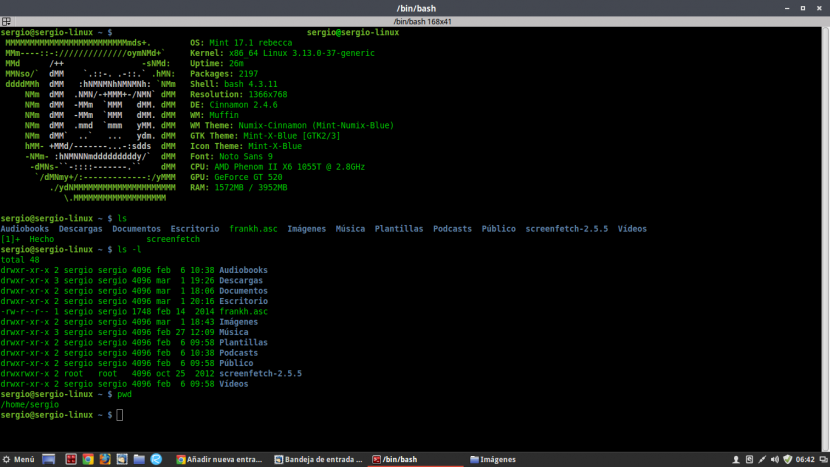
Usuários avançados ou aqueles que usam Linux regularmente há algum tempo perceberam que possibilidades infinitas oferecidas pelo modo de texto, aquela parte da interface em que só podemos interagir com o computador por meio do teclado e que, se não conhecermos os comandos apropriados, não poderemos usá-lo de maneira confiável.
Com o terminal Linux podemos fazer consultas simples ao sistema para mostrar arquivos, manuais de ajuda ou criar um arquivo; até mesmo configurar um servidor XAMPP, consultar um banco de dados e todos os tipos de tarefas administrativas. No entanto, ainda há muito o que fazer, então vamos mostrar alguns comandos básicos que você deve saber se você acabou de acessar o Linux.
As comparações são odiosas e Não quero transformar este artigo em um "Linux versus Windows", mas o sistema operacional da Microsoft pode servir de exemplo para ilustrar alguns dos casos que trataremos nas linhas a seguir. Deixe-me insistir que este é apenas um exemplo ilustrativo.
Antes de continuar, é importante deixar claro que para usar esses comandos não há necessidade de ter privilégios de administrador. As diferentes seções
pwd
Ao contrário do Windows, onde se formos para o prompt de comando, temos uma indicação clara de onde estamos - por exemplo C:Windows>-, no Linux nem sempre teremos essas informações de relance. Isso implica que, se estivermos trabalhando com diferentes diretórios ou em subdiretórios bastante enterrados no sistema, podemos facilmente nos perder. Ao digitar este comando, saberemos exatamente onde estamos.
$ pwd
/home/tu-usuario
gato
este comando vai nos mostrar o conteúdo de um arquivo, o que quer que seja. Isso implica que, se pedirmos para ver um arquivo de texto, o terminal retornará o que está escrito nele, enquanto se executarmos qualquer outro arquivo, poderemos obter código de máquina ilegível ou checksum MD5 da integridade do arquivo.
Pode ser usado com modificadores para que um arquivo de texto longo possa ser lido de forma paginada, mas sobre modificadores e como conhecê-los falaremos um pouco mais tarde.
$ cat hola.txt
¡Hola!
ls
ls faz as mesmas funções que dir no MS-DOS, mas de uma forma um pouco diferente. Também podemos usar o comando MS-DOS no Linux, é claro, mas sua operação, embora seja comparável, é insuficiente. Graças ao código de cores do terminal, com ls podemos distinguir se o que ele nos mostra são arquivos, pastas, roteiros ou qualquer outra coisa.
Se junto com ls usamos modificadores, podemos ver todos os diretórios do caminho em que estamos na forma de uma lista, paginada, mostrando todos os arquivos e subdiretórios e até mesmo as permissões que eles concederam. Novamente, falaremos sobre modificadores mais tarde.
$ ls
Documentos Descargas Escritorio Imágenes Música Podcasts Plantillas Público Vídeos
cd
Se você já usou o prompt de comando ou o console do Windows e você se moveu pela árvore de diretórios, então você sabe para que serve. Em qualquer caso, convém esclarecer para quem não sabe que o comando cd nos permite navegue na unidade em que estamos, mudando para locais específicos, independentemente de qual seja o nosso no momento.
$ cd /home/usuario/Documentos/Ejercicios
$ cd /home
Para subir na árvore de diretórios através do terminal teremos que usar o comando cd ...
toque e rm
O primeiro comando é usado para criar arquivo vazio através do terminal. Se o arquivo que criamos já existia, ele atualizará a hora da modificação.
$ touch texto.txt
Em relação a rm, o que nos permite fazer é apague qualquer arquivo.
$ rm texto.txt
mkdir e rmdir
No caso particular desses dois comandos terminais, que vão quase juntos, eles nos permitem criar e deletar um diretório vazio respectivamente.
$ mkdir /prueba
$ rmdir /prueba
cp e mv
Comando cp serve para copie um arquivo ou diretório de um local original para outro destino. usando cp é muito fácil copiar um arquivo de backup para outro local. Por exemplo, suponha que temos um arquivo na unidade e queremos movê-lo para um dispositivo removível:
$ cp /home/usuario/Documentos/Ejercicios/Ejercicios.txt /media/usuario/pendrive/Ejercicios.txt
Em relação a mv, é equiparado à função "Cortar" do Windows. Quer dizer, pega um arquivo de seu local original e o move para outro lugar, removendo o arquivo do primeiro local. Seguindo a linha do exemplo anterior, suponha que desejamos mover um arquivo da unidade para um dispositivo removível, de modo que o tenhamos apenas lá:
$ mv /home/usuario/Documentos/Ejercicios/Ejercicios.txt /media/usuario/pendrive/Ejercicios.txt
homem
Comando man refere-se a manuais completos dos comandos que temos usado até agora. Este manual não apenas descreverá o uso correto e a sintaxe de cada um desses comandos, mas também - desta vez - nos permitirá saber quais modificadores podemos usar com eles. Desta forma, por exemplo, procuramos a página de manual do comando ls:
man ls
Devemos ver algo semelhante a isto:
Se movermos as diferentes páginas do manual com o cursor do teclado, veremos pouco a pouco os diferentes modificadores que podemos usar com a instrução para que seja muito mais completa. Por exemplo, se adicionarmos o modificador -l a ls, o que veremos é uma lista detalhada de diretórios do local onde estamos, além das permissões que cada elemento concedeu:
$ ls -l
total 48
drwxr-xr-x 3 usuario usuario 4096 mar 1 19:26 Descargas
drwxr-xr-x 2 usuario usuario 4096 mar 1 18:06 Documentos
drwxr-xr-x 2 usuario usuario 4096 mar 1 20:16 Escritorio
drwxr-xr-x 2 usuario usuario 4096 mar 2 07:38 Imágenes
drwxr-xr-x 3 usuario usuario 4096 feb 27 12:09 Música
drwxr-xr-x 2 usuario usuario 4096 feb 6 09:58 Plantillas
drwxr-xr-x 2 usuario usuario 4096 feb 6 09:58 Vídeos
E até agora uma breve, mas extensa revisão, revisando alguns comandos básicos de terminal que você deve saber se acabou de acessar o Linux. Pode parecer um pouco complicado no início, mas o terminal é uma ferramenta extremamente poderosa que você nunca deve parar de usar em nenhuma circunstância. Ouse e você descobrirá que para tarefas de precisão nada melhor do que fazer você mesmo à mão.