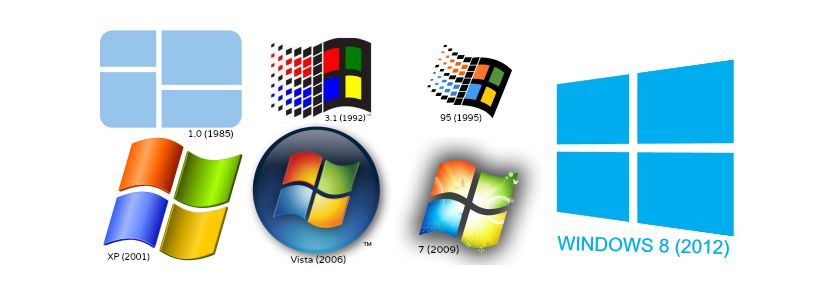
După ce ați lucrat mult timp cu versiunea Windows, va exista un moment în care trebuie să cunoaștem versiunea specifică pe care o avemAcest lucru se datorează faptului că un software specializat ar putea solicita instalarea anumitor cerințe.
De asemenea, ar putea apărea situația, că nu știm dacă am actualizat un patch (Service Pack) în versiunea de Windows pe care o avem instalată în prezent pe computer. Din acest motiv, acum vă vom învăța 6 alternative care există pentru a ști cum este versiunea exactă a sistemului de operare pe care l-am instalat pe computer, ceea ce implică mici trucuri și pași de urmat cu ușurință.
1. O comandă simplă pentru a vedea versiunea de Windows pe care o avem
Vă sugerăm să urmați pașii următori, astfel încât să puteți cunoaște direct versiunea de Windows pe care ați instalat-o pe computer:
- În Windows 7, faceți clic pe butonul «meniul de pornire“.
- În câmpul de căutare scrieți: «winver»Fără ghilimele și apoi apăsați tasta« enter ».
- În Windows 8.1 trebuie doar să accesați „ecranul de pornire” și să tastați același cuvânt (winver).
Cu pașii pe care i-am sugerat, va apărea imediat o mică fereastră unde vom fi informați despre versiunea de Windows pe care am instalat-o pe computer. Această primă informație ar putea fi foarte importantă pentru noi, deoarece va arăta dacă am instalat Service Pack-ul.
2. Căutați setări Windows 8.1
Metoda pe care o vom sugera mai jos este exclusivă pentru Windows 8.1 și trebuie să urmați pașii următori pentru a afla aceleași date pe care le-am considerat cunoscute în acest moment:
- Ne îndreptăm spre «configurație»A sistemului de operare cu ajutorul barei laterale din dreapta (farmec).
- Odată ajuns acolo, din bara laterală din stânga alegem opțiunea „PC și dispozitive”.
- De aici, va trebui să alegem opțiunea doar la sfârșitul acelei coloane, care spune „Informații despre PC“.
Cu această alternativă (dedicată special pentru Windows 8.1) informațiile computerului nostru vor fi afișate în partea dreaptă, unde va fi văzut tipul de versiune a sistemului de operare pe care îl avem, menționând, de asemenea, dacă este activat corect.
3. Vizualizați proprietățile sistemului
Acesta este un alt truc pe care îl puteți implementa, atâta timp cât ați plasat pictograma «Echipa mea»Pe desktop-ul Windows; Pentru a face acest lucru, va trebui să urmăm doar pașii următori:
- Căutăm pictograma „Computerul meu” (sau Computerul meu) pe desktopul Windows.
- Facem clic cu butonul drept al mouse-ului și din meniul contextual alegem «proprietăţi“.
Cu acești pași simpli, se va deschide o nouă fereastră și în care, în partea dreaptă, vom menționa tipul de versiune Windows pe care o avem, precum și cea mai recentă actualizare (patch) care a fost făcută în ea.
4. Bazându-se pe informațiile de sistem
Un alt mic truc pe care l-am putea adopta pentru a cunoaște versiunea sistemului de operare Windows pe care l-am instalat pe computer este bazându-se pe informațiile interne ale sistemului de operare; Pentru a face acest lucru, va trebui să urmăm doar pașii următori:
- Facem clic pe butonul «meniul de pornire»Windows.
- În spațiul de căutare scriem: «msinfo32»Fără ghilimele și apoi apăsați tasta«introduce“.
- În Windows 8 putem folosi comanda rapidă «Win + R»Pentru a deschide fereastra de comandă și apoi a scrie la cuvânt (msinfo32).
Imediat se va deschide o fereastră, care pe prima pagină ne va arăta versiunea sistemului de operare pe care îl avem instalat în prezent. Aici sunt prezentate și alte informații suplimentare, pe care le-am putea examina dacă dorim să cunoaștem unele caracteristici și specificații ale computerului nostru.
5. Privind detaliile licenței Windows
Acesta este un truc simplu care nu implică un tratament, deoarece ar trebui să apelăm doar „promptul de comandă” (cmd) și apoi să scriem următoarea propoziție:
slmgr / dlv
După apăsarea tastei «enter», va apărea o fereastră, în care vom fi informați despre informații mult mai importante; În plus față de versiunea Windows, numărul de identificare a activării va fi afișat aici, printre alte câteva.
6. Utilizarea „promptului de comandă”
Aproape am putea garanta că acest truc este o completare la ceea ce am menționat mai sus. Pentru aceasta, trebuie doar să facem asta rulați la „prompt de comandă” (cmd) și apoi scrieți următoarea comandă:
informatie de sistem
După apăsarea tastei „enter”, informații excelente despre conținutul sistemului de operare vor fi afișate imediat pe computerul nostru, versiunea pe care o avem în acel moment fiind prezentă acolo.
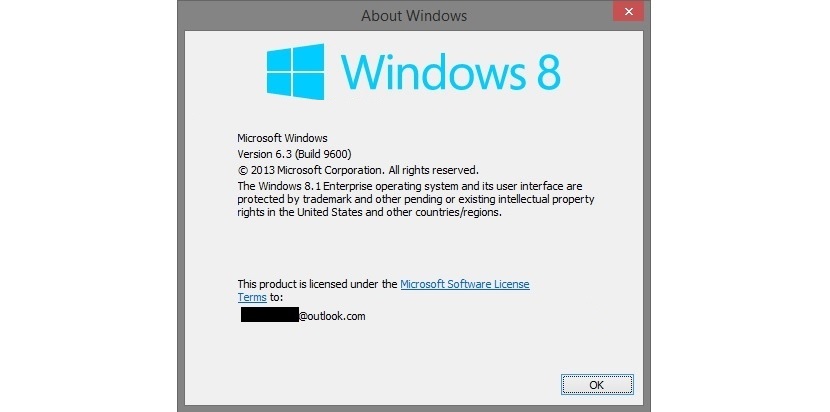

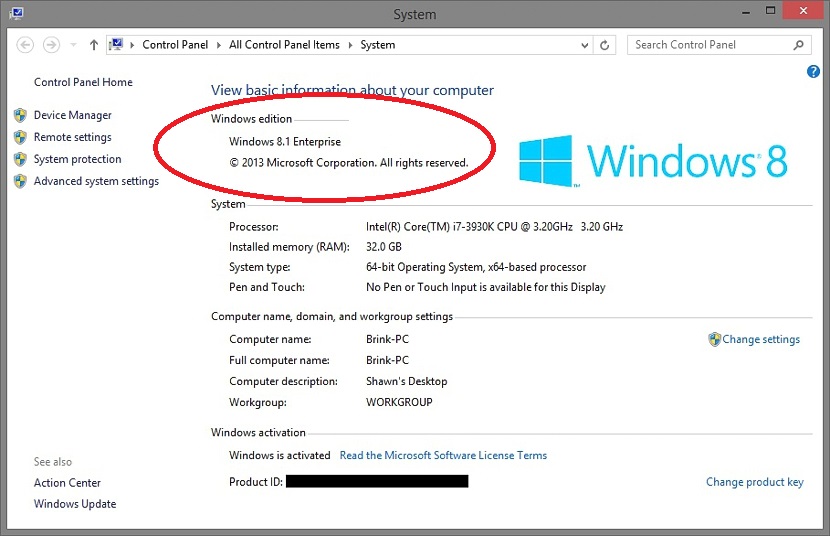
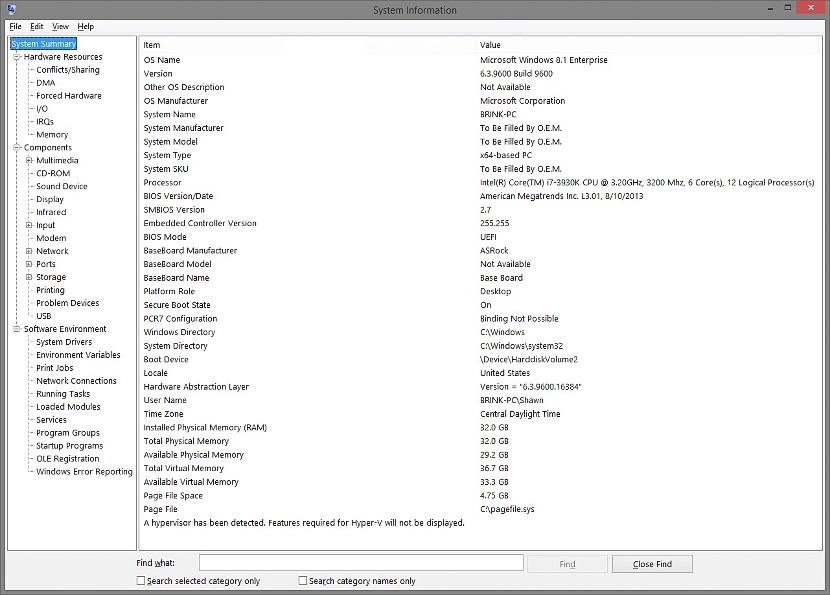

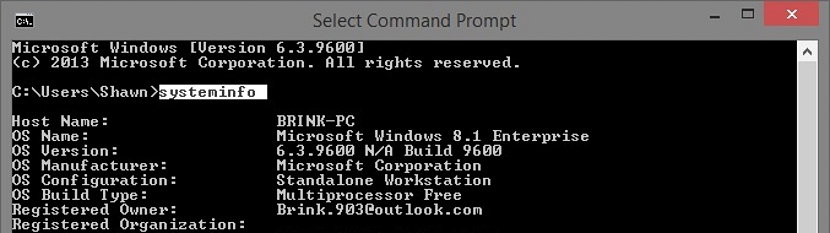
32 GB pe Ram? : Sau băiat este acel Jan!