
Windows 98 a adus cu sine multe funcții noi și un sistem de operare care oferea utilizatorilor din ce în ce mai multă libertate de lucru. De asemenea, pentru prima dată a inclus Modulul Windows Update, care ne permite să ne menținem software-ul mereu actualizat. De-a lungul anilor și al versiunilor celui mai popular sistem de operare de pe piață, acest centru de actualizare s-a îmbunătățit.
Desigur, au apărut și probleme, printre care se remarcă, fără îndoială, că la accesarea Windows Update nu primim niciodată răspunsul așteptat sub forma unei actualizări. A fost eroarea stea a Windows 7 și pe care a moștenit-o Windows 10. Desigur, nu vă faceți griji pentru că are o soluție și prin acest articol vă vom arăta într-un mod simplu cum să încheiați un moment compromis când Windows Update continuă să verifice dacă există actualizări.
Acest tutorial se concentrează în principal pe Windows 7, sistemul de operare care are cele mai multe probleme cu Windows Update, deși este aplicabil și în Windows 10. Din fericire, Microsoft și-a îmbunătățit foarte mult centrul de actualizare și problemele sunt deja foarte puține în noul versiunea Windows cu ceea ce suntem aproape mai mult decât sigur că ar trebui să utilizați acest tutorial cu cea mai utilizată versiune de Windows, care nu este alta decât Windows 7.
Încheiați bucla „Verificarea actualizărilor”
Prima problemă sau eșec se găsește în Windows Update în sine, care este blocat în bucla infinită de „Verificarea actualizărilor” și că trebuie să ne oprim, deși, din păcate, în mesajul afișat nu există niciun buton care să îl oprească.
Pentru a opri cu ușurință această buclă trebuie să urmați pașii următori;
- Deschideți meniul Start, care se află în colțul din stânga jos
- Tastați „cmd” (fără ghilimele) în motorul de căutare din meniul Start
- În singurul rezultat care ar trebui să apară, faceți clic cu butonul din dreapta al motivului și alegeți opțiunea „Rulați ca administrator”
- Acum, în fereastra de comandă care ar fi trebuit deschisă, tastați; net oprește wuauserv și apasă Enter. Pentru a finaliza procesul, reporniți computerul
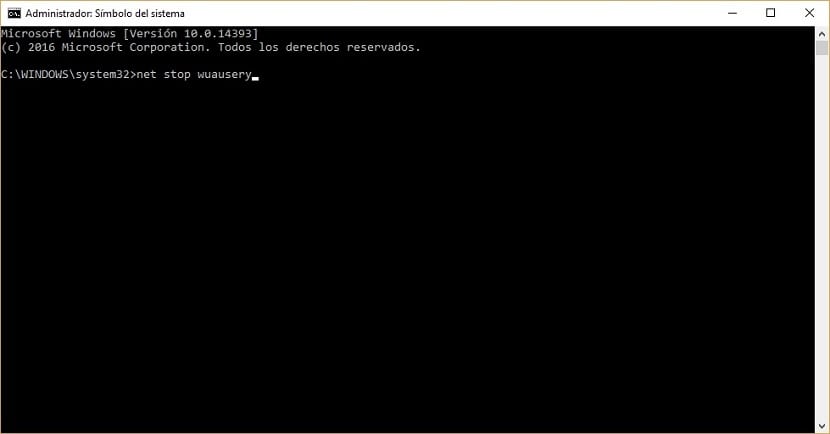
Nu uitați să nu uitați să reporniți computerul, deoarece altfel modificările efectuate nu vor intra în vigoare și veți continua să trăiți în acea buclă infinită de „Căutând actualizări”.
Acest proces simplu ar trebui să pună capăt tuturor problemelor dvs. cu Windows Update și vom reuși chiar, neintenționat, să oprim și procesul „Svchost.exe” care, în multe cazuri, rulează pe computere care consumă o cantitate mare de memorie RAM în fundal multă explicație sau rol specific.
Dacă problema persistă, nu vă faceți griji, deoarece vom încerca o nouă metodă pentru a pune capăt acestei probleme. Dacă, dimpotrivă, totul a revenit la normal, treceți direct la al treilea pas.
A doua metodă pentru a scăpa de problema Windows Update
Dacă nu ați reușit încă să opriți Windows Update verificarea actualizărilor, există încă un a doua metodă pentru a pune capăt acestei probleme, pe care Microsoft însăși recomandă să o folosească. Pentru a utiliza această metodă trebuie să urmați pașii următori;
- Deschideți meniul Start
- Acum voi tasta Windows Update în caseta de căutare pe care o veți vedea în partea de jos
- Va fi afișată o listă de programe din care trebuie să selectați „Actualizări Windows”
- În fereastra care s-a deschis, trebuie să selectați fila „Modificare setări”
- În cele din urmă, bifați caseta „Nu verificați niciodată actualizări” și apăsați pe accept. Pentru ca modificările să apară, trebuie să repornim computerul

Instalați fișierul Windows Update pentru a rezolva în cele din urmă problema
Am putea spune că acesta este Ultimul pas important al întregului proces, și anume faptul că implică că putem descărca din nou actualizările sistemului de operare fără probleme. De asemenea, puteți fi înclinat să omiteți acest pas, doar că nu veți putea actualiza software-ul.
Pentru a descărca din nou actualizări, va trebui să descărcăm două fișiere Microsoft oficiale, care vor varia în funcție de faptul dacă avem Windows instalat în versiunea sa de 32 sau 64 de biți, lucru pe care îl puteți verifica foarte ușor din informațiile de sistem pe care le veți găsiți în panoul de control. Mai jos vă arătăm linkurile de descărcare a celor două fișiere de care este posibil să avem nevoie.
- Arhivă KB3020369 pentru Windows 7 și Windows Server 2008 R2 (aprilie 2015). Link de descărcare a versiunii pe 32 de biți: aici, Link versiune pe 64 biți: aici
- Arhivă KB3172605 pentru Windows 7 SP1 și Windows Server 2008 R2 SP1. Link de descărcare a versiunii pe 32 de biți: aici, Link versiune pe 64 biți: aici
După ce am descărcat cele două fișiere, trebuie să începem prin instalarea «KB3020369». Apoi instalăm „KB3172605” și, odată ce computerul a terminat repornirea, trebuie să urmăm pașii următori pentru a reactiva căutarea actualizărilor în Windows Update:
- Accesați secțiunea Windows Update
- Faceți clic pe opțiunea „Modificați setările” pe care o veți găsi în meniul din stânga
- Acum trebuie să selectați opțiunea pe care ați marcat-o înainte de a începe tot acest proces pe care vi l-am arătat. Dacă nu vă amintiți, nu vă faceți griji deoarece ar trebui să fie orice altceva decât „Nu verificați dacă există actualizări”
- Ultimul pas pe care trebuie să îl efectuați este să reveniți la ecranul principal al secțiunii Windows Update și să faceți clic pe opțiunea „Căutați acum”
Cu acest proces Windows Update sau ceea ce este același, căutarea și instalarea actualizărilor ar trebui să funcționeze din nou, în mod normal. Microsoft însăși ne oferă un instrument oficial Pentru a verifica buna funcționare a programului lor de actualizare, ne imaginăm pentru că Redmond este mai mult decât conștient de numărul enorm de erori care apar. Pentru a-l accesa trebuie să descărcați acest fișier, să îl rulați și să faceți clic pe următoarea opțiune, pentru a afla în cele din urmă dacă totul a revenit la normal și actualizările Windows nu mai sunt o problemă pentru dvs. și computerul dvs.
Ați reușit să remediați problema cu Windows Update?. Spuneți-ne în spațiul rezervat pentru comentarii la această postare sau prin oricare dintre rețelele de socializare în care suntem prezenți.
Nu știu de ce, dar funcționează, o voi numi magie