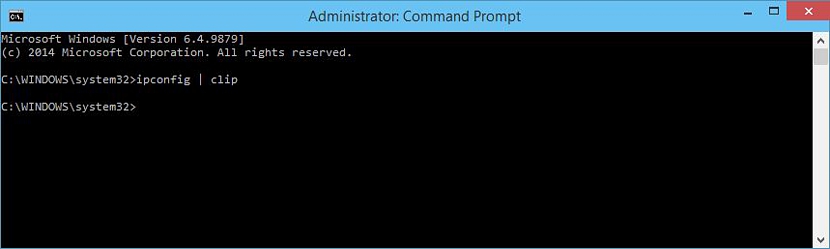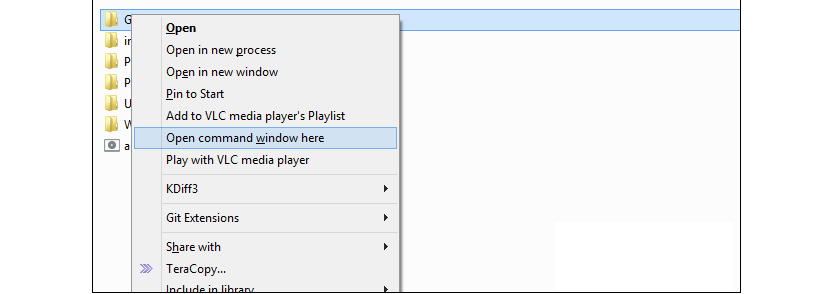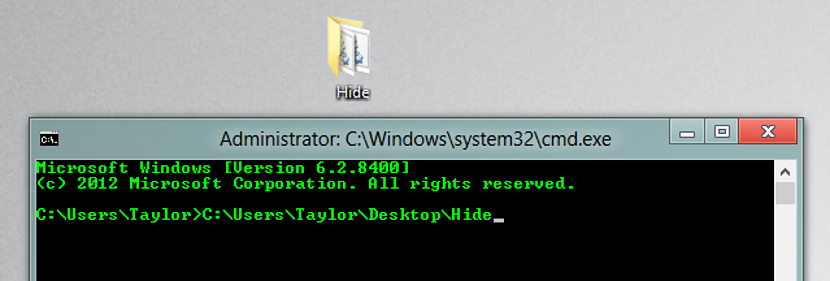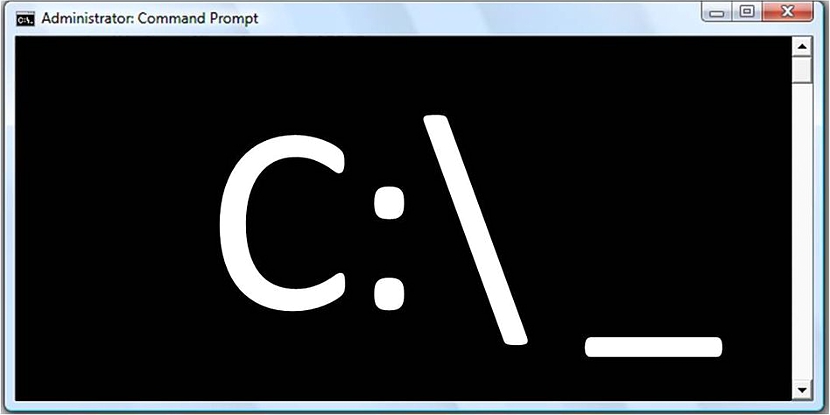
În majoritatea tutorialelor pe care le-am oferit în cadrul blogului Vinagre Asesino, s-a știut că se folosește „cmd” pentru a obține un anumit tip de rezultate în Windows, ceva care, în general, implică în primul rând trucuri.
Tot ceea ce am menționat despre „cmd” ar putea fi considerat arbitrar, de bază sau pur și simplu o funcție specializată pentru cei care au o cunoaștere deplină a utilizării sale corecte, există mai multe funcții decât anumite de care vom avea nevoie în orice moment și că, în acest moment, le vom sugera ca 5 trucuri de utilizat atunci când aveți nevoie de aceste funcții.
1. Trucul cmd cu IpConfig
În primul rând, vă sugerăm să verificați dacă articolul în care am menționat utilizarea unei comenzi rapide de la tastatură pentru a apela „cmd” cu permisiuni de administrator fără a fi nevoie să folosiți butonul drept al mouse-ului. Am recomandat acest lucru pentru că în acest articol va fi folosit în orice moment la acea caracteristică.
Primul truc la care vom menționa se referă informațiile pe care „IPConfig” ni le poate oferi în Windows, care din păcate poate fi înregistrat numai în fereastra terminalului de comandă, cu excepția cazului în care folosim un mic comutator:
ipconfig | clip
Dacă scriem propoziția sugerată mai sus, toate informațiile din „Ipconfig” va fi stocat temporar în memorie computerului; Pentru a-l recupera, va trebui doar să deschidem un document text simplu și să continuăm să lipim informațiile acolo.
2. Deschideți locația unui folder din „cmd”
Există momente în care va trebui să introducem un folder specific în terminalul de comandă (evident, folosind cmd), ceva ce poate fi complicat dacă calea de ales are un nume lung, caractere sau spații ciudate în nume. Tot ce trebuie să facem este să deschidem fișierul de explorare și să localizăm folderul în care dorim să intrăm din această fereastră a terminalului de comandă.
Folosind butonul din dreapta al mouse-ului putem alege funcția din meniul contextual care spune „Deschideți Windows Command aici” după cum sugerează captura de ecran pe care am plasat-o în partea superioară.
3. Examinați istoricul comenzilor utilizate în „cmd”
Dacă am deschis o fereastră terminal de comandă și unele dintre ele au fost folosite acolo, pentru a găsiți unul specific Ar trebui să folosim glisorul din partea dreaptă și să începem să mergem până la începutul listei. În mod avantajos, am putea folosi un mic comutator în această zonă de lucru.
doskey /history
Numai comenzile pe care le-am folosit vor apărea în acest istoric, aruncând sau lăsând deoparte, ceea ce ar fi putut rezulta din executarea lor.
4. Trageți și fixați un folder în fereastra terminalului de comandă
În numărul literal "2" descriem cum se utilizează truc care ne-a ajutat să intrăm într-o anumită locație, cu exploratorul de fișiere. Există un alt mod mai interesant de a adopta trucul, care se bazează pe sarcina de a „selecta, trage și plasa” un folder specific din exploratorul de fișiere în fereastra terminalului de comandă.
Drept urmare, veți putea admira că ne vom localiza automat în dosarul pe care l-am tras aici. Prin oricare dintre cele două metode pe care le-am sugerat, am evitat să folosim comanda «cd» care este folosit în general pentru a ajunge la o anumită locație.
5. Executarea mai multor comenzi în același moment
Acesta este un alt truc pentru a fi adoptat cu ușurință în orice versiune de Windows cu „cmd”; Dacă la un moment dat avem nevoie să executăm mai multe comenzi și nu vrem să fim prezenți în acel moment din cauza lipsei de timp, atunci am putea efectua un fel de programare mică în fereastra terminalului de comandă.
ipconfig && netstat
Codul pe care l-am plasat în partea de sus este un ușor exemplu de ceea ce am putea face cu această programare; fiecare dintre comenzi trebuie să fie separate prin „&&”, putând plasa un număr mare de ele într-o singură linie și mai târziu, trebuind să apăsați tasta «Entrar“.