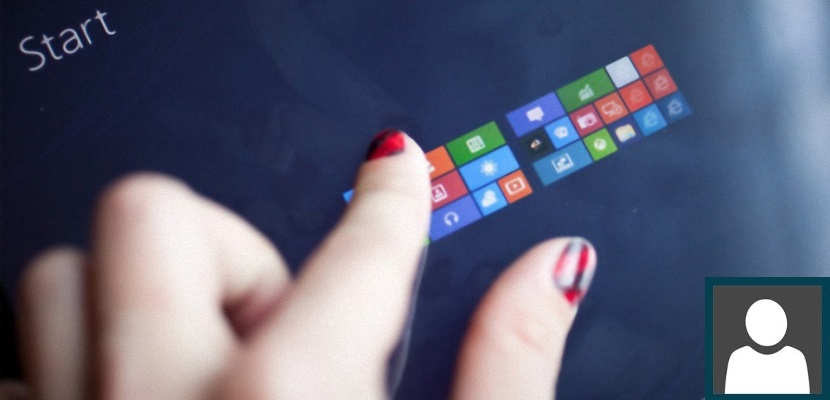
Windows 8.1, ca și alte sisteme de operare Microsoft, oferă posibilitatea utilizatorilor săi de a plasa o fotografie pe profilul lor. Va apărea de fiecare dată când se începe o sesiune și înainte ca utilizatorul să scrie parola de acces.
Deși această sarcină poate fi efectuată în toate sistemele de operare Microsoft, numai în Windows 8.1 toate imaginile pe care le-am folosit la un moment dat vor să ne identificăm în cont, Acestea vor fi înregistrate în cadrul interfeței moderne în configurație; Deși acest lucru nu implică o mare problemă, de fiecare dată când intrăm în zona respectivă vom observa prezența acestor imagini, pe care este posibil să nu mai dorim să le vedem sau să le folosim în niciun moment. Tutorialul de astăzi are scopul de a putea localiza locul în care se află aceste imagini, astfel încât să poată fi șterse într-un singur pas.
Găsiți imaginile utilizate în contul dvs. Windows 8.1
În primul rând, dorim să indicăm cititorului unde se află aceste imagini în configurația Windows 8.1, astfel încât să se poată corobora și să aibă o idee mai bună despre ceea ce încercăm să sugerăm pentru moment. Pentru a ajunge Spre acest loc trebuie să folosim bara de farmece și astfel, afișați opțiunile respective care ne vor ajuta să intrăm în configurația PC-ului.
Dacă din orice motiv Nu puteți activa bara de farmece Când plasați cursorul mouse-ului în partea dreaptă sus a ecranului, aceasta înseamnă că fișierele sistemului de operare au fost deteriorate și, prin urmare, au nevoie de un proces special pentru a fi recuperate. Dacă nu știți cum să efectuați această sarcină, vă recomandăm că revizuiți articolul pe care l-am scris anterior, unde am anunțat cele două alternative care există pentru a putea recuperați toate barele care apar când mutam cursorul mouse-ului în oricare dintre colțuri.
Dacă avem deja acces la bara Charms, atunci trebuie să urmăm următorii pași:
- Mutați cursorul mouse-ului în colțul din dreapta sus al ecranului.
- Din opțiunile afișate, alegeți-o pe cea care spune «configurație» în partea de jos a acestei bare de farmece.
- Apoi alegeți opțiunea „modificați setările computerului» care va fi afișat în noua fereastră și în partea de jos a acesteia.
- Acum trebuie să mergem spre opțiunea «Conturile» în noua fereastră în care ne aflăm.
Cu pașii sugerați mai sus, ne vom găsi direct în zona de cont în Windows 8.1; chiar aici vom avea ocazia admiram toate acele imagini pe care la un moment dat le alegem astfel încât să facă parte din profilul nostru. Cea actuală se va găsi în partea centrală, în timp ce cele vechi vor fi pe o parte a acesteia.
Windows 8.1 plasează de obicei cele cinci imagini pe care le-am folosit anterior în mod implicit, astfel încât fi înregistrată ca o mică istorie si astfel, avem ocazia sa alegem pe oricare dintre ele daca la un moment dat dorim acest lucru.
Cum să ștergeți aceste imagini, astfel încât să nu mai apară
Ei bine, tot ceea ce vedem în acest moment în ceea ce privește imaginile pe care le-am folosit la un anumit moment pentru profilul nostru în Windows 8.1 putem fă-l să dispară ca prin magie dar, dintr-un mediu diferit. Pentru a face acest lucru, vă sugerăm să urmați următorii pași:
- Ne îndreptăm către desktopul Windows 8.1
- Deschidem File Explorer
- Acum navigăm la următoarea locație:
C:Users(user-name)AppDataRoamingMicrosoftWindowsAccountPictures
În spațiul care spune «nume de utilizator» Va trebui să introduceți numele de utilizator pe care îl utilizați în prezent în Windows 8.1. De asemenea, trebuie să țineți cont de faptul că locul în care va trebui să mergeți reprezintă un folder ascuns, motiv pentru care trebuie să le faceți vizibile.
Odată ce ați continuat cu ceea ce v-am sfătuit mai sus, puteți acumAdmir toate acele imagini pe care la un moment dat este posibil să le fi folosit pentru contul dvs. de profil în acest sistem de operare. Trebuie doar să le selectați pe cele pe care nu doriți să le mai aveți și să continuați să le ștergeți imediat.
Dacă te întorci în zona în care eram noi înainte, vei putea admira că aceste imagini nu vor mai apărea.
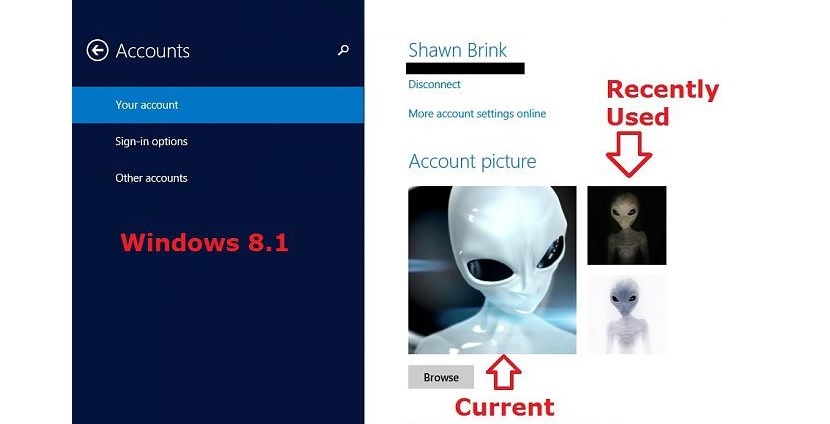

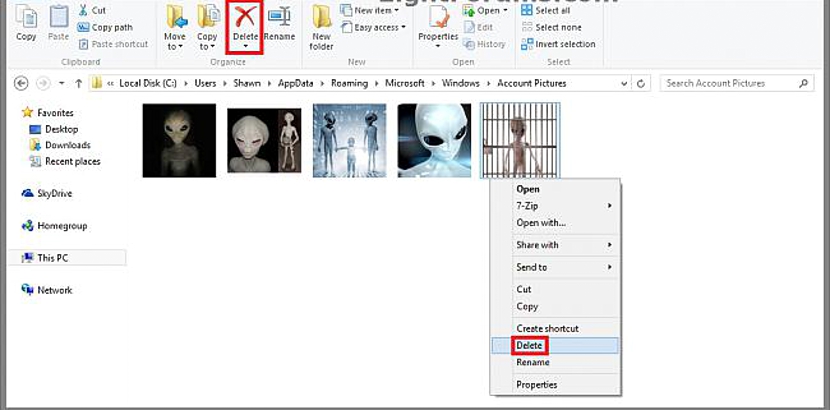
Vă mulțumim!
Excelent. Practic, simplu și eficient. Mulțumesc!
Nu înțeleg de ce Windows nu oferă această opțiune de bază și necesară.
E foarte bine, dar nu știu cum să șterg fotografiile pe care le face camera. Am căutat și nu sunt stocate în același loc cu celelalte imagini.
Mulțumesc, am încercat să șterg niște imagini toată dimineața și nu am reușit heh, Slavă Domnului că există internet pentru aceste interogări
Mulțumesc, nu ar putea fi mai ușor (windows 10)
Mulțumesc mult!!!
foarte util. mulțumesc. Deși în Windows 10 este mai dificil să ajungi în acea locație, dar în principiu este la fel: arată fișierele ascunse, introdu C: și apoi localizează folderul Microsoft, apoi Windows și apoi imaginile contului
Vă mulţumim!
Urăsc foarte mult că Windows nu mă lasă să-mi gestionez propriul PC așa cum vreau! ha ha ha
Foarte simplu și util. Mulțumesc
Vă las calea pentru WIN10 – C:\Users\UserName\AppData\Roaming\Microsoft\Windows\AccountPictures
Schimbați doar partea UserName în numele de utilizator...
În ceea ce priveşte
Bună, vă las corectarea pentru Windows 8.1 în spaniolă:
C:\Utilizatori\utilizator\AppData\Roaming\Microsoft\Windows\AccountPictures
apoi sterge pozele care sunt in folder si gata, succes!!!