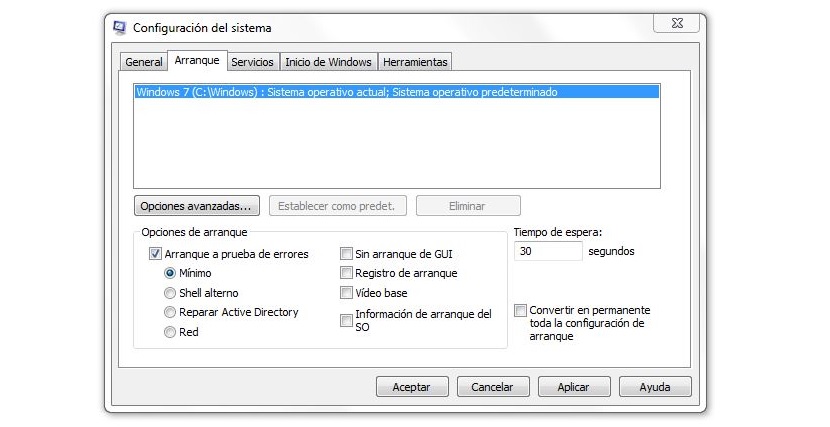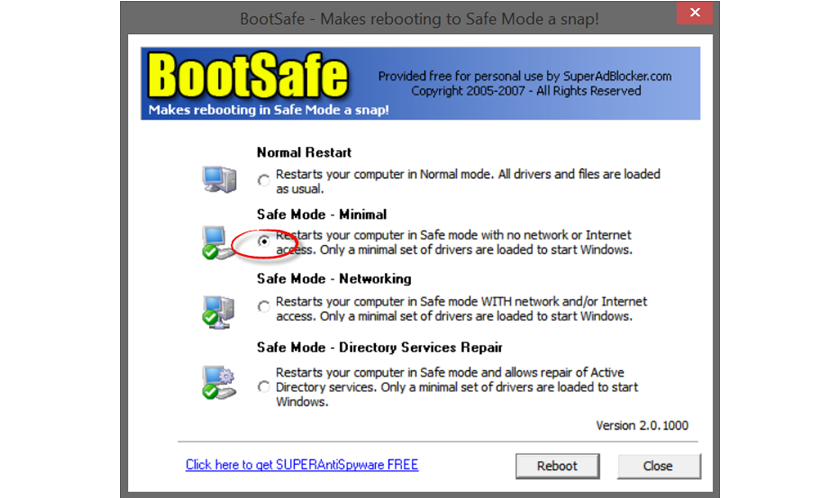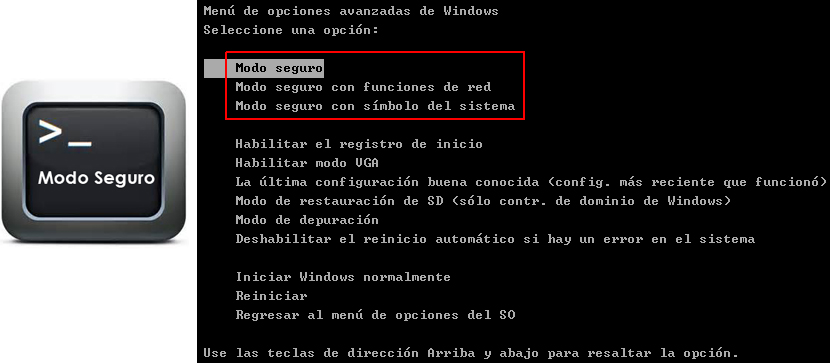
Cei care au avut mâna pe Windows XP sunt cu siguranță obișnuiți să poată intrați în modul sigur după ce computerul repornește; Același mod de utilizare a fost implementat în Windows 7, lucru care poate fi un pic enervant dacă nu ajungem să apăsăm tasta respectivă la momentul potrivit.
Pentru cei care nu știu, Windows 7 Safe Mode în general, trebuie activat prin apăsarea unei taste funcționale după pornirea computerului și înainte de începerea executării primei comenzi a sistemului de operare. Este practic o perioadă mică de timp pe care va trebui să o profităm pentru că altfel, sistemul pur și simplu nu ne va recunoaște execuția pe tasta funcțională și pornirea ei, va continua ca normal. În acest articol vom menționa 2 trucuri pe care le puteți implementa pentru a realiza acest lucru repornirea în modul sigur poate fi o sarcină foarte ușoară de realizat.
Mod convențional de a activa modul sigur în Windows 7
Doar pentru a clarifica ideea a ceea ce am menționat mai sus, în majoritatea computerelor trebuie apăsați tasta F8 după ce sigla dispare de pe ecran după ce computerul a fost pornit. Anumiți producători folosesc de obicei această tastă pentru alte funcții ale acestora, motiv pentru care este necesar să întrebați magazinul despre posibilitatea utilizării respectivei chei în cazul în care dorim să intrăm în modul sigur al sistemului de operare; În mod avantajos, există o altă alternativă pe care am putea să o adoptăm atunci când intrăm în acest mediu, lucru pe care îl vom explica mai jos prin pașii următori.
- Introduceți Windows 7 în mod convențional.
- Utilizați comanda rapidă de la tastatură Win + R pentru executarea unei comenzi.
- În cutia mică scrieți msconfig și apoi apăsând tasta Entrar.
- Din noua fereastră care apare, accesați fila Începeți.
- Acum bifați caseta din partea de jos care scrie Boot Fail-Safe.
Ne vom opri pentru un moment pentru a putea explica despre opțiunile pe care ar trebui să le alegeți la un moment dat. Dintre toate, 2 sunt considerate cele mai importante, una dintre ele fiind cea care spune Minimo, care ar trebui să fie ales dacă dorim ca Windows 7 să repornească în modul sigur (dovadă de eroare) și nimic altceva. Dacă suntem conectați la o rețea locală, atunci ar trebui să folosim ultima casetă (cea care spune Rețea). Apoi trebuie doar să închidem fereastra făcând clic pe aplica iar mai târziu accepta Pentru a reporni computerul și a-l avea, intrați în modul selectat.
Mod sigur în Windows 7 cu BootSafe
Dacă din anumite motive metoda pe care am explicat-o mai sus nu funcționează sau apelul de comandă nu face să apară fereastra de configurare Începeți, atunci am putea folosi un alt instrument complet gratuit care poartă numele de BootSafe.
Ecranul pe care l-am amplasat anterior este o captură mică a interfeței BootSafe și unde puteți admira funcții foarte asemănătoare cu ceea ce Windows 7 ne oferă cu funcția sa nativă; ca și până acum, tot ce trebuie să facem este să activăm opțiunea care spune «Mod sigur - minim» (mod sigur), apoi trebuie să selectați butonul mic din partea de jos care scrie Reboot (reporniți).
Cu această a doua procedură vom evita să tratăm instrucțiunile interne ale sistemului de operare, cu atât mai mult dacă nu suntem experți în ele. Cu BootSafe va trebui doar să selectăm caseta respectivă și nimic altceva, astfel încât odată ce computerul este repornit, acesta va intra în acel mod.
Aplicația este, de asemenea, compatibilă cu Windows XP și Windows 8, fiind o alternativă bună de utilizat dacă la un moment dat computerul nostru are probleme de operare, care se pot datora unui driver instalat prost, a unui instrument incompatibil sau a unui tip de aplicație pe care noi au configurat greșit, putând corectați defecțiunea din acest mod sigur. Amintiți-vă, de asemenea, că mai târziu trebuie eliminați modul sigur.