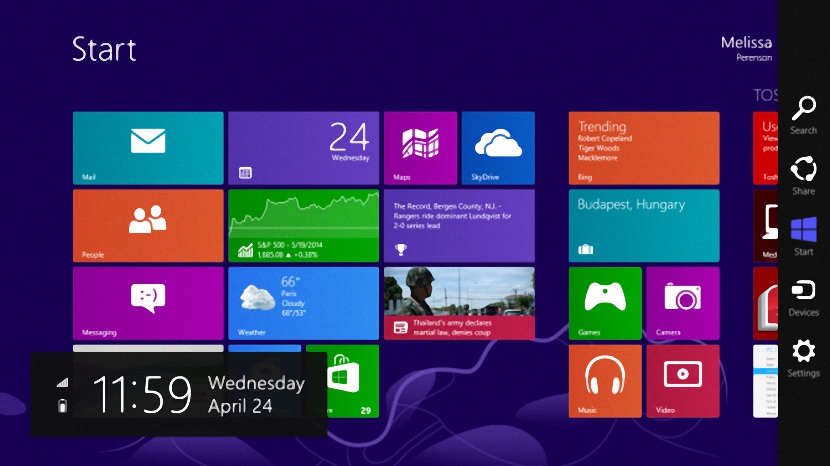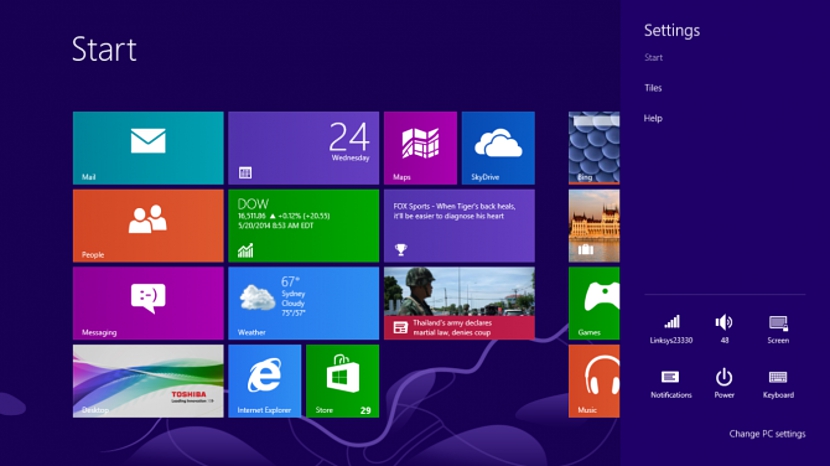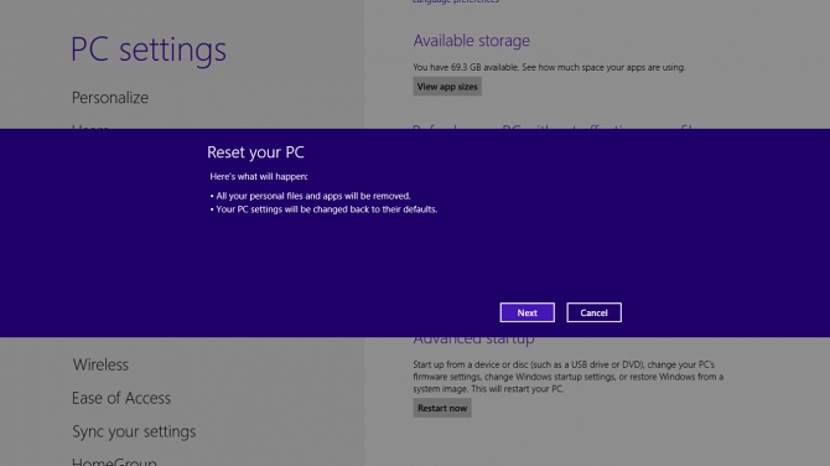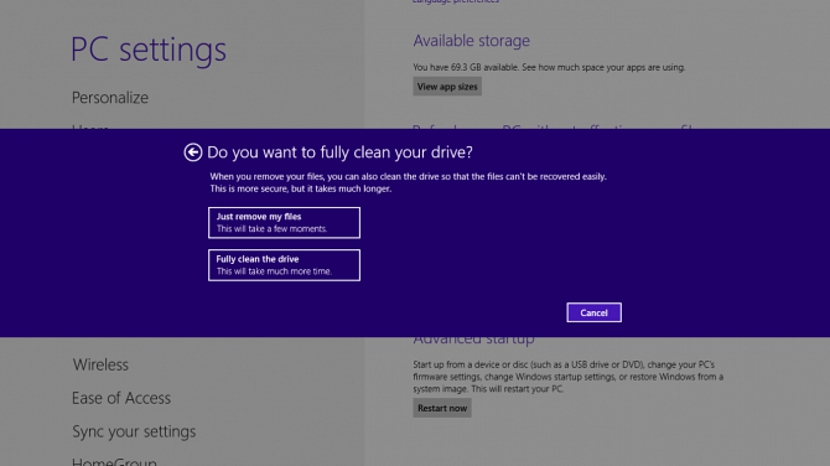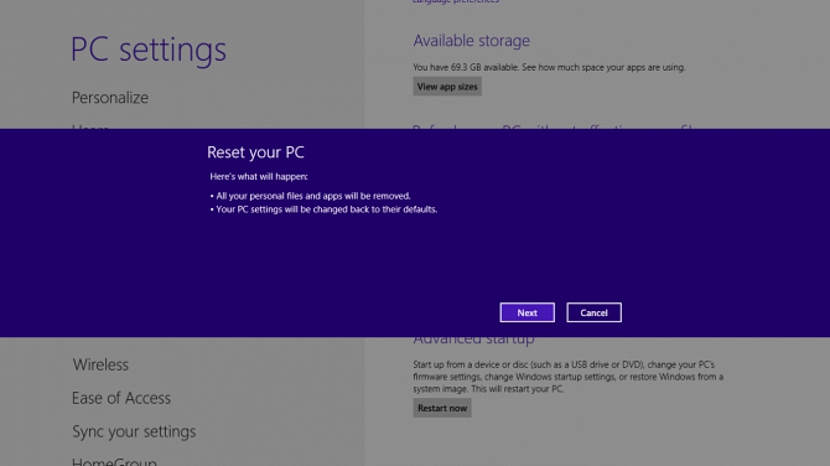Pentru cei care au un dispozitiv mobil (care poate fi un telefon mobil sau o tabletă) și îl utilizează de mult timp, este posibil să fi experimentat deja o funcție foarte importantă, care le oferă posibilitatea „Restabiliți la starea de fabrică” când ceva nu merge bine în sistemul de operare; dacă acest lucru se poate face pe astfel de dispozitive, va exista vreo alternativă pentru realizarea acestei sarcini în Windows 8.1?
Cea mai recentă actualizare propusă de Microsoft pentru Windows 8.1 vine cu caracteristici interesante, deși unele dintre ele trebuie să știi cum să le analizezi bine înainte să te poți bucura de ele. De parcă am fi în mâinile noastre cu un dispozitiv mobil, Dacă ați achiziționat un computer Windows 8.1 în ultimele zile, atunci veți avea și posibilitatea de a efectua o „resetare din fabrică”, lucru care vă va ajuta să aveți o configurație inițială în cazul în care computerul (sau tableta) are un comportament ciudat. Printr-o serie de pași vă vom arăta cum puteți readuce computerul în această stare de fabrică.
Lucrul cu setările Windows 8.1
Am făcut o mică comparație sau similitudine cu dispozitivele mobile, deoarece această funcție pentru mulți oameni este mântuirea; Aceasta înseamnă că, dacă dintr-un anumit motiv computerul nostru funcționează defectuos și nu mai știm ce să facem pentru a corecta eroarea menționată, cel mai bun lucru de făcut este utilizați această nouă funcționalitate oferită de Microsoft în noua sa versiune de Windows 8.1; Ar trebui clarificat anterior că, dacă nu aveți această revizuire, nu veți putea accesa anumite funcții, așa că ar fi bine dacă examinați alternativa propusă de noi, astfel încât să puteți actualizați cu ușurință Windows 8.1 spre cea mai recentă versiune propusă de Microsoft. În ceea ce privește pașii de urmat, aceștia sunt următorii:
- Ne pornim sistemul de operare Windows 8.1
- Acum mergem la unul din colțurile din partea dreaptă pentru a afișa bara de opțiuni.
- Dintre acestea o alegem pe cea care spune «configurație„Și apoi opțiunea care spune„modificați setările computerului“.
Pentru cei care nu sunt încă calificați în gestionarea unor funcții de bază ale Windows 8.1, este posibil să nu știe cum să apară această bară laterală dreaptă și, prin urmare, opțiunea pe care am menționat-o la sfârșit. Dacă doriți să ignorați procedura în doi pași de mai sus, atunci utilizați comanda rapidă de la tastatură Win + I, cu care veți merge imediat la ultimul pas pe care l-am menționat în partea de sus.
Continuând cu procedura noastră, după ce ați selectat opțiunea pe care v-am sugerat-o anterior, veți trece imediat la o fereastră nouă, unde veți vedea diferite aspecte care implică „configurația computerului”.
Acolo va trebui să alegem opțiunea care spune „General«, Care va afișa imediat câteva opțiuni în partea dreaptă. Dintre ei trebuie să-l alegi pe cel care spune «eliminați absolut tot și reinstalați Windows »(În grafic este în engleză).
În noua fereastră care apare, trebuie să selectăm butonul albastru care spune «Pagina Următoare →»Pentru a continua procesul nostru.
O fereastră suplimentară va apărea după selectarea butonului anterior; Acolo veți găsi 2 opțiuni pe care le puteți utiliza în mod interschimbabil, în funcție de nevoile dvs., care se referă la următoarele:
- Eliminați numai fișierele.
- Efectuați o curățare totală a hard diskului.
Prima opțiune este cea mai rapidă, deși a doua opțiune va dura ceva timp până la finalizarea procesării; Dacă regretați să continuați procesul, puteți selecta butonul „Anulați”, deși dacă vom continua, va trebui să selectăm una dintre aceste opțiuni pentru ca următoarea fereastră să apară.
Va sugera că hai să conectăm cablul de alimentare pe computer, deoarece procesul poate dura ceva timp și, prin urmare, nu ar trebui să fie întrerupt de o baterie descărcată.
Ultima fereastră care va apărea este un avertisment că echipamentul va porni, putând continua cu procedura dacă apăsăm butonul «Pagina Următoare →»Sau anulați-l folosind butonul alăturat.
O situație foarte importantă ar trebui clarificată și aceasta este aceasta procedură pe care am indicat-o pentru a restabili starea din fabrică la Windows 8.1 Este valabil numai pe computerele care vin deja cu sistemul de operare preinstalat, ceea ce înseamnă că, dacă ați achiziționat discul de instalare sau l-ați descărcat de pe site-ul Microsoft pentru a reinstala pe computer, aceste opțiuni cu siguranță nu vor apărea în setările sistemului ca am sugerat.