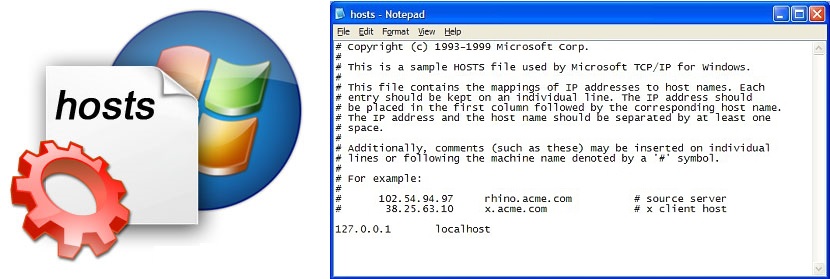
Cunoașteți fișierul Hosts și funcțiile pe care le îndeplinește în Windows? Dacă sunteți un utilizator complet nou al acestui sistem de operare, este posibil să nu știți de existența acestuia, deși, dacă în orice ocazie ați instalat un instrument pe care doriți să îl utilizați ulterior, blocați comunicarea cu serverele respective în scopul actualizării, atunci veți fi familiarizat cu acest fișier interesant.
Acum, pentru a faceți câteva mici modificări la acest fișier Hosts Mai întâi trebuie să încercați să localizați locul în care se află, aceasta fiind una dintre cele mai ușoare sarcini care pot apărea. Pentru a face acest lucru, sunt două metode de urmat, una dintre ele reprezentând o serie de pași secvențiali în timp ce cealaltă, o comandă simplă cu aplicarea unui truc care se execută într-un singur pas.
De ce editați conținutul din fișierul Hosts?
La început o sugerăm pe scurt, deși acum vom explica puțin mai bine ce poate face acest fișier în favoarea și beneficiul nostru. Să presupunem pentru o clipă că ați instalat cea mai recentă versiune de Adobe Photoshop; Ei bine, când va trece ceva timp, va fi propusă o nouă actualizare, care va fi descărcată și instalată automat pe computerul tău Windows. Dacă dintr-un motiv oarecare nu doriți ca această actualizare să aibă loc, atunci trebuie să plasați un mic bloc între computerul dvs. și serverele Adobe, lucru pe care îl puteți face cu configurare firewall dacă știți perfect adresele IP pe care doriți să le blocați.
Dacă nu este cazul, atunci poți blocarea comenzii folosind un IP generic, ceea ce înseamnă că software-ul (în acest caz, Adobe Photoshop) va căuta să comunice cu serverele sale și la găsirea unui IP generic (fals), pur și simplu Nu veți putea verifica dacă există sau nu o astfel de actualizare. Am sugerat acest exemplu, deși îl puteți aplica orice alte instrumente pe care doriți să le blocați.
Prima alternativă pentru a localiza fișierul Hosts în Windows
Ca primă alternativă vom încerca să localizăm locul în care se află acest fișier Hosts, care poate fi aplicat atât la Windows 7, cât și la cele mai recente versiuni ale sistemului de operare. Locul în care se află acest fișier este următorul:
C: WindowsSystem32driversetc
Pe această cale vom putea găsi fișierul «gazdele«, care nu are nicio extensie, acesta fiind motivul pentru care veți observa că în coloana «tip» apare doar cu acest nume. Problema principală nu este locația fișierului, ci mai degrabă în modul de deschidere pentru a face orice modificare a conținutului său. Dacă, de exemplu, îl alegem cu butonul drept al mouse-ului și comandăm să fie deschis cu „notepad” nostru, fișierul se va deschide și chiar va accepta orice tip de modificări pe care dorim să le facem. Problema apare atunci când vrem să-l salvăm, pentru că în acel moment ni se va cere să folosim un alt nume în locul celui original, ceea ce nu este ceea ce vrem să facem.
Vă sugerăm să urmați următorii pași pentru a putea efectuați o modificare a fișierului „Gazde”. folosind notepad:
- Porniți sesiunea Windows.
- Apăsați butonul Home Menu.
- În câmpul de căutare scrieți «Memo pad“.
- Din rezultatele afișate, alegeți-l cu butonul din dreapta al mouse-ului.
- Acum selectați execuția sa cu privilegii de administrator.
- Cand "Memo pad» selectați opțiunea «Fișier->Deschide“.
- Navigați la fișier «gazdele» folosind fereastra dar îndreptându-ne spre traseul pe care l-am sugerat mai sus.
Operând în acest fel, vom avea posibilitatea de a deschide fișierul „Hosts”, făcând orice tip de editare și de asemenea, salvați-l cu modificările făcute. Acest lucru se datorează faptului că am deschis „notepad” cu permisiuni de administrator.
A doua alternativă pentru a deschide fișierul „Hosts” în Windows
Dacă sunteți în căutarea unei alternative mai bune pentru a putea localiza și deschide fișierul „Hosts” atunci vă va plăcea cel pe care vi-l oferim în acest moment; Tot ce trebuie să facem este să facem următorii pași:
- Porniți sesiunea de Windows 7.
- Faceți clic pe butonul «Meniul Start“.
- În spațiul de căutare tastați următoarele:
notepad %windir%system32driversetchosts
- Utilizați imediat următoarea combinație de taste:
Ctrl+Shift+ENTER
Cu acești pași simpli pe care i-am efectuat, se va deschide imediat o mică fereastră de confirmare, pe care trebuie să o acceptăm. Odată ce acest lucru este făcut, fișierul „hosts” va fi deschis cu „notepad”, putându-l edita și ulterior salva fără nicio acțiune suplimentară.
