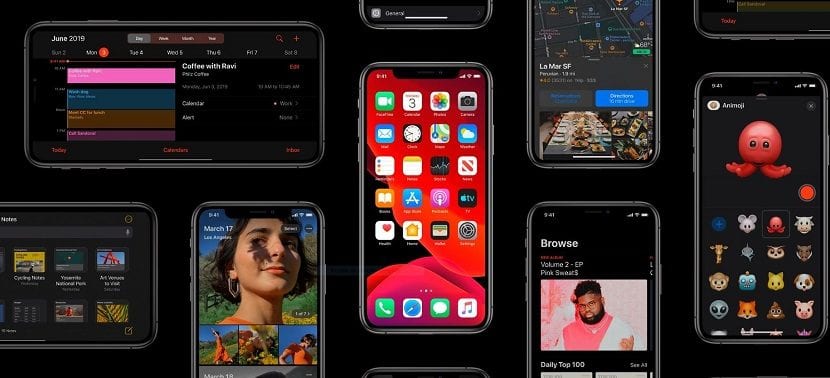
De fiecare dată când Apple sau orice altă companie lansează o nouă versiune sau actualizare a sistemului de operare, este recomandabil să așteptați o zi pentru a vă asigura că nu conține probleme operaționale care ar putea să ne dezactivăm dispozitivul. Dar pentru asta sunt betele.
După câteva luni de beta, compania Cupertino a lansat versiunea și, prin urmare, stabilă iOS 13, o nouă versiune de iOS care oferă o mai mare importanță iPad-ului. De fapt, versiunea iPad a fost redenumită iPadOS. Aici vă arătăm cum se instalează iOS 13 / iPadOS pe iPhone sau iPad.
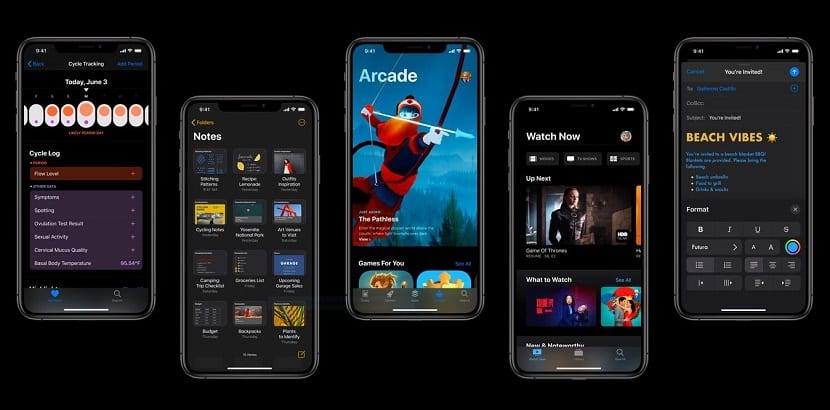
Înainte de a ne actualiza dispozitivul, trebuie verificați dacă nici iPhone-ul sau iPad-ul nostru nu sunt compatibile cu această nouă versiune de iOS. Apple și-a concentrat toate eforturile cu iOS 12 pe îmbunătățirea performanței sale, lucru pe care l-a realizat cu mare succes, chiar și pe dispozitive mai vechi, ceea ce a indicat faptul că iOS 13 nu va fi compatibil cu aceleași terminale ca iOS 12.
Dispozitive compatibile IOS 13

iOS 13 este compatibil cu toate acele terminale care sunt gestionate de 2 sau mai mulți GB de RAM. În acest fel, dacă aveți un iPhone 6s sau un iPad Air de a doua generație aveți ocazia să vă actualizați la iOS 13.
Dacă, pe de altă parte, aveți un iPhone 5s, iPhone 6, iPad Air sau iPad mini 2 și 3, va trebui să mulțumiți-vă că rămâneți cu iOS 12, o versiune care oferă performanțe pe care mulți le-ar fi dorit în versiunea iOS a dispozitivelor lor care nu mai primeau actualizări cu mult timp în urmă.
iPhone compatibil cu iOS 13
- 6s iPhone
- IPhone 6s Plus
- iPhone SE
- iPhone 7
- iPhone 7 Plus
- iPhone 8
- iPhone 8 Plus
- iPhone X
- iPhone XR
- iPhone XS
- iPhone XS Max
- iPhone 11 (livrat din fabrică cu iOS 13)
- iPhone 11 Pro (livrat din fabrică cu iOS 13)
- iPhone 11 Pro Max (ajung din fabrică cu iOS 13)
iPad compatibil cu iOS 13
- iPad mini 4
- iPad Air 2
- iPad 2017
- iPad 2018
- iPad 2019
- iPad Air 2019
- iPad Pro de 9,7 inci
- iPad Pro 12,9 inci (toate modelele)
- iPad Pro de 10,5 inci
- iPad Pro de 11 inci
iPhone și iPad nu sunt compatibile cu iOS 13
- 5s iPhone
- iPhone 6
- iPhone 6 Plus
- iPad mini 2
- iPad mini 3
- iPad Air (prima generație)
Cum se instalează iOS 13

După un an cu iOS 12, dispozitivul nostru este plin de fișiere nedorite care au generat aplicațiile pe care le-am instalat pe dispozitivul nostru, deci este un moment bun pentru a curăța ardezia. Adică, trebuie să procedăm la ștergerea întregului dispozitiv pentru a realiza o instalare curată, de la zero, fără a trage performanța sau problemele de spațiu pe care dispozitivul nostru le poate suferi.
Dacă nu, dispozitivul nostru va fi cel mai probabil nu funcționează satisfăcătordeoarece este afectat de haosul intern sub formă de aplicații / fișiere care nu sunt utilizate, dar încă prezente pe dispozitiv.
Dacă facem o instalare curată a iOS 13 și restaurăm o copie de rezervă, vom găsi aceeași problemă asta dacă ne actualizăm direct dispozitivul cu iOS 12 la iOS 13 fără a șterge tot conținutul acestuia.
Backup cu iTunes
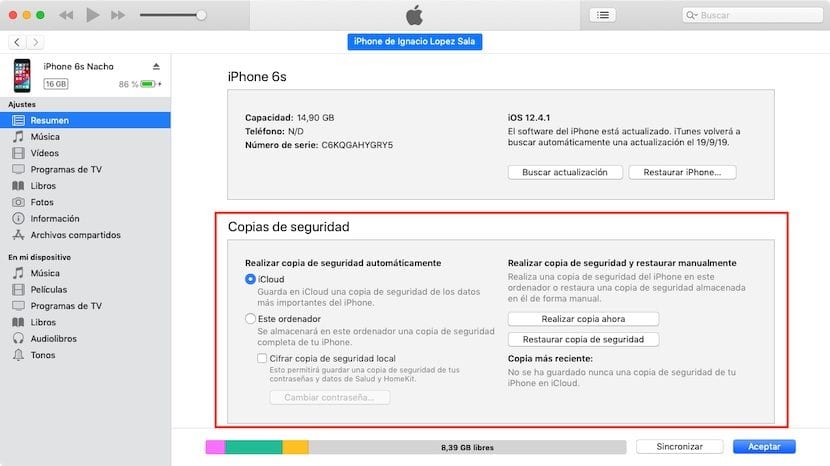
Dacă totuși doriți să actualizați iOS 13 de pe iOS 12, primul lucru pe care ar trebui să-l faceți este să faceți o copie de rezervă. Instalarea unei versiuni a unui sistem de operare peste o versiune anterioară poate provoca unele defecțiuni care ne forțează să ne restaurăm dispozitivul.
Dacă acesta este cazul și nu avem o copie de rezervă, vom pierde TOATE informațiile pe care le-am stocat în terminalul nostru. Pentru a evita acest tip de problemă, înainte de actualizarea la o nouă versiune a unui sistem de operare, în acest caz iOS 13, trebuie faceți o copie de rezervă a dispozitivului nostru prin iTunes.
Pentru a face o copie de rezervă prin iTunes, trebuie doar să ne conectăm iPad-ul sau iPhone-ul la un computer, să deschidem iTunes și să facem clic pe pictograma care reprezintă dispozitivul nostru. În fereastra care va fi afișată, trebuie să facem clic pe Backup. Procesul Va dura mai mult sau mai puțin timp în funcție de spațiul pe care l-am ocupat pe dispozitivul nostru, așa că ar trebui să o luăm ușor.
Backup cu iCloud
Dacă avem un plan de stocare iCloud, toate fotografiile noastre sunt în cloud, precum și toate documentele care sunt compatibile cu serviciul Apple de stocare în cloud. Aceasta noi veți evita să faceți o copie de rezervă de la terminalul nostru, deoarece toate informațiile de pe acesta sunt stocate în siguranță. Odată ce terminalul a fost actualizat, va trebui să descărcăm din nou toate aplicațiile pe care le-am instalat.
Dacă vrem păstrați aceleași aplicații pe care le-am avut cu iOS 12, trăgând astfel toate problemele pe care le-am explicat mai sus, putem face o copie de rezervă a terminalului nostru în iCloud, astfel încât odată ce a fost actualizat să putem restaura toate aplicațiile pe care le-am instalat.
Actualizarea la iOS 13
După ce am parcurs toți pașii pe care i-am explicat mai sus, momentul dorit al actualizați la iOS 13. Putem face acest proces de pe iPhone sau iPad sau direct din iTunes. Dacă o facem de pe un iPhone sau iPad, trebuie să parcurgem următorii pași:
Actualizați la iOS 13 de pe iPhone sau iPad
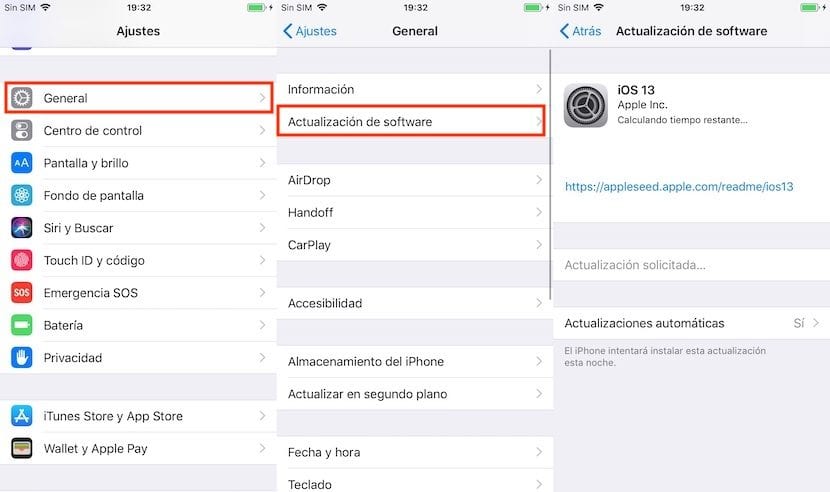
- setări.
- General.
- Actualizare de software.
- În cadrul actualizării software-ului se va arăta că avem o nouă versiune de iOS de instalat, în special iOS 13. Când faceți clic pe ea, fișierul detalii despre această nouă versiune.
- Pentru a continua instalarea, trebuie să facem clic pe Descarca si instaleaza.
- Pentru ca actualizarea să aibă loc, terminalul nostru trebuie să fie conectat la o rețea WiFi și la un încărcător. Bateria terminalului trebuie să fie peste 20% pentru a începe procesul de instalare.
Actualizați la iOS 13 de pe iTunes
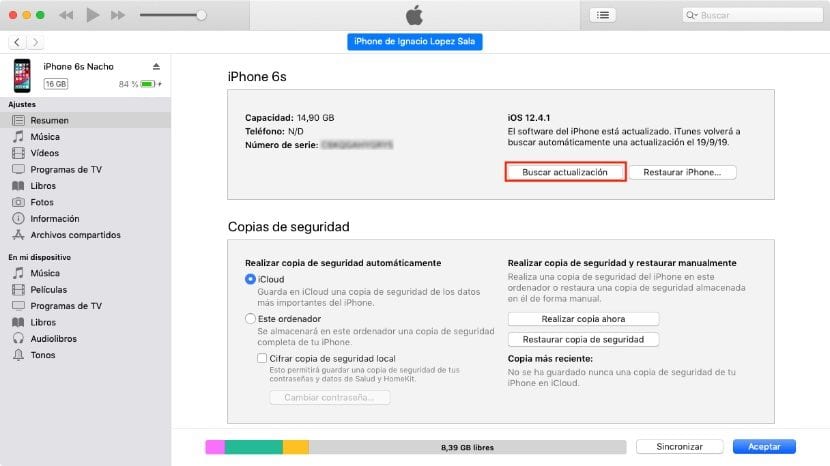
Dacă sunteți un clasic și doriți să vă actualizați în continuare dispozitivul prin iTunes, iată pașii de urmat.
- În primul rând trebuie conectați iPhone-ul sau iPad-ul la computer.
- Deschidem iTunes și facem clic pe el pictogramă care reprezintă dispozitivul vrem să actualizăm.
- În partea din dreapta sus, unde sunt afișate informațiile despre terminal, faceți clic pe Verifica pentru actualizare.
- Odată ce acceptăm condițiile, iTunes va începe actualizare descărcare și ulterior actualizați dispozitivul.