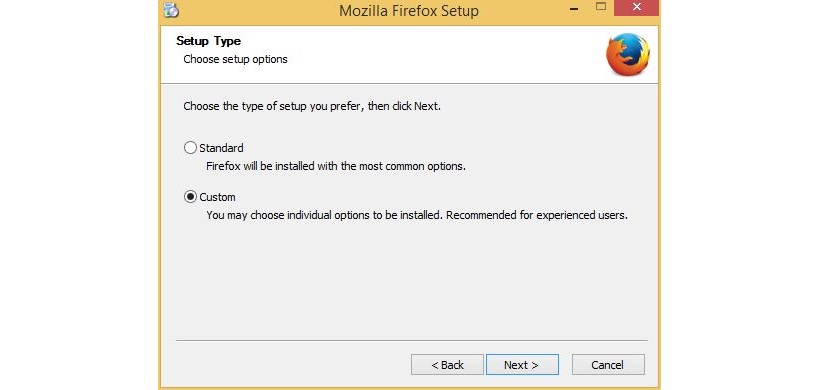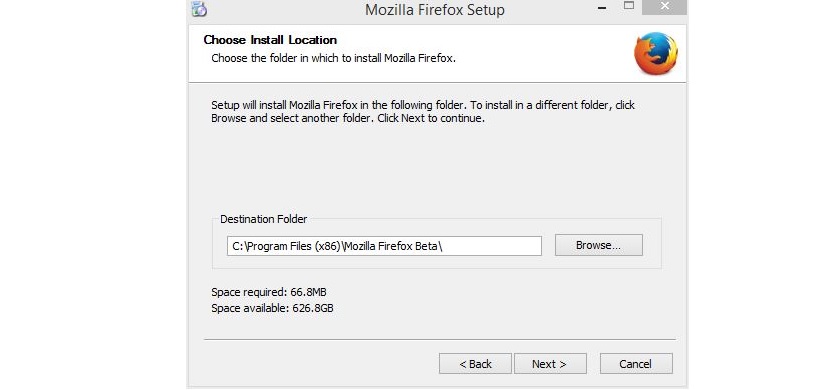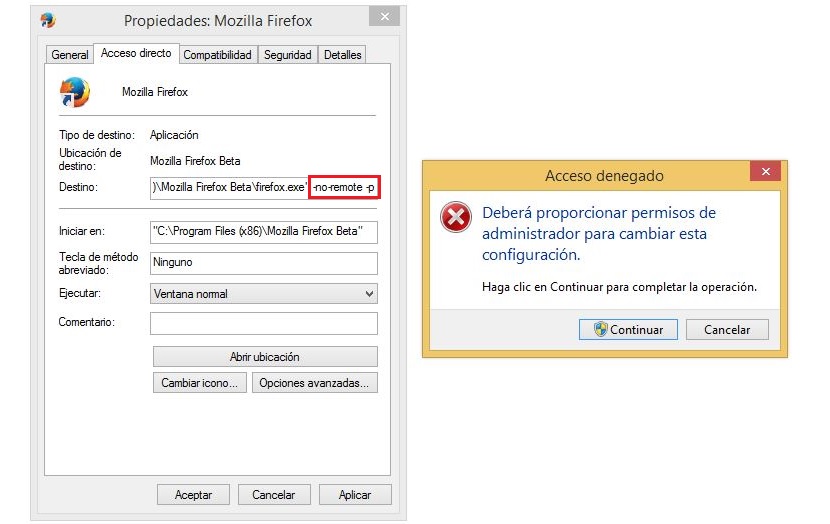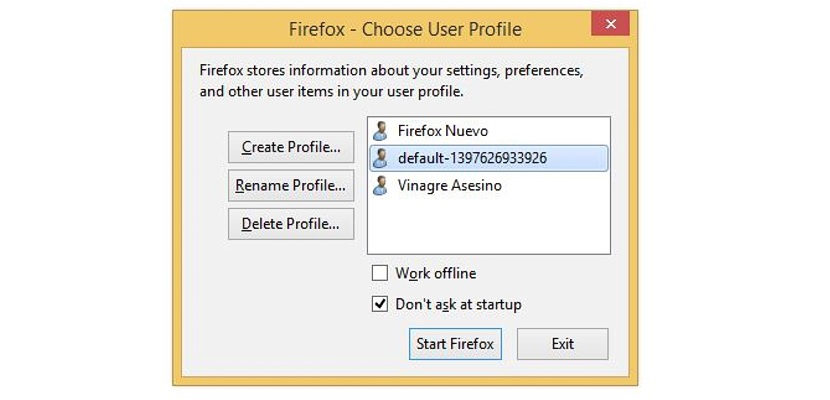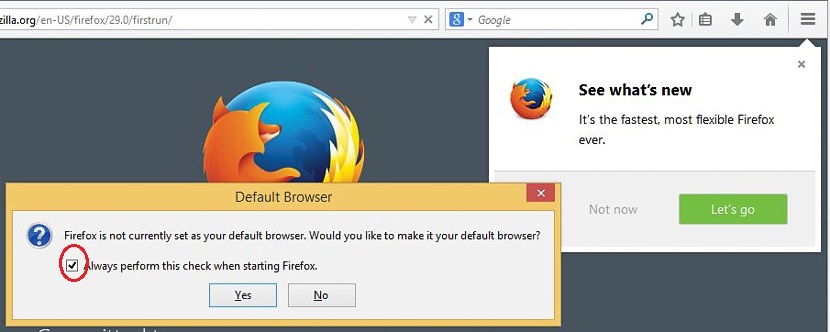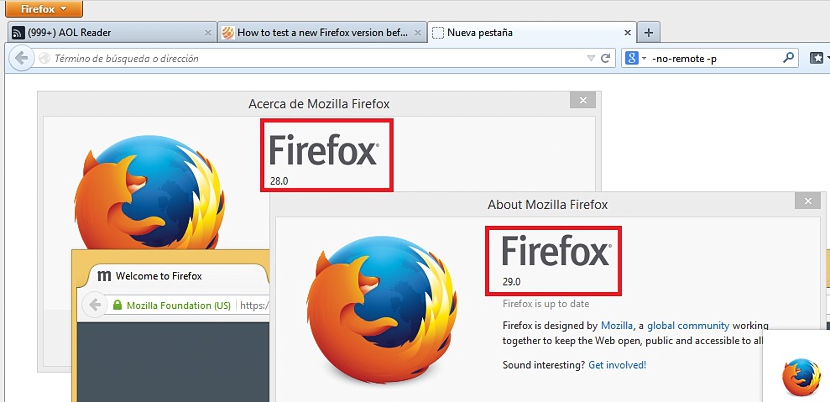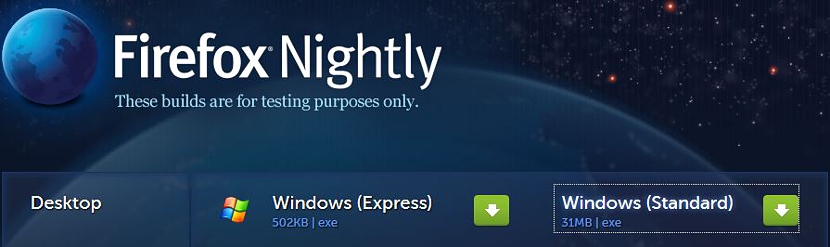
Pentru a ști cum funcționează Firefox 29, poate ar trebui să adoptăm un mic truc pentru a rula browserul fără a fi nevoie să dezinstalezi acea versiune pe care le-am instalat pe computer.
Dar Cum se poate face acest lucru? Trebuie să folosim un mic truc pentru a putea avea ambele browsere de la același dezvoltator, pe același computer; În acest articol vă vom învăța cum să faceți acest lucru cu unicul obiectiv că puteți evalua noua versiune de Firefox 29; Dacă vă plac interfața sa și noile funcții pe care Mozilla le-a integrat în browser, atunci puteți lăsa actualizările automate activate, deși, opusul ar fi o alegere dacă luați în considerare, că noua versiune nu este ceea ce vă așteptați, lucru pe care îl vom aminti prin pași succesivi în acest articol.
Cum să descărcați versiunea corectă de Firefox
Primul lucru pe care trebuie să-l luăm în considerare este că versiunea noastră actuală de Mozilla Firefox trebuie să aibă actualizările automate dezactivate, asta cu scopul de a preveni ca cel nou (pe care vom incerca sa il testam) sa il inlocuiasca pe cel pe care il avem in prezent. Odată făcut acest lucru, va trebui să căutăm locul unde se află link-urile de descărcare a browserului; În primul rând ai putea să mergi acest link pentru a-l găsi pe cel care corespunde limbii dvs, deși în cazul care ne merită, versiunea numărul 29 de Firefox este găzduită momentan în altă parte, link-uri pe care le puteți găsi în:
Momentan și din motive de execuție a acestui tutorial, vom lucra doar cu versiunea Windows; apoi, faceți clic pe acel link pentru a-l descărca. Odată ce l-ați descărcat și continuați să îl instalați pe sistemul dvs. de operare (momentan îl testăm pe Windows), trebuie să fii atent când alegi folderul de instalare; Acesta trebuie să fie unul foarte diferit de cel din versiunea actuală, deoarece altfel va avea loc pur și simplu o înlocuire a fișierului și, prin urmare, nu veți mai avea alte browsere Firefox pe computer. Din acest motiv, atunci când vă aflați pe primul ecran de instalare, alegeți opțiunea „Personalizat” pentru a direcționa instalarea către alt director.
Aceasta va deschide o nouă fereastră, în care trebuie deja să definiți directorul de destinație în care veți direcționa această instalare, lucru pe care îl puteți numi „Beta” (deși nu este), așa cum sugerează imaginea următoare.
Pe de altă parte, este, de asemenea, recomandat să rulați versiunea curentă a browserului (care poate fi Firefox 28), pentru ca noua instalare să nu o înlocuiască sau să nu ștergă profilurile create; Ar fi bine dacă ai putea gestiona aceste profiluri în cazul în care greșești la oricare dintre pași, lucru prin care poți face metoda pe care am indicat-o mai sus. Odată ce ați finalizat instalarea așa cum este sugerat mai sus, trebuie să găsiți noua comandă rapidă Firefox pe desktop-ul Windows; Acesta este un pas foarte important de care trebuie să țineți cont, deoarece va trebui să modificați câțiva parametri în proprietățile sale pentru respectiva comandă rapidă.
Făcând din nou clic cu butonul drept al mouse-ului, dar acum în scurtătura creată pe desktop trebuie să alegeți Proprietăţi; în opțiunea «Destinație» trebuie să măriți următoarea instrucțiune:
-fără-telecomanda -p
După aceea, trebuie doar să aplicați modificările și să închideți fereastra, trebuind să acceptați fereastra care apare unde vi se cere să confirmați că respectiva acțiune are permisiuni de Administrator. Când rulați noul Firefox pentru prima dată, va fi afișată o fereastră de profiluri, ar trebui acceptați oricare dintre ele pentru a le folosi chiar acum. Anterior ne-am creat unul cu numele „Killer Vinegar” (în articolul pe care l-am menționat la început și pe care l-am sugerat la începutul acestui articol), pe care îl vom alege deocamdată, după care trebuie să facem clic pe „Start”. Butonul Firefox”.
Va apărea imediat fereastra browserului care aparține Firefox 29; aici trebuie să debifați caseta care autorizează Firefox să facă din acesta browserul implicit.
Cu toți acești pași pe care i-am menționat, avem deja două versiuni diferite de Firefox pe computer, care în cazul nostru este numărul 28 și 29, așa cum se arată în imaginea de mai jos.
În acest fel, puteți încerca ambele versiuni de Firefox și cele ulterioare, știți cu care ar trebui să rămâneți în funcție de adaptabilitatea suplimentelor și de fiecare nevoie, așa cum am menționat întotdeauna în fiecare dintre articolele Vinagre Asesino.