
Fișierele PDF au devenit principalul instrument digital atunci când vine vorba de partajarea documentelor pe internet, fie prin e-mail, aplicații de mesagerie ... Fișierele în format PDF, acronim pentru Portable Document Format, ne permit să stocăm în interior atât imaginile, cât și textul și a fost dezvoltat de Adobe Systems devenind un standard deschis în iulie 2008.
De-a lungul anilor, toate sistemele de operare, atât mobile, cât și desktop-uri, oferă compatibilitate cu aceste tipuri de fișiere, astfel încât nu este necesară în niciun moment instalarea unei aplicații terțe pentru a putea accesa informațiile pe care le conțin. Devine din ce în ce mai frecvent ca aceste tipuri de documente să conțină imagini. Dacă vrei să știi cum se trece de la PDF la JPG, mai jos vă arătăm cum să o faceți.
Când vine vorba de conversia fișierelor în format PDF în format JPG, avem la dispoziție un număr mare de opțiuni, fie prin aplicații specifice, fie cu aplicații pe care este posibil să le avem instalate pe computer, dar care Nu știam că pot îndeplini această funcție.
Treceți de la PDF la JPG fără a instala aplicații
Nu toată lumea este dispusă să instaleze o aplicație dacă trebuie doar să parcurgă acest proces de conversie sporadic. Pentru aceste cazuri, deși procesul poate fi mai lent că, dacă o facem în echipa noastră, este cea mai bună opțiune pe care o avem la dispoziție. De asemenea, este complet gratuit.
ILovePDF
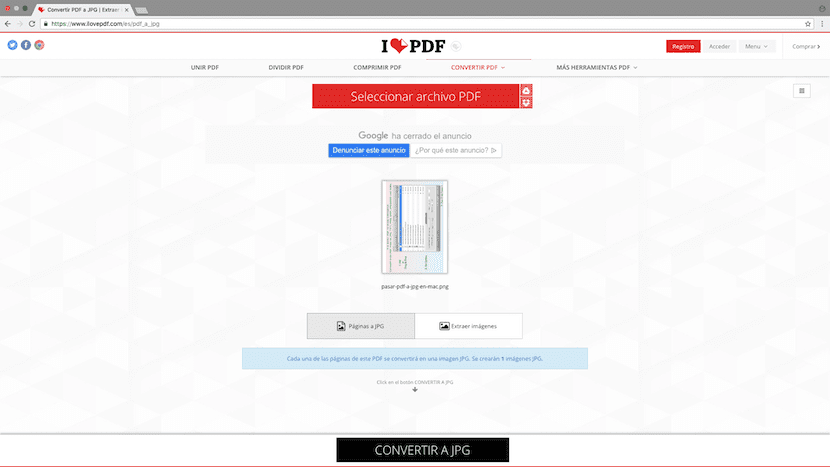
Cu acest nume curios, găsim unul dintre cele mai bune servicii online pentru a transforma paginile care fac parte dintr-un document în format PDF în format JPG în mod independent. Procesul de realizare a acestuia este foarte simplu, deoarece trebuie doar să trageți fișierul în format PDF pe pagina web, astfel încât proces de conversie.
Dar înainte, ilovePDF ne permite să selectăm dacă vrem să extragă automat doar imaginile în format JPG sau să convertească fiecare pagină în JPG, o opțiune recomandată. Odată ce am selectat opțiunea dorită, faceți clic pe Convertiți în JPG.
Smallpdf
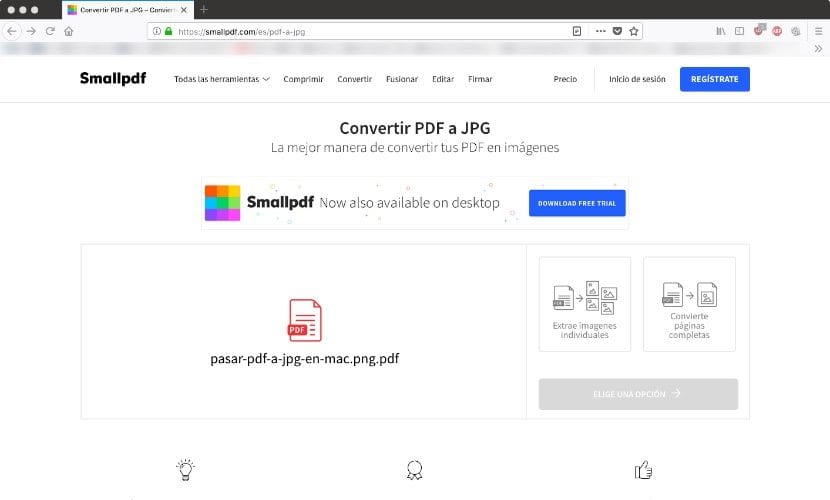
Un alt dintre serviciile web excelente care ne permit să trecem de la PDF la JPG fără a fi nevoie să instalăm aplicații de la terți este Smallpdf. Acest serviciu ne permite să folosim fișiere în format PDF care sunt localizate stocate în Google Drive sau Dropbox, pe lângă evident în echipa noastră.
După ce am selectat fișierul, Smallpdf ne oferă două opțiuni: Extrageți imagini individual sau convertiți pagini întregi. Este întotdeauna recomandabil să selectăm această ultimă opțiune dacă nu dorim să repetăm procesul din nou, deoarece algoritmul de detectare nu își face de obicei treaba bine dacă imaginile au zone cu culori deschise.
Treceți de la PDF la JPG

Editorii de imagini, cum ar fi Adobe Photoshop, Pixelmator sau GIMP, nu numai că ne permite să edităm fotografii, ci ne permite și să edităm fișierele în format PDF pentru a extrage, în cea mai înaltă calitate, imaginile din interior. La deschiderea unui fișier în format PDF, editorul ne va întreba mai întâi ce pagină dorim să deschidem, ceea ce poate face acest proces obositor dacă numărul de imagini care trebuie extrase este foarte mare.
Treceți de la PDF la JPG pe Windows
PDF în JPEG

Unul dintre Cele mai bune aplicații pe care îl avem la dispoziție în Microsoft Store este PDF către JPEG, o aplicație disponibilă pentru descărcare gratuită. Funcționarea aplicației este foarte simplă, deoarece trebuie doar să selectăm fișierul sau fișierele PDF și să facem clic pe Convert pentru a extrage toate imaginile în format JPEG.
PDF către imagini
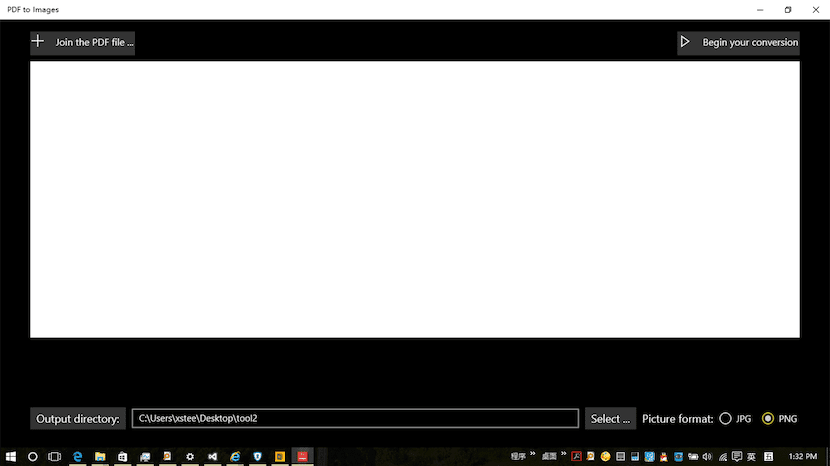
O altă alternativă pe care o avem la dispoziție în Microsoft Store este PDF to Images, o aplicație gratuită care ne permite extrageți imagini din fișiere PDF în lot, ceea ce ne va permite să economisim mult timp dacă numărul de fișiere PDF din care dorim să extragem imaginile este foarte mare.
Treceți de la PDF la JPG pe Mac
avanpremieră
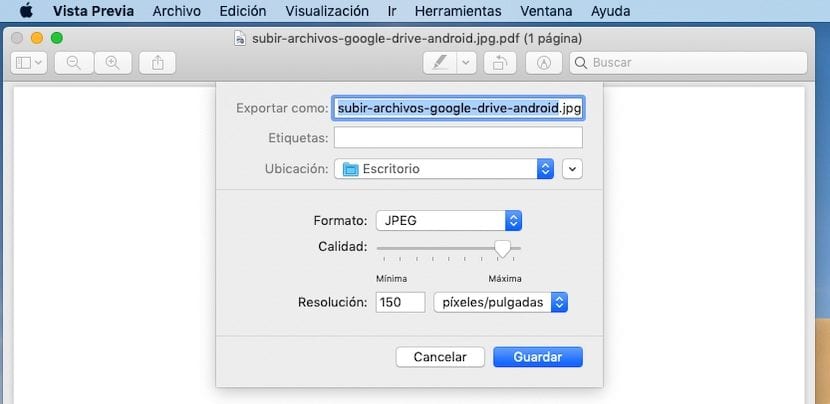
Preview este o aplicație gratuită disponibilă în toate versiunile de macOS, o aplicație care ne permite să îndeplinim un număr mare de funcții care în alte ecosisteme necesită aplicații de la terți. Una dintre ele este posibilitatea de a putea transferați imagini PDF în JPG, pentru a le putea edita mai târziu sau pentru a le partaja.
Funcționarea acestei aplicații este foarte simplă. Mai întâi trebuie să deschidem documentul în format PDF cu această aplicație. Apoi, faceți clic pe Arhivă și selectăm export.
Apoi, selectăm formatul în care dorim să stocăm foile care fac parte din PDF, în acest caz JPG, ajustăm calitatea imaginii și facem clic pe Salvare. Acest proces va crea un fișier pentru fiecare foaie care face parte din document în format PDF.
PDF la JPG

Prin Preview disponibil în macOS, putem efectua rapid acest proces de conversie pentru a extrage imaginile, dar individual, nu putem procesa în serie, deci nu putem face acest proces cu un număr mare de fișiere în același timp.
Pentru acest tip de caz, în Mac App Store găsim aplicația PDF către JPG, este o aplicație care ne permite să trecem de la PDF la JPG în loturi de fișiere, fără a fi nevoie să interacționați cu aplicația pentru a adăuga fișiere noi pentru a efectua conversia.
PDF Expert
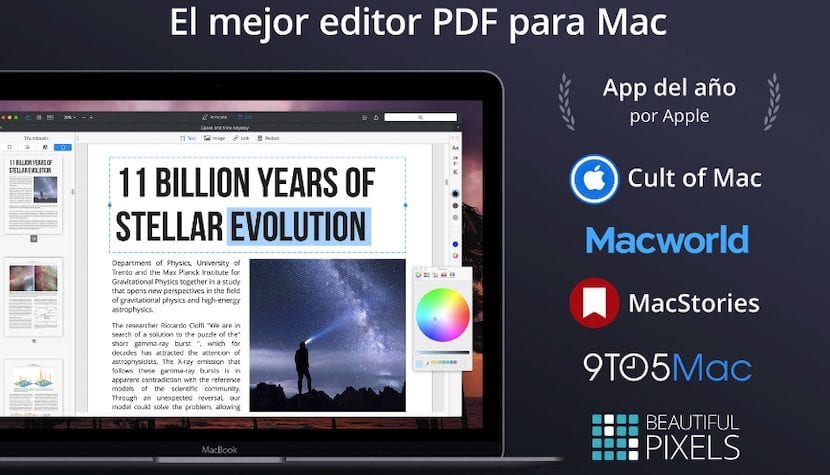
PDF Expert este cel mai bun instrument pe care îl avem la dispoziție în ecosistemul Mac pentru a lucra cu fișiere în format PDF. Această aplicație nu numai că ne permite extrage imagini din documente în acest format, dar ne permite și să modificăm PDF-ul după bunul nostru plac.
Această aplicație este cea mai bună opțiune pe care o avem la dispoziție dacă dorim să obținem imaginile fișierelor în acest format la cea mai mare rezoluție posibilă, deoarece o putem extrage direct fără a efectua niciun tip de conversie. Cel mai rău lucru despre această aplicație, pentru eliminarea unui defect este prețul: 89,99 euro. În mod logic această aplicație Este conceput pentru acei utilizatori care doresc să profite la maximum de acest format de fișier.