
Cum ați dori să rulați Windows 7 de pe un stick USB? Datorită unui mic instrument pe care ne putem baza chiar acum, această sarcină va fi una dintre favoritele multora, deoarece posibilitatea de a purta un pendrive USB în buzunar este una dintre cele mai ciudate situații ale momentului. Cu ajutorul WinToUSB vom avea posibilitatea să o facem fără eforturi mari și cu foarte puțini pași.
Anterior trebuie să menționăm că, în ciuda faptului că a folosit Windows 7 și un pendrive USB ca exemplu, aplicația WinToUSB poate fi de fapt utilizat într-o multitudine de medii; Nu am putea gestiona doar acest sistem de operare, ci și Windows XP, Windows 8, cea mai recentă actualizare a acestuia și, bineînțeles, hard disk-uri externe care sunt conectate la computer printr-un cablu USB. Dacă doriți să cunoașteți câteva trucuri atunci când vine vorba de a avea un sistem de operare Windows într-o unitate de stocare precum cea sugerată, atunci ar trebui să continuați să citiți restul acestui articol.
Ce face exact WinToUSB?
Poate că există un pic de confuzie pentru mulți oameni cu ceea ce am sugerat de la început, adică posibilitatea rulați la un anumit sistem de operare Windows de pe o unitate de stocare externă, care poate fi un pendrive USB sau un hard disk indistinct. Ceea ce vom menționa în acest articol nu are nicio legătură cu posibilitatea transferați fișierele de instalare dintr-o imagine ISO pe un stick USB Așa cum am sugerat anterior cu un instrument furnizat de Microsoft, ci mai degrabă, că odată ce introducem dispozitivul nostru USB (pendrive sau hard disk extern) pe computer, atunci când este pornit (pornește), acesta va recunoaște accesoriul din care să inițializeze acolo.
- Primul lucru pe care trebuie să-l faci este descărcați WinToUSB de pe site-ul său oficial, trebuie să fii atent în încercați să achiziționați versiunea stabilă și mai mult nu la beta, deoarece acesta din urmă ar putea avea câteva erori de compatibilitate cu diferite sisteme de operare Windows.
- Cealaltă situație de luat în considerare este aceea WinToUSB nu este o aplicație portabilă ci mai degrabă va trebui să-l instalați în sistemul dvs. de operare actual; Dacă doriți oricum să faceți acest instrument portabil, vă sugerăm să îl faceți prin procedura indicată într-un articol anterior.
Ei bine, după ce am instalat WinToUSB pe computerul nostru Windows, vom avea nevoie doar de câteva elemente suplimentare pentru a putea începe cu această sarcină:
- Un hard disk extern sau un pendrive USB.
- Imaginea ISO a sistemului nostru de operare Windows.
Acest ultim aspect este foarte important, deoarece aplicația este compatibilă numai cu acest format de imagine de disc; dacă aveți un disc DVD cu Windows, la fel puteți convertiți în imagine ISO cu aplicații specializate, pe care îl veți găzdui într-o locație de pe hard diskul dvs. local, deși aplicația vă oferă posibilitatea de a alege un CD-ROM cu sistemul de operare.
Imaginea pe care am plasat-o anterior corespunde interfeței WinToUSB în prima sa fază de execuție, ceea ce înseamnă că aici vom defini dacă dorim să utilizăm o imagine ISO sau un disc DVD cu programul de instalare Windows. De exemplu, am ales o imagine ISO unde se află Windows 8.1, același lucru pe care l-am descărcat legal de pe site-ul Microsoft; WinToUSB a detectat prezența a 2 versiuni ale acestui sistem de operare, adică standard și profesional. Trebuie să-l alegem pe cel pe care dorim să-l prezentăm pe dispozitivul nostru USB.
Pe ecranul următor, aplicația va recunoaște diferitele dispozitive USB care sunt conectate la computer; Va apărea o fereastră de avertizare, care va indica acest lucru dispozitivul va fi formatat. Dacă am făcut deja o copie de rezervă din conținutul aceluiași, atunci am putea continua continuând făcând clic pe Da.
Procesul poate dura puțin timp, lucru care va merita după ce este terminat; Când repornim computerul cu dispozitivul de conectare USB introdus, vor începe să fie configurate diferite dispozitive și accesorii, precum și driverele echipamentului. Prin aceasta vrem să spunem că acest pendrive USB va fi personalizat pentru computerul nostru și mai mult nu, la altele. Dezvoltatorul a menționat că este de preferat să efectuați această sarcină pe un hard disk extern, deoarece stick-ul USB nu are o viteză considerabil de rapidă pentru a executa anumite instrucțiuni Windows.
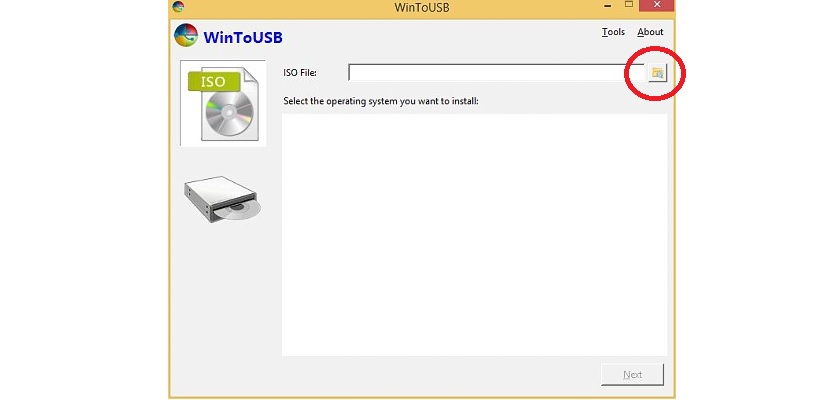
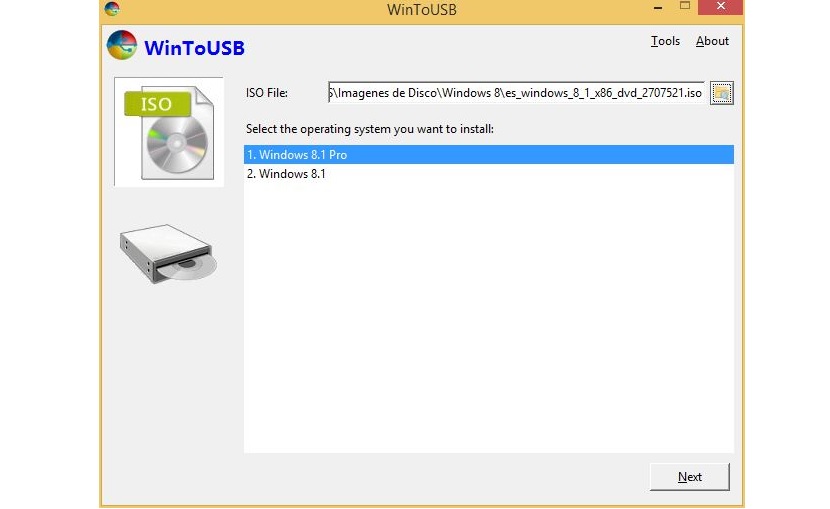

pot instala pe un computer desktop și îl pot folosi într-un tur?
Am făcut testul pe un hard disk extern și un pendrive. În ambele, instalarea s-ar putea face, dar când va fi executat primul pornire, unde fereastra va recunoaște dispozitivele computerului, pendrive-ul a fost prea lent, în cazul în care era opus, parcă ar fi conectat la placa de bază, os normală. Dacă aveți de gând să faceți acest lucru, acesta este utilizat doar pe un singur computer, deoarece vor exista probleme dacă este utilizat pe mai multe computere, din cauza driverelor. Ahh, l-am testat pe un USB 1.6 AMD 2.0 GHz, 2 gig RAM. Noroc
Proces un pic lent spun ei ??? Mi-a trebuit 2 ore să instalez pe pendrive și 4 să pornesc pe computer, e groaznic.
PC-ul și USB-ul dvs. dacă sunt foarte prost întârziați aici, oamenii care au PC-ul nu ne iau 10 minute
Și dacă îl instalez pe un hard disk extern și apoi îl folosesc pe un laptop, crezi că funcționează?