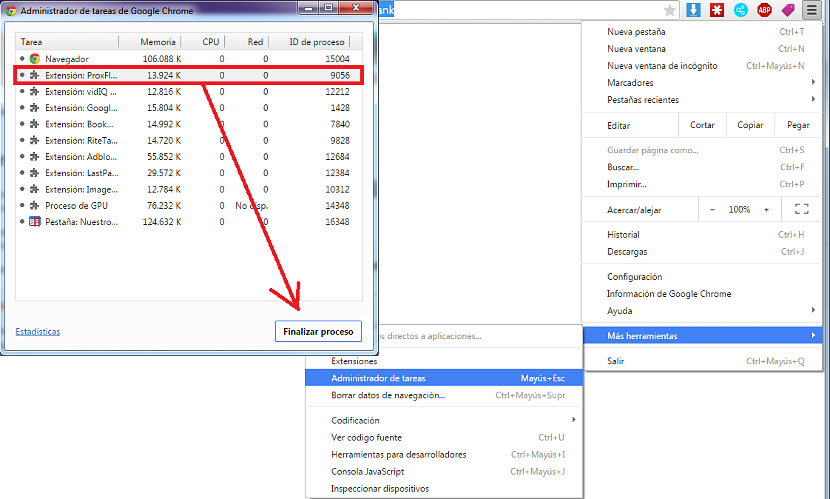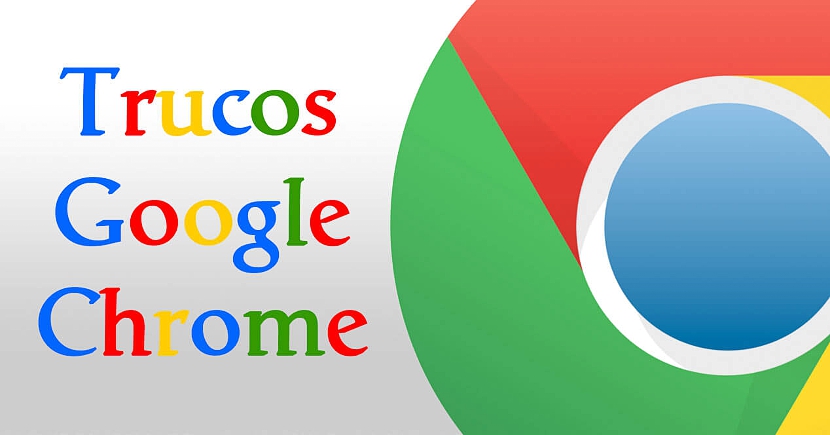
Știți cum funcționează „Task Manager”? Doar menționând această frază din trei cuvinte, mulți oameni ar putea să o identifice cu sistemul de operare Windows, deoarece este una dintre cele mai utilizate funcții atunci când sistemul nostru de operare se blochează.
Ceea ce mulți oameni nu știu este că același Manager de activități Windows (sau o copie a acestuia) Este prezent și în browserul Google Chrome. Având în vedere domeniul de aplicare în care Google dorește să meargă cu browserul și sistemul său de operare din Chromebookurile, nu ar trebui să fie ciudat faptul că aceeași funcție este prezentă în mediul menționat, deoarece, cu aceasta, vom avea posibilitatea de a corecta câteva probleme care se pot prezenta în orice moment.
Pentru ce este Managerul de activități din Google Chrome?
Dacă ați utilizat acest Task Manager în Windows, atunci informațiile pe care vi le vom oferi în continuare nu vor fi atât de dificil de înțeles din partea dvs., deși, dacă vom lua ceva timp pentru a încerca să explicăm sfera acestei funcții din Google Chrome, toate cu un ușor exemplu pe care îl vom menționa (ca simplă ipoteză) mai jos.
Să presupunem pentru un moment că lucrați cu Google Chrome și un anumit număr de file, în care există diverse informații referitoare la „însoțitorii dvs.”. Ar putea fi un moment în care unele dintre aceste file nu termină de încărcat toate informațiile, ceva de care vă puteți da seama în micul simbol animat (circular) care apare de obicei spre partea stângă a filei, care pur și simplu devine un sinonim pentru „încărcarea paginii”. Dacă acest simbol rămâne mult timp, atunci informațiile de pe această pagină web nu s-au terminat de încărcat complet. De asemenea, s-ar putea întâmpla ca micul „X” care ne ajută să închidem o filă Google Chrome să nu funcționeze și, prin urmare, trebuie să încercăm să folosim Managerul de activități Windows pentru a închide forțat întregul browser.
Fără a fi nevoie să utilizeze această ultimă caracteristică în Windows, o persoană poate activați Google Chrome Task Manager foarte ușor folosind următorul sistem:
- Accesați pictograma hamburger (cele trei linii orizontale) din partea dreaptă sus.
- Din opțiunile afișate, alegeți-o pe cea care spune «Mai multe unelte“.
- Acum selectați opțiunea «Gestionar de sarcini“.
Veți vedea imediat că apare o fereastră pop-up în acel moment, care este o versiune redusă a ceea ce este posibil să vedeți în Windows Task Manager; ca și în acest din urmă mediu, aici veți putea observa și prezența acelor file (și pluginuri) care rulează. Numai trebuie să selectați fila care cauzează problema de încărcare sau închidere și ulterior, opțiunea din partea dreaptă jos (a aceleiași ferestre) pentru a „încheia procesul” execuției.
Când efectuați această sarcină, veți găsi o fereastră foarte asemănătoare cu cea pe care o vom plasa în partea de jos.
Acesta este un mare avantaj și ajută, deoarece fila nu a fost de fapt închisă, ci mai degrabă asta executarea a fost oprită forțat. În acest fel, adresa URL a paginii afectate este încă menținută, iar din partea noastră putem folosi butonul din mijloc care spune „Încarcă din nou” pentru a face ca pagina care a avut probleme anterior să încerce să reîncarce conținutul ei.
Avantajele Managerului de activități în Google Chrome
Dacă încercați să găsiți avantajele utilizării acestei funcționalități în Google Chrome, trebuie să menționăm că Managerul de activități al unui sistem de operare poate funcționa atât timp cât există. Apropo de Windows, în acest sistem de operare dacă această caracteristică este prezentă, o situație pe care nu o puteți găsi cu ușurință pe Linux sau Mac, locuri în care puteți utiliza acest „Manager de activități” direct din browserul Google Chrome și de la Bine, până la metoda pe care am sugerat-o mai sus.