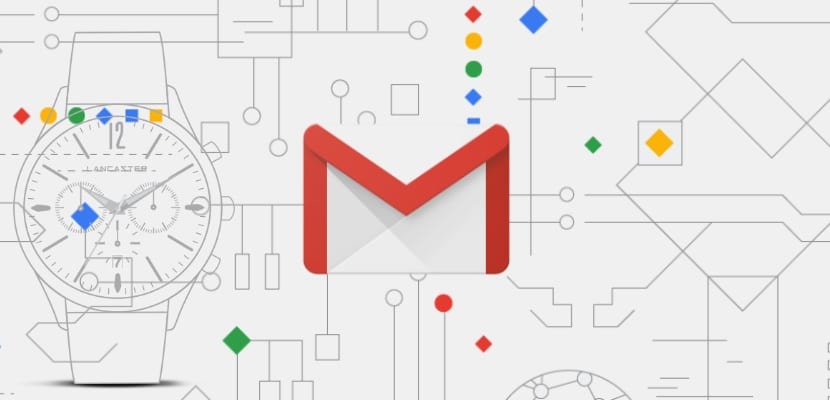
Serviciul de e-mail Google, Gmail, și-a început călătoria pe piață la 1 aprilie 2004, dar abia la 7 iulie 2009, când serviciul a părăsit versiunea beta și toți utilizatorii care au dorit, au putut deschide un cont de e-mail. 3 ani mai târziu, a eliminat Microsoft (Outlook, Hotmail, Msn ...) ca cea mai folosită platformă de e-mail din lume.
Numărul de utilizatori pe care îl are în prezent este necunoscut, dar dacă ținem cont pentru a putea folosi un smartphone cu Android, este necesar, da sau da, un cont Google, ne putem face o idee despre monstrul pe care Gmail îl are a devenit. Unul dintre motivele care au permis rămâneți lider de piață, îl găsim în numărul mare de opțiuni de personalizare și operare pe care ni le oferă.
Un alt motiv, îl găsim în integrarea cu restul serviciilor Google precum Google Drive, Tasks, Google Docs, Hangouts ... servicii gratuite care sunt, de asemenea, cele mai utilizate în întreaga lume. Deși numărul de opțiuni pe care ni le oferă Gmail prin intermediul aplicației pentru dispozitive mobile este foarte mare, unde, dacă putem scoate la maximum este în versiunea desktop.
Această versiune desktop, care întâmplător funcționează cel mai bine cu browserul Google Chrome (totul rămâne acasă), pune la dispoziția noastră un număr mare de opțiuni, opțiunile nu sunt disponibile în aplicațiile mobile, dar asta poate afecta funcționarea aplicației pentru aceste dispozitive, cum ar fi redirecționarea e-mailurilor, crearea de etichete pentru a clasifica e-mailurile pe care le primim, folosind teme de fundal personalizate ...
Dacă doriți să cunoașteți cele mai bune trucuri Gmail Pentru a profita la maximum de asta, te invit să continui să citești.
Schimbați imaginea de fundal
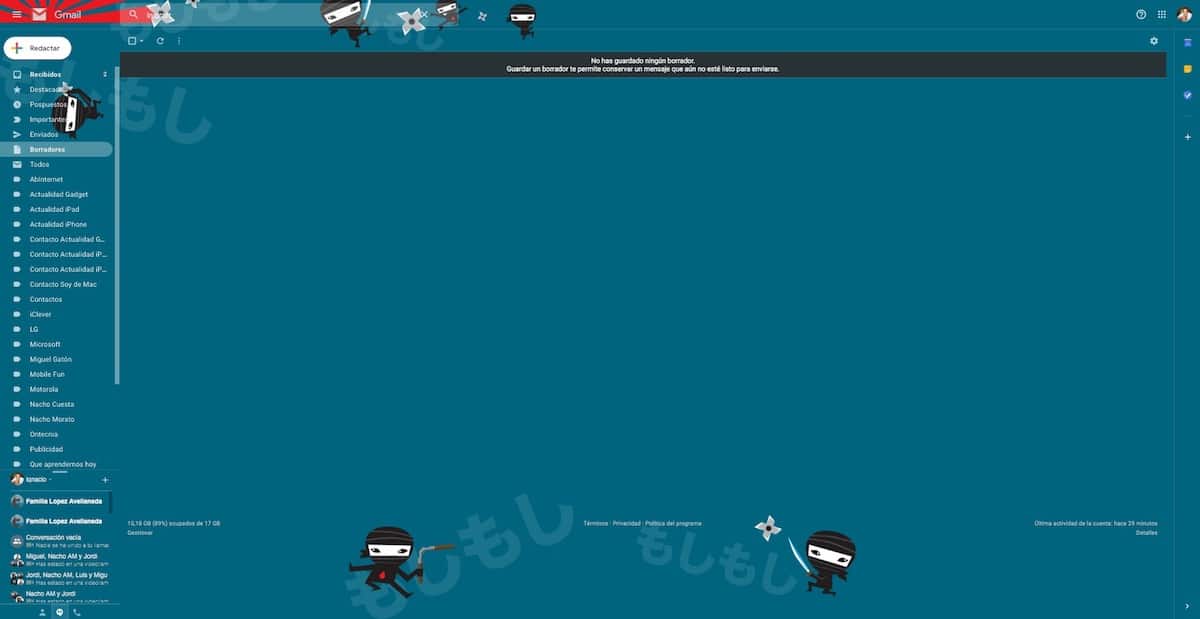
Schimbarea imaginii de fundal a contului nostru Gmail este un proces foarte simplu, care ne permite să îi oferim o notă foarte diferită de cea pe care am găsit-o în mod nativ. Nu numai că putem folosi unele dintre imaginile pe care ni le oferiți, dar le putem folosi și orice altă imagine pe care am stocat-o în echipa noastră.
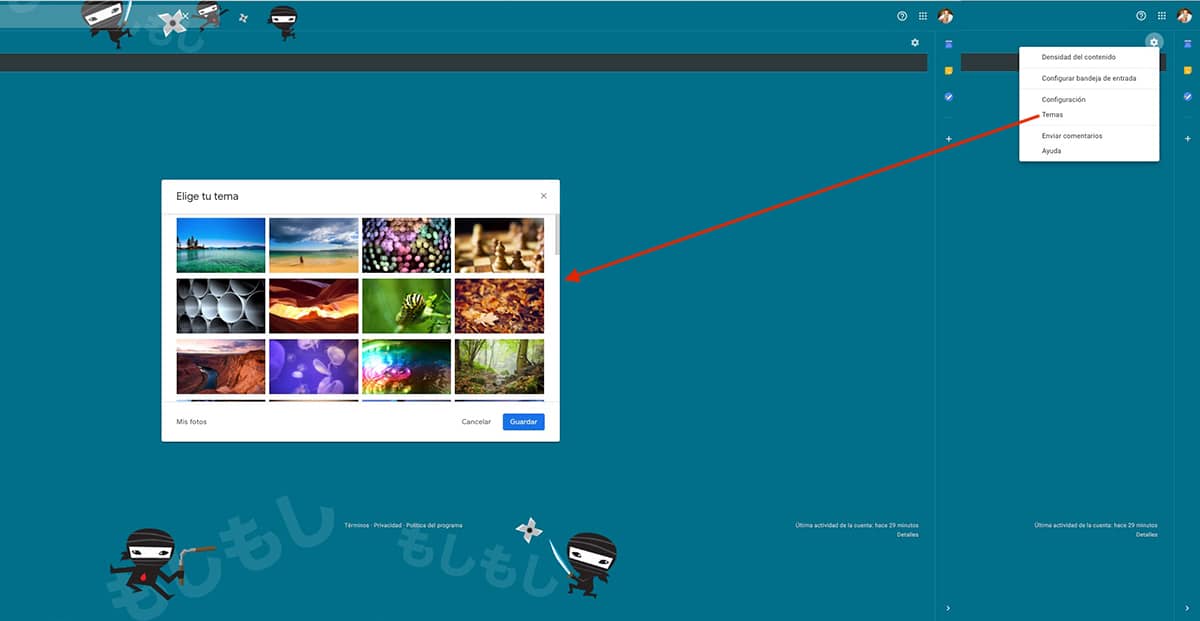
Pentru a schimba imaginea de fundal, trebuie să facem clic pe roata dințată situată în partea dreaptă sus a Gmail și să facem clic pe opțiunea Teme. Apoi, vor fi afișate toate imaginile pe care le putem folosi ca fundal în contul nostru. Mai jos, găsim opțiunea de a încărca o imagine de pe computerul nostru pentru ao utiliza. Dacă acesta este cazul dvs., trebuie să aveți în vedere că rezoluția fotografiei trebuie să fie la fel ca și monitorul dvs. îl vom împiedica să fie văzut cu pixeli ca manșete.
Programați corespondența
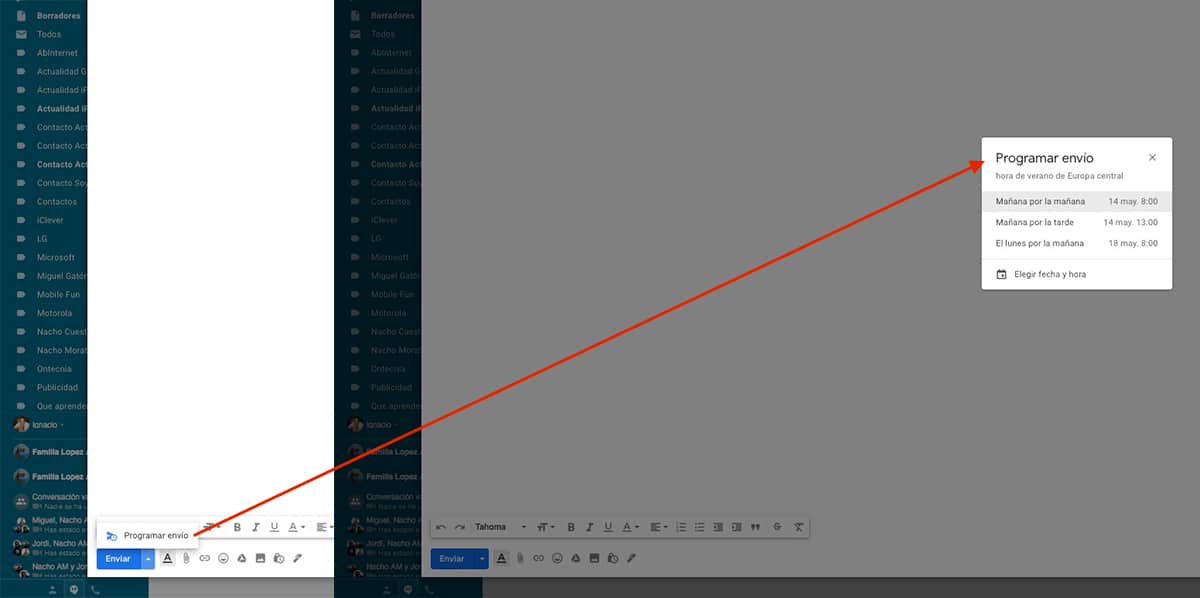
Înainte de integrarea nativă a programării e-mailurilor, am putut face acest lucru printr-o extensie care funcționa ca un farmec. Cu toate acestea, unde puneți o opțiune care ne permite să programăm trimiterea unui e-mail eliminați în mod nativ orice altceva.
Pentru a programa trimiterea unui e-mail, trebuie doar să scriem e-mailul, să adăugăm destinatarii și să facem clic pe săgeata în jos afișată lângă buton Trimiteți pentru a selecta ziua și ora în care dorim să fie trimise e-mailul nostru.
Organizați-vă e-mailurile cu etichete
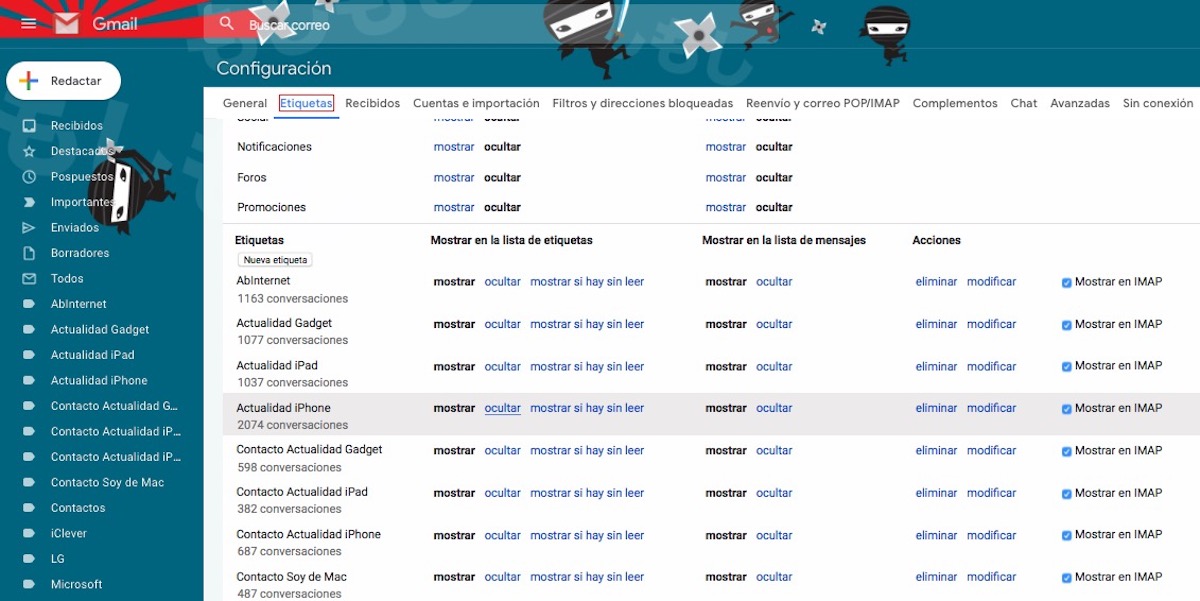
Organizarea e-mailurilor folosind etichete este cel mai apropiat lucru de a crea directoare pe un computer pentru a organiza fișiere. În acest fel, putem grupa toate e-mailurile corespunzătoare aceleiași persoane într-un folder pentru a le găsi cu ușurință. Aceste etichete, sunt afișate în partea stângă a ecranului, chiar sub Primit, Recomandat, Amânat, Important ...
Odată ce am creat etichetele, trebuie să creăm filtre, dacă nu dorim să clasificăm manual toate e-mailurile pe care le primim. Datorită acestor filtre, toate e-mailurile pe care le primim, care corespund unui criteriu pe care l-am stabilit, vor primi automat eticheta pe care am stabilit-o.
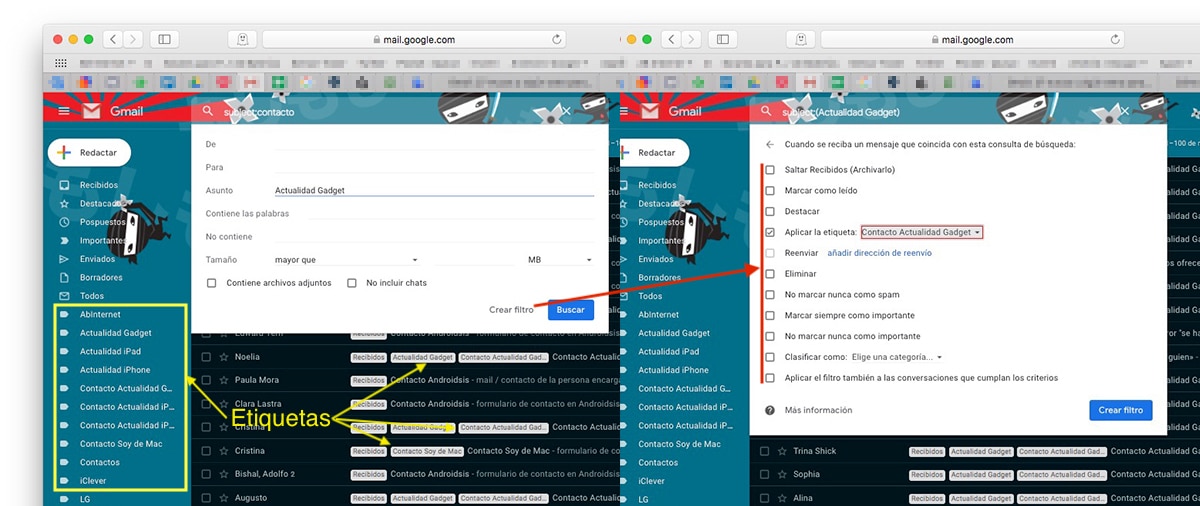
Criteriile pe care le putem stabili sunt:
- De
- la
- Despre
- Conține cuvintele
- Nu contine
- Dimensiune
- Conține atașamente
Odată ce am stabilit filtrul, trebuie să stabilim ce acțiune dorim să facem cu toate e-mailurile care includ acele criterii. În acest caz, dorim să adăugăm eticheta Actualidad Gadget. De acum înainte, atât e-mailurile pe care le primisem deja, cât și cele pe care le primim de acum înainte, va adăuga automat eticheta Actualidad Gadget.
Anulați trimiterea unui e-mail

Scrierea unui e-mail fierbinte nu este niciodată bună și cu atât mai puțin dacă îi oferim trimiterea și câteva secunde mai târziu o reconsiderăm. Din fericire, Gmail ne oferă posibilitatea de a anula trimiterea unui e-mail până la 30 de secunde după ce a fost trimis. După ce a trecut acest timp, nu putem face altceva decât să ne rugăm.
Pentru a seta timpul maxim în care putem anula trimiterea unui e-mail, trebuie să facem clic pe uneltele din colțul din dreapta sus și să accesăm setările. În fila General, căutăm opțiunea Anulați expedierea: Perioada de anulare a expedierii: și setați timpul de la 5 la 30 de secunde.
Anulați abonamentele
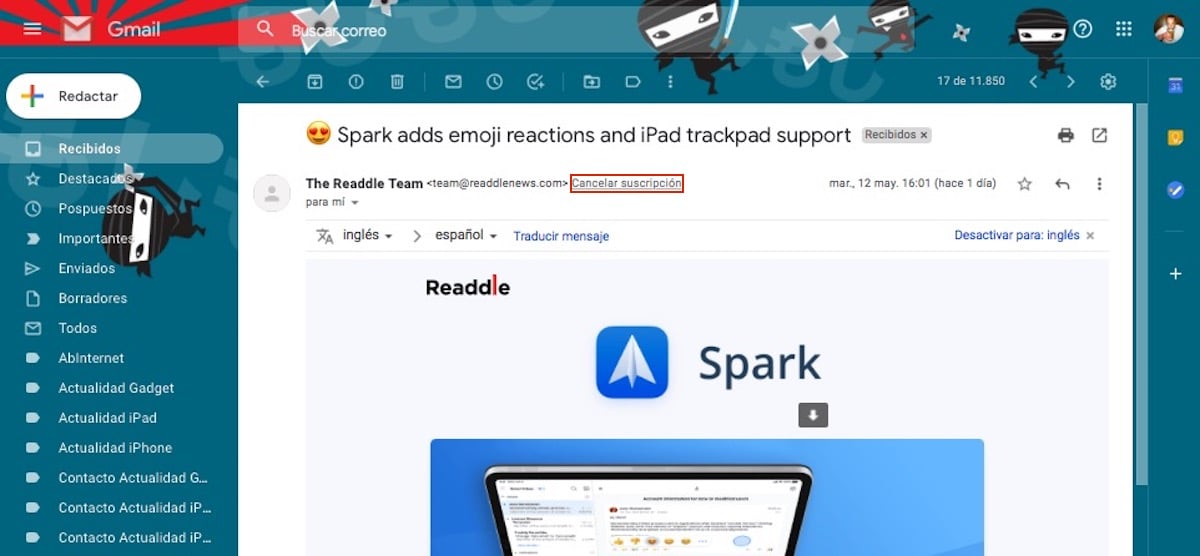
Deși prin lege, este obligatoriu ca toate mesajele care sunt trimise masiv, cum ar fi buletinele de știri, să includă opțiunea de a vă putea dezabona, nu toate arată această opțiune în mod clar și la vedere. Pentru a le fi mai ușor să nu mai primească e-mailuri de la servicii pe care nu le dorim, Gmail ne permite dezabonează-te direct fără a fi nevoie să o solicitați prin alte metode.
Răspuns automat
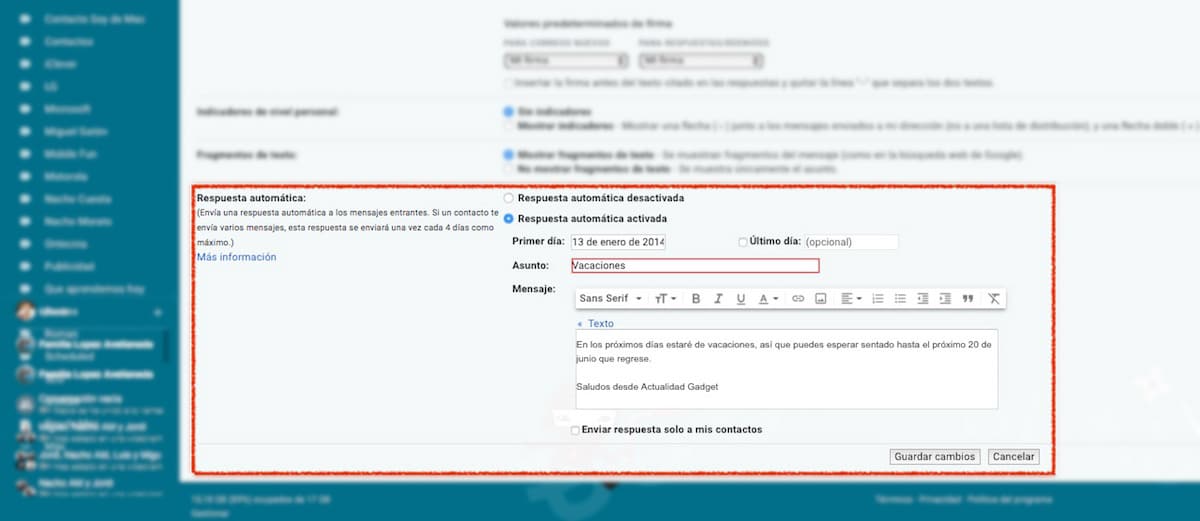
Când intenționați să plecați în vacanță sau să luați câteva zile libere, este foarte recomandat să activăm robotul telefonic oferit de Gmail. Acest serviciu este responsabil pentru a răspunde la toate mesajele pe care le primim cu textul pe care l-am stabilit anterior, adăugând și un subiect și perioada de timp în care Gmail va fi însărcinat să răspundă la e-mailurile noastre.
De asemenea, avem posibilitatea ca mesajul de răspuns automat să fie trimis doar contactelor pe care le-am stocat în contul nostru Gmail, pentru a evita să oferim informații suplimentare persoanelor cu care nu avem un contact regulat. Această opțiune este disponibilă prin opțiunile de configurare Gmail și în secțiunea General.
Adăugați o semnătură personalizată
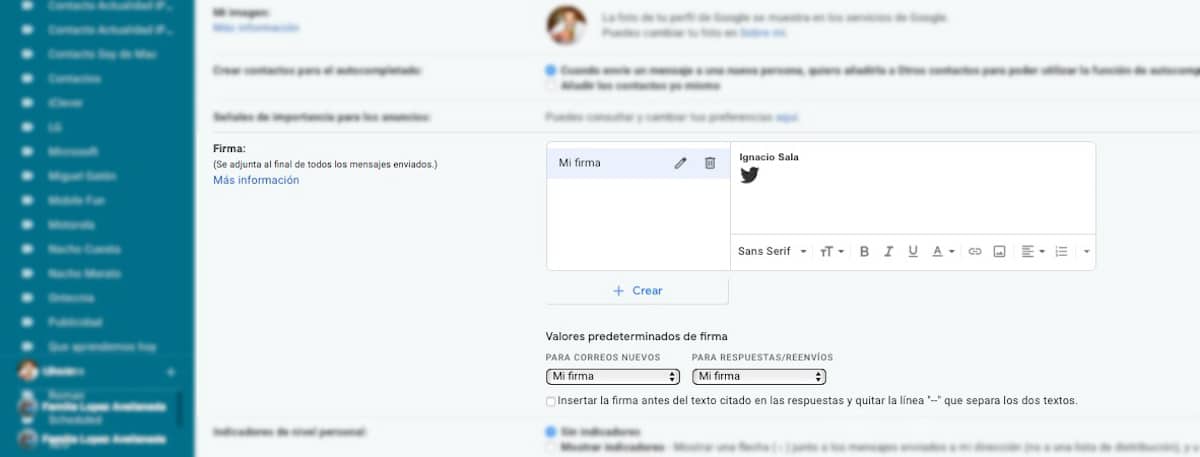
Semnarea e-mailurilor nu numai că ne permite să ne prezentăm și să oferim informațiile noastre de contact, ci ne permite și să adăugăm legături directe către alte modalități de a ne contacta. Gmail, ne permite creați semnături diferite, semnături pe care le putem folosi atât la crearea unui nou e-mail, cât și la răspunsul la e-mailurile pe care le primim.
La crearea semnăturii, putem adăuga, de asemenea, sigla companiei noastre sau orice altă imagine, cum ar fi cea pe care o puteți vedea în imaginea de mai sus. De asemenea putem formata textul pe placul nostru atât în font, cât și în dimensiunea acestuia, în justificare ... Această opțiune este disponibilă în cadrul opțiunilor de configurare Gmail, în secțiunea General.
Redirecționați e-mailurile
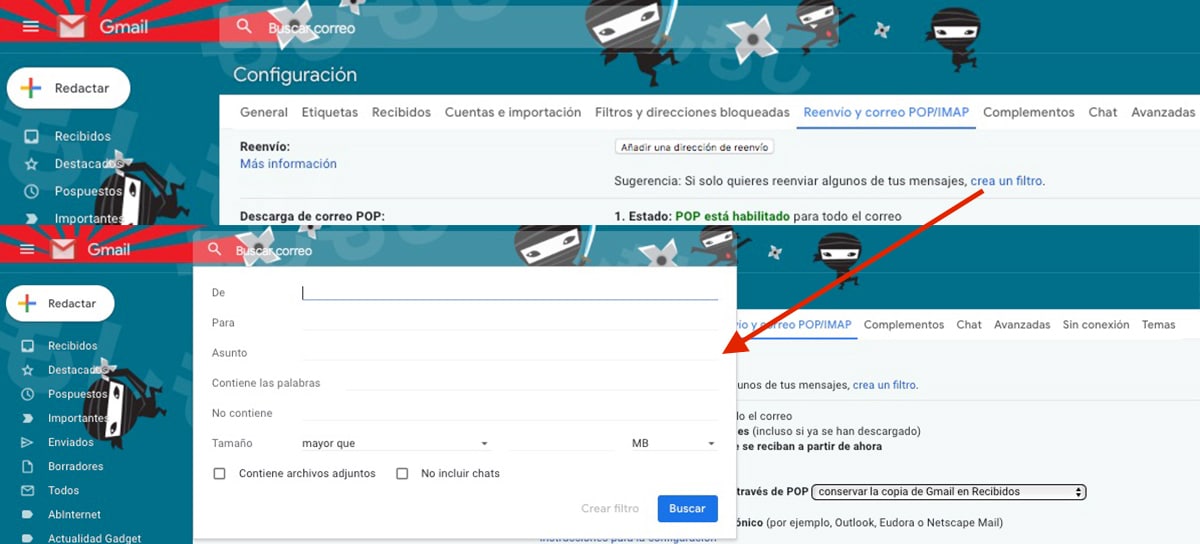
Ca orice serviciu de e-mail care se respectă, Gmail ne permite să redirecționăm toate e-mailurile pe care le primim către alt cont de e-mail sau numai e-mailurile care îndeplinesc o serie de criterii. Pentru a stabili criteriile, în cadrul opțiunii Redirecționare, trebuie să facem clic pe crearea unui filtru și să stabilim, ca în etichete, criteriile pe care trebuie să le îndeplinească e-mailurile pentru a fi redirecționate la adresa pe care o dorim.
Eliberați spațiu Gmail
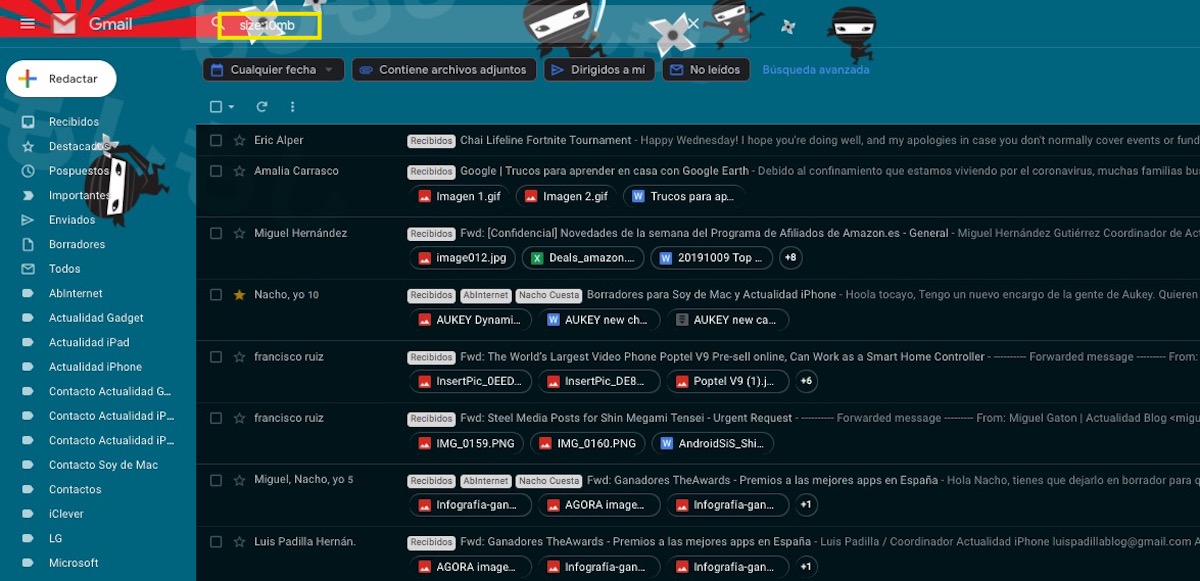
Gmail ne oferă 15 GB spațiu de stocare gratuit pentru toate serviciile pe care ni le oferă precum Gmail, Google Drive, Google Photos ... Dacă primim de obicei multe e-mailuri cu atașamente, cel mai probabil Gmail este unul dintre serviciile care ocupă cel mai mult spațiu. Pentru a elibera spațiu, putem folosi comanda „size: 10mb” (fără ghilimele) din caseta de căutare pentru a afișa toate e-mailurile care ocupă până la 10 MB. Dacă în loc să scrieți „dimensiune: 20mb” (fără ghilimele) vor fi afișate toate e-mailurile care ocupă până la 20mb.
Densitatea conținutului
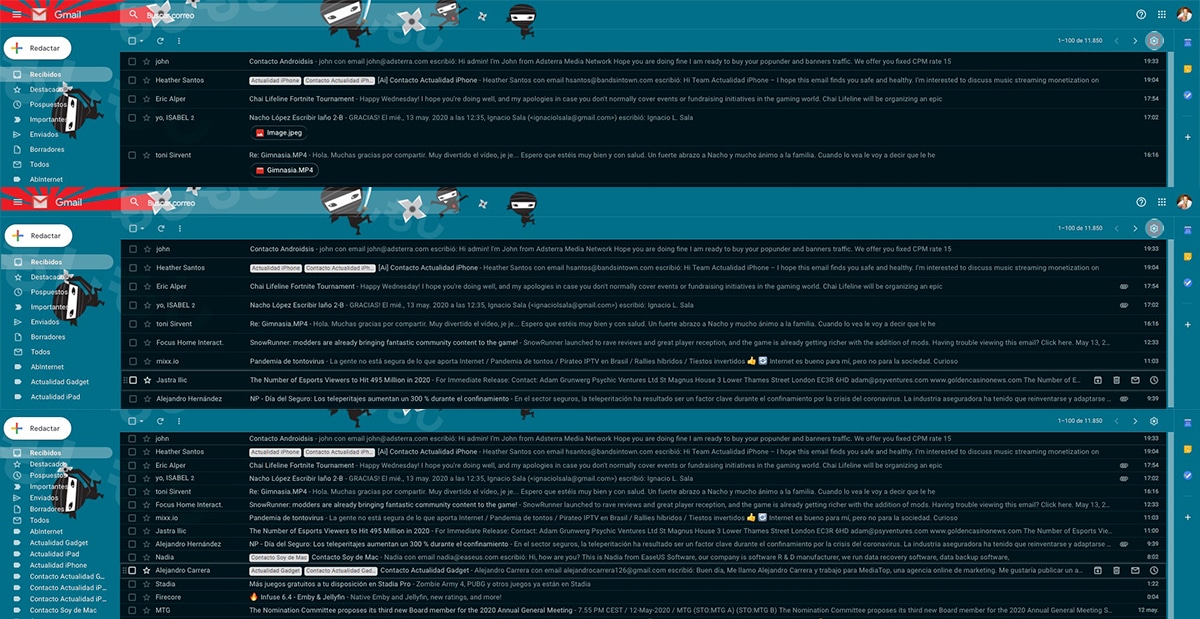
În mod implicit, Google ne oferă o vizualizare a contului nostru de e-mail care arată dacă e-mailurile includ orice tip de atașament și ce tip este acesta. Dacă primim multe e-mailuri în timpul zilei și nu dorim să avem o imagine de ansamblu asupra tuturor, putem modificați densitatea conținutului afișat. Această opțiune este disponibilă în cadrul roții dințate, în secțiunea Densitate conținut.
Gmail ne oferă trei opțiuni: Mod implicit, care ne arată e-mailurile cu tipul de atașamente, Confortabil, unde toate e-mailurile sunt afișate fără atașamente și Compact, același design ca și vizualizarea compactă, dar totul mai apropiat, mai strâns.
Întârziți notificarea unui e-mail
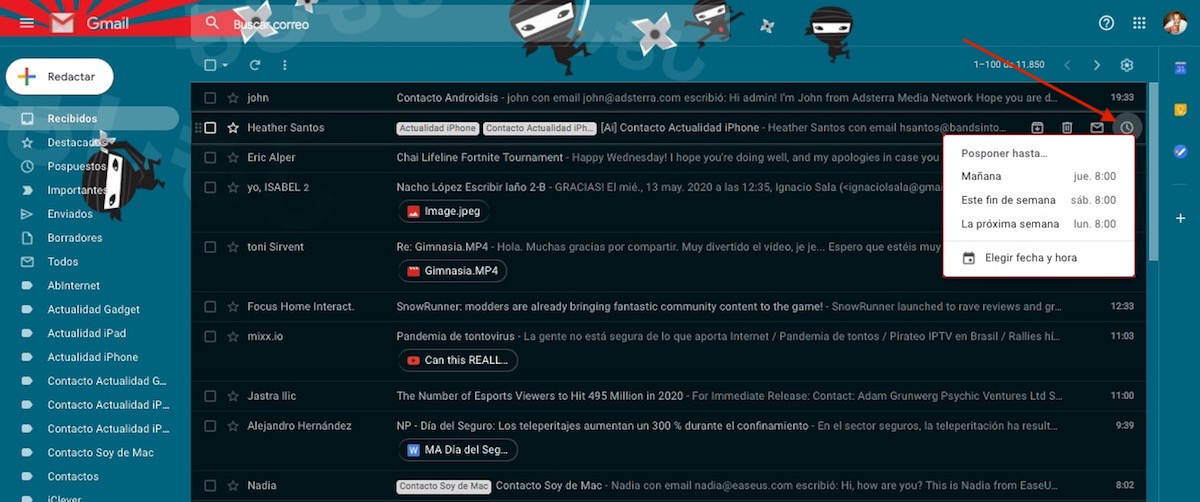
Cu siguranță, în mai multe ocazii, ați primit un e-mail la care trebuie să răspundeți da sau da, dar nu este urgent. În aceste cazuri, pentru a evita uitarea acesteia, putem folosi opțiunea Amână. Această opțiune, ștergeți mesajul de e-mail din căsuța de e-mail (aflată în tava amânată) și se va arăta din nou la ora și ziua pe care le-am stabilit.
Blocați un expeditor
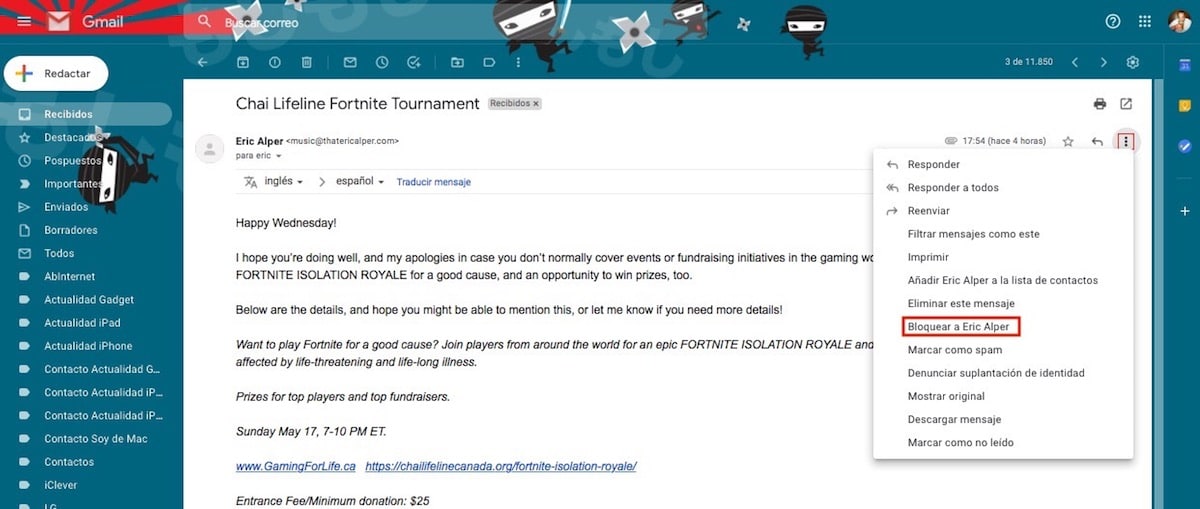
Gmail ne oferă filtre puternice pentru a evita SPAM-ul, cu toate acestea, uneori nu este capabil să detecteze corect toate e-mailurile. Dacă ne-am săturat să primim e-mailuri care provin întotdeauna de la aceeași adresă de e-mail, Gmail ne permite să îl blocăm direct astfel încât toate e-mailurile pe care ni le trimit să apară direct în coșul de gunoi. Pentru a bloca utilizatorul, trebuie să deschidem e-mailul și să facem clic pe cele trei puncte verticale de la sfârșitul adresei de e-mail și să selectăm blocare.
Folosiți Gmail offline
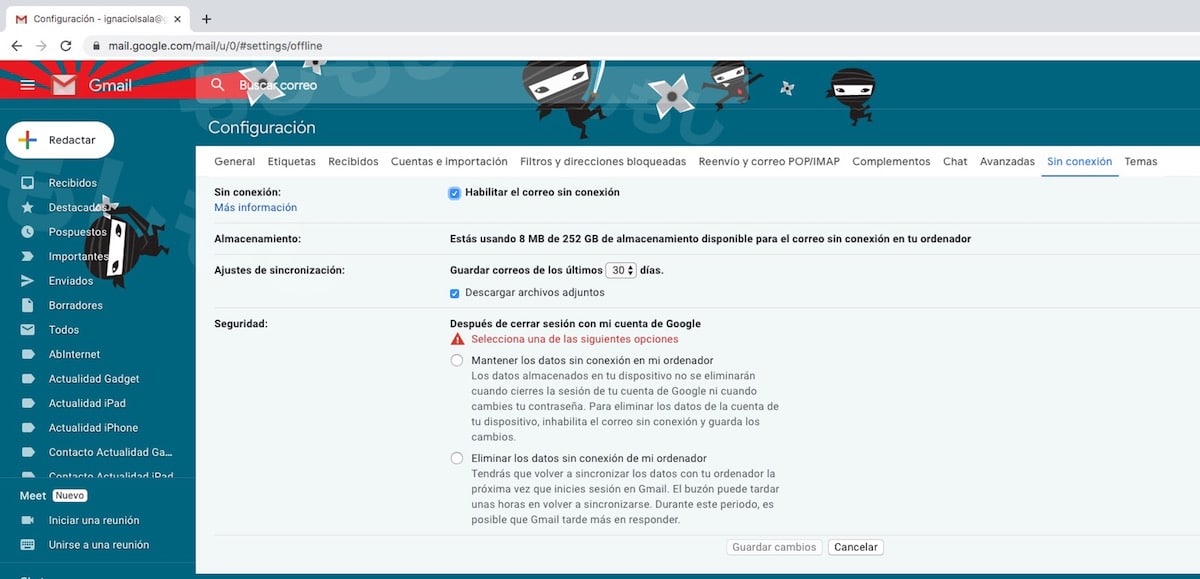
Dacă lucrăm de obicei cu un laptop, este posibil ca în anumite momente ale zilei să nu găsim o conexiune la internet. În aceste cazuri putem folosi Gmail fără o conexiune la internet, o funcție care este disponibil numai dacă folosim Google Chrome. Această opțiune este responsabilă pentru a ne permite să navigăm între cele mai recente e-mailuri și să le răspundem direct din browser ca și cum am avea o conexiune la internet. De îndată ce ne conectăm la internet, acesta va continua să trimită e-mailurile la care am scris sau la care am răspuns.