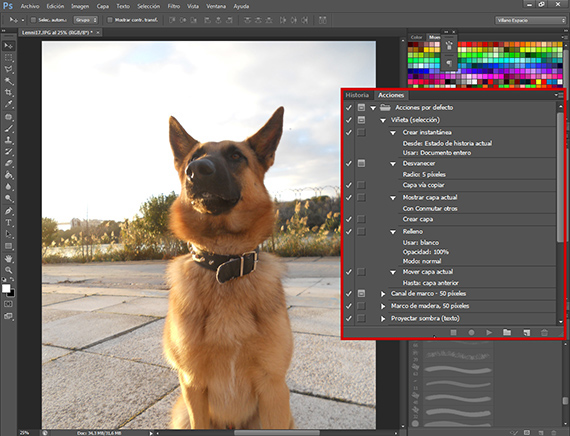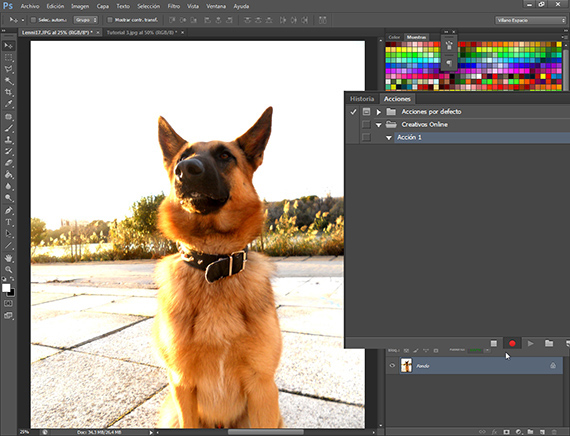În această parte din Tutorial: Lucrul în lot cu suita Adobe, Vom începe programarea tutorial pentru a automatiza trabajo.
Programați o acțiune este Photoshop Este ușor, totuși, se poate pune întrebarea pentru închiriere: ce este o acțiune?
One Share in Photoshop Este un set de comenzi presetate și programate care trebuie executate. Să presupunem că trebuie să tratăm 150 de fotografii la fel. Păi înăuntru Photoshop Avem opțiunea de a putea înregistra linia de comandă care urmează să fie executată și să o repetăm cu apăsarea unui buton, deoarece le putem programa pentru a fi executate apăsând tastele funcționale.
După cum am explicat în partea anterioară, în Tutorial: Tutorial: Lucrați în lot cu suita Adobe (partea a 3-a) înainte de a dezvolta o acțiune, este necesar să știți ce să faceți și să pregătiți temeinic pașii anteriori, pentru a nu avea probleme mai tarziu. Pentru aceasta, pregătim, printre altele, o hârtie în care notăm tratamentele pe care le-am făcut fotografiei și în ce ordine.
Fereastra Acțiuni
Pentru a ajunge la fereastra de acțiuni trebuie doar să mergem la traseu Acțiuni-fereastră, și de acolo acces. Fereastra Acțiuni este în mod normal asociată cu fereastra Istoric. Odată ce l-am localizat, vom vedea cum are un folder numit Actions în mod implicit. În interiorul acelui folder, dacă îl deschidem, vom găsi mai multe acțiuni pe care le aduce în mod implicit Photoshop CS6 și care servesc ca un eșantion al ceea ce poate fi o acțiune. Dacă ne uităm, vom vedea un triunghi care este îndreptat spre dreapta, lângă numele Acțiunii și, dacă îl apăsăm, vom putea vedea toate comenzile pe care această Acțiune le execută pentru a-și atinge obiectivul. Lângă acea comandă, apare un alt triunghi care, dacă îl apăsăm, ne va spune ce valori folosește acea comandă în cadrul Acțiunii care o execută. În marginea de jos a ferestrei Acțiuni găsim mai multe opțiuni, care sunt cele cu care vom lucra.
Începând să creeze Acțiunea
În partea de jos a ferestrei Acțiuni, vom vedea mai multe simboluri pe care le voi explica începând din dreapta:
- Șterge: este folosit pentru a șterge o acțiune sau o comandă din cadrul unei acțiuni.
- Creați o acțiune nouă: creați o acțiune nouă în cadrul grupului de acțiuni pe care îl alegeți.
- Creați un grup nou: creați un grup nou în care să vă puneți acțiunile.
- Execute Selection: redă acțiunea selectată.
- Începeți înregistrarea: pornește procesul de înregistrare a unei acțiuni.
- Stop: oprește o înregistrare sau executarea unei acțiuni.
Cu aceste comenzi vom programa o acțiune care ne va permite apoi să executăm mai multe fotografii pe lot. Pentru a accesa mai multe opțiuni în fereastra Acțiuni, mergem în partea dreaptă sus a casetei ferestrei Acțiuni și vom vedea un simbol care are 3 linii orizontale și un triunghi îndreptat în jos spre lateral. Facem clic pe săgeată și accesăm mai multe opțiuni în fereastra Acțiuni. Găsim o primă opțiune, modul buton, care servește pentru a simplifica procesul de redare a acțiunii, transformând fereastra într-un panou de butoane digitale pe care trebuie doar să faceți clic pentru a-l face redat. De asemenea, are aceleași opțiuni menționate anterior și câteva altele pe care le recomand să le investigați singure, deoarece acestea vor fi foarte utile odată ce ați explicat procesul. Odată ce revizuirea este terminată, vom începe Acțiunea.
Preprogramare
Înainte de a începe să programăm Acțiunea, să pregătim lucrarea cu comenzile și valorile pe care urmează să le introducem în Acțiune. Trebuie să știm că aceste comenzi vor fi cele care vor da imaginea sa finală întregului trabajo. Odată ce le-am decis și pregătit, începem să înregistrăm.
înregistrare
Pentru a începe înregistrarea, mai întâi vom crea un nou grup de acțiuni, pe care le vom numi Reclame online.
În cadrul acelui grup de acțiuni vom crea o nouă acțiune. Facem clic pe Creare acțiune nouă și se va deschide o fereastră de dialog în care putem alege mai multe opțiuni, inclusiv alegerea unei culori, care va fi folosită pentru modul buton, sau opțiunea (extrem de utilă) de a asocia una dintre tastele de funcționalitate unei acțiuni , pe care îl putem asocia și cu o combinație a acestuia cu Ctrl sau Shift.
Odată ce am dat butonul de înregistrare care ne oferă opțiunea, vom continua să îl programăm cu comenzile și valorile pe care le-am subliniat anterior, în ordinea indicată. Pentru a le programa, trebuie doar să executăm comanda , adică să programezi în acțiune comanda Intensitate, Trebuie doar să rulăm instrumentul, fără a uita să aplicăm valorile pe care le-am setat și acesta va fi înregistrat automat. AL final, pentru ca acesta să funcționeze corect, vom plasa comanda Salvează ca. După ce am terminat de executat toate comenzile, vom face clic pe opțiunea Stop și vom avea acțiunea înregistrată și gata de utilizare oricând dorim.
În următoarea parte a tutorialului, vom vedea câteva opțiuni de înregistrare pe care le au acțiunile, precum și vom începe să lucrăm cu acesta. trabajo pe lot.
Mai multe informații - Tutorial: Tutorial: Lucrul în lot cu suita Adobe (partea a treia)