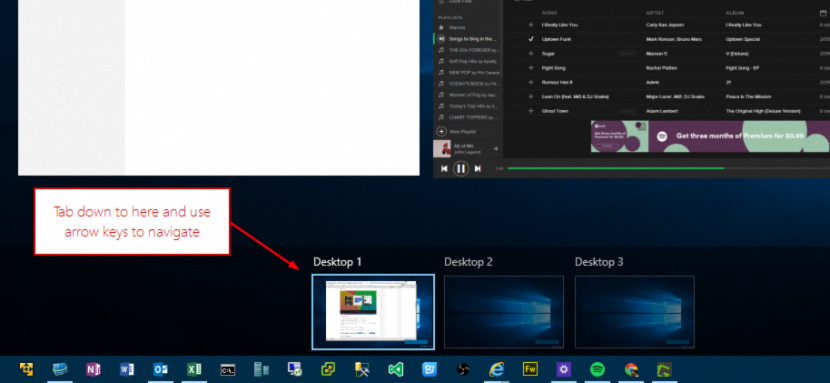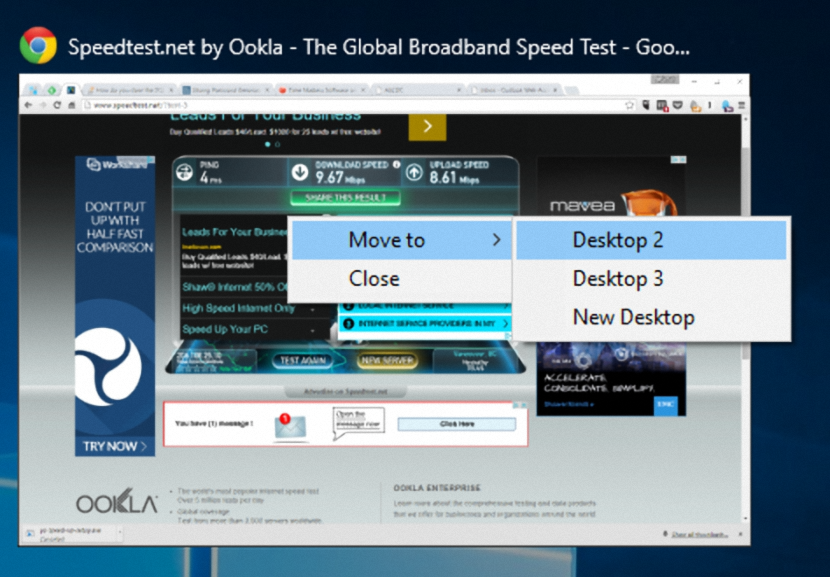Windows 10 поставляется с множеством новых функций, которые в основном очаруют всех пользователей Windows 7; Это связано с тем, что Microsoft решила бесплатно предоставить самую последнюю версию своей операционной системы пользователям, которые ранее приобрели лицензию (официально и легально) на свои персональные компьютеры, что представляет собой большой скачок, потому что им никогда не придется переходить на Windows 8.1.
Среди множества совершенно новых функций, интегрированных в Windows 10, та, в которой упоминаются «виртуальные рабочие столы», является большой новинкой для многих людей, потому что с ней у нас будет возможность работать с разным количеством приложений и в совершенно разных средах, но , «на одном персональном компьютере».
Сочетания клавиш для виртуальных рабочих столов в Windows 10
Те, у кого Windows 10 на планшете, могут легко управлять этой функцией, коснувшись соответствующего значка на панели инструментов; конечно, мы могли бы также выполнить эту задачу с помощью простой мыши, потому что с помощью указателя мыши нам нужно будет выбрать элемент этих «виртуальных рабочих столов», чтобы иметь возможность создать или переместить, среди некоторых из них. Существует третий вариант, который предназначен в основном для тех пользователей, которые «любят сочетания клавиш», потому что с помощью простой комбинации мы сможем выполнять те же задачи, но более легко. Это и будет целью этой статьи, где мы упомянем наиболее важные «сочетания клавиш», которые помогут нам эффективно работать с «виртуальными рабочими столами» Windows 10.
Создайте новый виртуальный рабочий стол в Windows 10
Это самая легкая часть из всех, потому что нам нужно только обратить внимание на элемент, который будет расположен на панели инструментов операционной системы; Тот, который поможет нам создать новый виртуальный рабочий стол, присутствует прямо здесь, хотя его сочетание клавиш выглядит следующим образом:
Win + Ctrl + D
Используя только один раз из сочетания клавиш, вы создадите «виртуальный рабочий стол», хотя, если вы повторите операцию второй раз, вы создадите еще один «виртуальный рабочий стол».
Как закрыть виртуальный рабочий стол в Windows 10
Неважно, привыкли ли вы использовать указатель мыши или сенсорный экран, но вы обязательно начнете использовать это сочетание клавиш:
Win + Ctrl + F4
С его помощью вы закроете «виртуальный рабочий стол», на котором находитесь, и автоматически перейдете к следующему. Если больше не создано «виртуальных писателей», то в конце вы попадете в основной (единственный оставшийся).
Как перемещаться между различными «виртуальными рабочими столами» Windows 10
После того, как вы создали разные «виртуальные рабочие столы» в Windows 10, вам нужно будет выбрать механизм, чтобы перейти к любому из них и работать с приложениями, которые вы хотите запускать там.
Win + Ctrl + ?
Win + Ctrl + ?
Стрелки, которые вы видите на ранее размещенных сочетаниях клавиш, фактически представляют «направление» вашей клавиатуры; с помощью первого вы можете перейти к следующему «виртуальному рабочему столу», а с помощью второго сочетания клавиш вы вернетесь к предыдущему.
Как переместить окно с виртуального рабочего стола на другой
Хотя мы пытаемся найти сочетания клавиш для управления «виртуальными рабочими столами», для этой задачи требуется комбинированное использование, в котором должен вмешиваться указатель мыши; Мы предлагаем вам выполнить следующие шаги, чтобы вы могли выполнить эту задачу:
- Вы использовали сочетание клавиш «Win + Tab», чтобы активировать «Просмотр задач».
- Теперь найдите окно, которое вы хотите переместить на другой рабочий стол.
- Выделите его правой кнопкой мыши и в контекстном меню выберите «Переместить в».
- Теперь просто выберите виртуальный рабочий стол, на который вы хотите переместить это окно.
Есть еще много функций, которые мы могли бы описать, хотя те из них, которые мы упомянули, стали наиболее важными по мнению Microsoft. По мере работы с Windows 10 мы будем перечислять еще несколько дополнительных сочетаний клавиш, хотя на данный момент достаточно тех, которые мы описали для работы с «виртуальными рабочими столами».