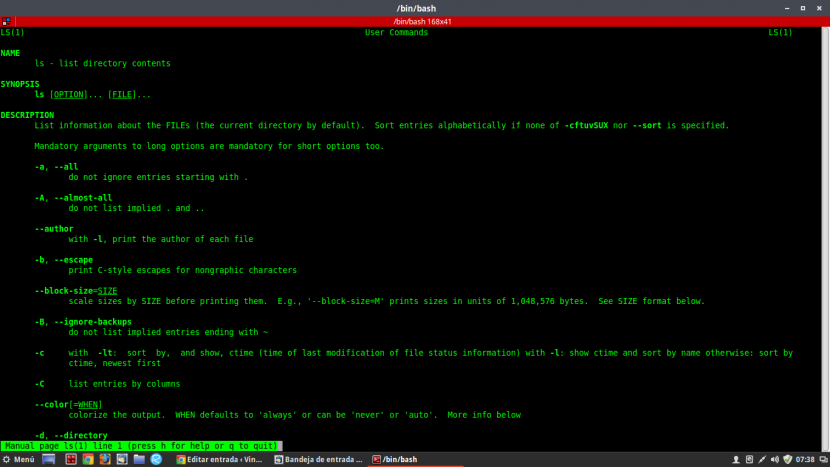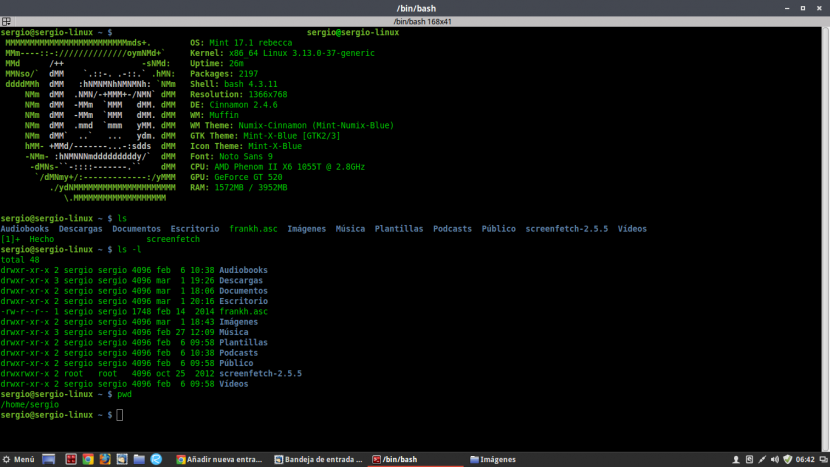
Опытные пользователи или те, кто в течение некоторого времени регулярно использует Linux, давно осознали, что бесконечные возможности, предлагаемые текстовым режимом, та часть интерфейса, в которой мы можем взаимодействовать с компьютером только с помощью клавиатуры и что, если мы не знаем соответствующие команды, мы не можем использовать ее надежно.
С помощью терминала Linux мы можем делать простые запросы к системе, чтобы показать файлы, справочные руководства или создать файл; даже для настройки сервера XAMPP, запросов к базе данных и всевозможных административных задач. Однако предстоит еще многое сделать, поэтому мы покажем вам основные команды, которые вы должны знать если вы только что добрались до linux.
Сравнения ненавистны и Я не хочу превращать эту статью в «Linux против Windows», но операционная система Microsoft может служить примером для иллюстрации некоторых случаев, которые мы собираемся рассмотреть в следующих строках. Я настаиваю на том, что это лишь иллюстративный пример.
Прежде чем продолжить, стоит пояснить, что для использования этих команд не нужно иметь права администратора. Различные разделы
PWD
В отличие от Windows, где, если мы переходим в командную строку, у нас есть четкое указание того, где мы находимся - например, C:Windows>-, в Linux у нас не всегда будет эта информация сразу. Это означает, что, если мы работаем с разными каталогами или подкаталогами, скрытыми в системе, мы можем легко потеряться. Набрав эту команду, мы будем точно знать, где мы находимся.
$ pwd
/home/tu-usuario
кошка
Эта команда покажет нам содержимое файла, что бы это ни было. Это означает, что если мы попросим увидеть текстовый файл, терминал вернет то, что в нем было написано, а если мы выполним любой другой файл, мы можем получить нечитаемый машинный код или контрольную сумму MD5 целостности файла.
Его можно использовать с модификаторами, чтобы длинный текстовый файл можно было читать с разбивкой на страницы, но о модификаторах и о том, как их узнать, мы поговорим немного позже.
$ cat hola.txt
¡Hola!
ls
ls выполняет те же функции, что и dir в MS-DOS, но немного другим способом. Мы, конечно, также можем использовать команду MS-DOS в Linux, но ее производительность, хотя и сопоставимая, недостаточна. Благодаря цветовому коду терминала, с ls мы можем отличить то, что он нам показывает, файлы, папки, сценарии или что-то еще.
Если вместе с ls мы используем модификаторы, мы можем видеть все каталоги пути, в котором мы находимся, в виде списка, разбитого на страницы, показывая все файлы и подкаталоги и даже разрешения, которые они предоставили. Опять же, о модификаторах мы поговорим позже.
$ ls
Documentos Descargas Escritorio Imágenes Música Podcasts Plantillas Público Vídeos
cd
Если вы когда-нибудь использовали командная строка или консоль Windows, и вы переместились по дереву каталогов, тогда вы знаете, для чего это нужно. В любом случае удобно уточнить для тех, кто не знает, что команда cd Позволяет нам перемещаться по подразделению, в котором мы находимся, переходя в определенные места, независимо от того, какое из них является нашим в то время.
$ cd /home/usuario/Documentos/Ejercicios
$ cd /home
Чтобы подняться по дереву каталогов через терминал, нам нужно будет использовать команду cd ...
сенсорный и rm
Первая команда используется для создать пустой файл через терминал. Если созданный нами файл уже существует, он обновит время модификации.
$ touch texto.txt
О rm, что это позволяет нам делать, удалить любой файл.
$ rm texto.txt
mkdir и rmdir
В частном случае этих двух команд терминала, которые работают почти вместе, они позволяют нам создать и удалить пустой каталог соответственно.
$ mkdir /prueba
$ rmdir /prueba
cp и mv
Команда cp служит для скопировать файл или каталог из исходного местоположения в другое место назначения. С помощью cp скопировать файл резервной копии в другое место очень просто. Например, предположим, что у нас есть файл на диске, и мы хотим переместить его на съемное устройство:
$ cp /home/usuario/Documentos/Ejercicios/Ejercicios.txt /media/usuario/pendrive/Ejercicios.txt
О mv, приравнивается к функции Windows «Вырезать». То есть, берет файл из исходного местоположения и перемещает его в другое место, удаляя файл из первого места. Следуя цепочке предыдущего примера, предположим, что мы хотим переместить файл с диска на съемное устройство, чтобы он оставался только там:
$ mv /home/usuario/Documentos/Ejercicios/Ejercicios.txt /media/usuario/pendrive/Ejercicios.txt
человек
Команда man относится к полные руководства по командам, которые мы использовали до сих пор. Это руководство не только описывает правильное использование и синтаксис каждой из этих команд, но также - на этот раз - позволит нам узнать, какие модификаторы мы можем использовать с ними. Таким образом, например, мы ищем справочную страницу команды ls:
man ls
Мы должны увидеть нечто подобное:
Если мы перемещаем разные страницы руководства с помощью курсора на клавиатуре, мы постепенно увидим различные модификаторы, которые мы можем использовать с инструкцией, чтобы она была намного полнее. Например, если мы добавим модификатор -l a ls, мы увидим подробный список каталогов того места, где мы находимся, а также разрешения, предоставленные каждым элементом:
$ ls -l
total 48
drwxr-xr-x 3 usuario usuario 4096 mar 1 19:26 Descargas
drwxr-xr-x 2 usuario usuario 4096 mar 1 18:06 Documentos
drwxr-xr-x 2 usuario usuario 4096 mar 1 20:16 Escritorio
drwxr-xr-x 2 usuario usuario 4096 mar 2 07:38 Imágenes
drwxr-xr-x 3 usuario usuario 4096 feb 27 12:09 Música
drwxr-xr-x 2 usuario usuario 4096 feb 6 09:58 Plantillas
drwxr-xr-x 2 usuario usuario 4096 feb 6 09:58 Vídeos
А пока краткий, но обширный обзор некоторых основных команд терминала, которые вам следует знать, если вы только что перешли на Linux. Сначала это может показаться немного громоздким, но терминал чрезвычайно мощный инструмент что вы никогда не должны прекращать использование ни при каких обстоятельствах. Не бойтесь попробовать, и вы обнаружите, что для точных задач нет ничего лучше, чем делать это вручную.