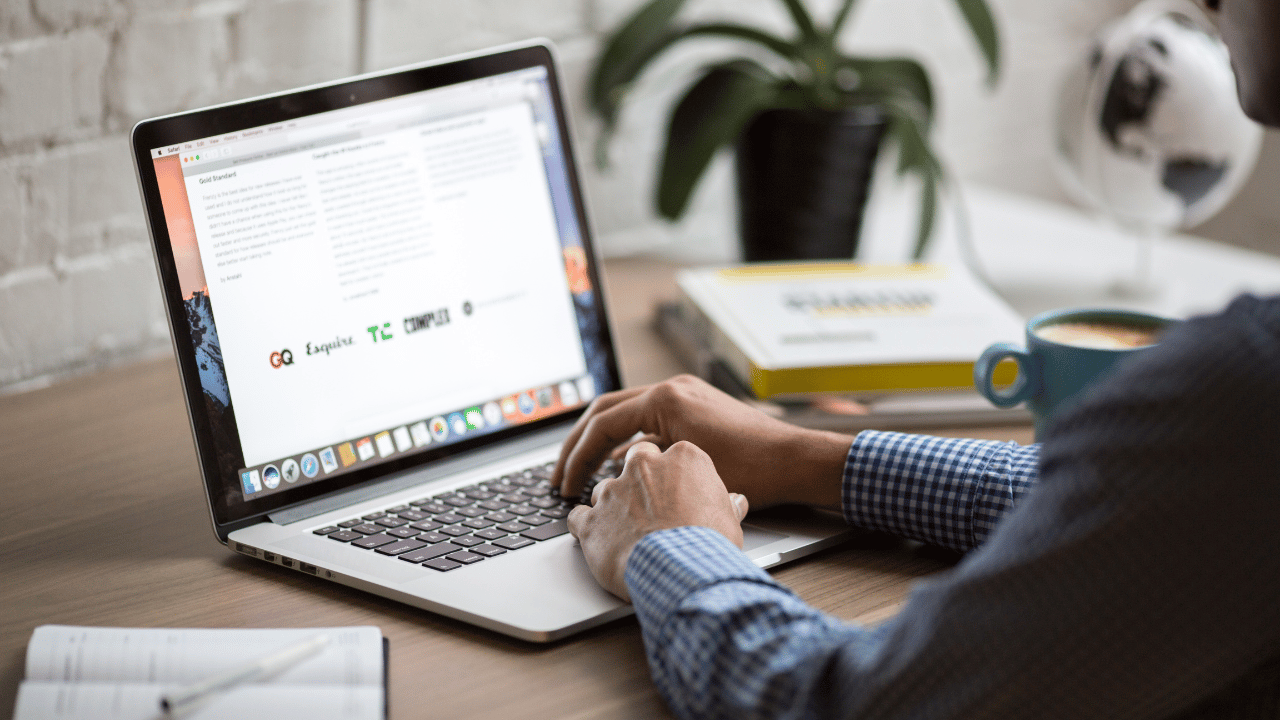
Вы заметили, что внезапно перестали получать новые электронные письма в своей учетной записи Gmail? Не волнуйтесь, вы не одиноки. Это распространенная проблема среди тех, кто использует этот почтовый сервис.
Иногда эти проблемы могут быть вызваны неправильной настройкой или временной проблемой на серверах Gmail. Но, к счастью, есть ряд шагов, которые вы можете предпринять, чтобы решить эту проблему.
В этой статье мы представляем некоторые приемы, которые позволят вам решить проблему с получением писем в Gmail. Независимо от того, являетесь ли вы новичком или опытным пользователем, эти советы помогут вам быстро получать электронные письма.
Попробуйте простой ремонт
Прежде чем приступать к расширенному устранению неполадок, проверьте состояние серверов Google Workspace. Сделайте это, чтобы убедиться, что Gmail работает правильно.

Если серверы Gmail недавно вышли из строя, это может быть причиной того, что вы не получаете новые электронные письма. Что вы можете сделать в этом случае, так это попросить отправителя повторно отправить электронное письмо.
Медленное интернет-соединение влияет на доставку ваших электронных писем. Следовательно, проверить скорость соединения на специализированном сайте и если он ниже обычного, обратитесь к поставщику услуг для устранения проблемы.
Другая возможная причина того, что ваши электронные письма не приходят, заключается в том, что в вашей учетной записи Gmail возникла временная ошибка. Вы можете попробовать выйти и снова войти.
Чтобы выйти из своей учетной записи Gmail, откройте Gmail в браузере и выберите значок своего профиля в правом верхнем углу. Затем выберите "Выйди", перезапустите браузер и снова войдите в свою учетную запись.
Проверьте хранилище учетной записи Gmail
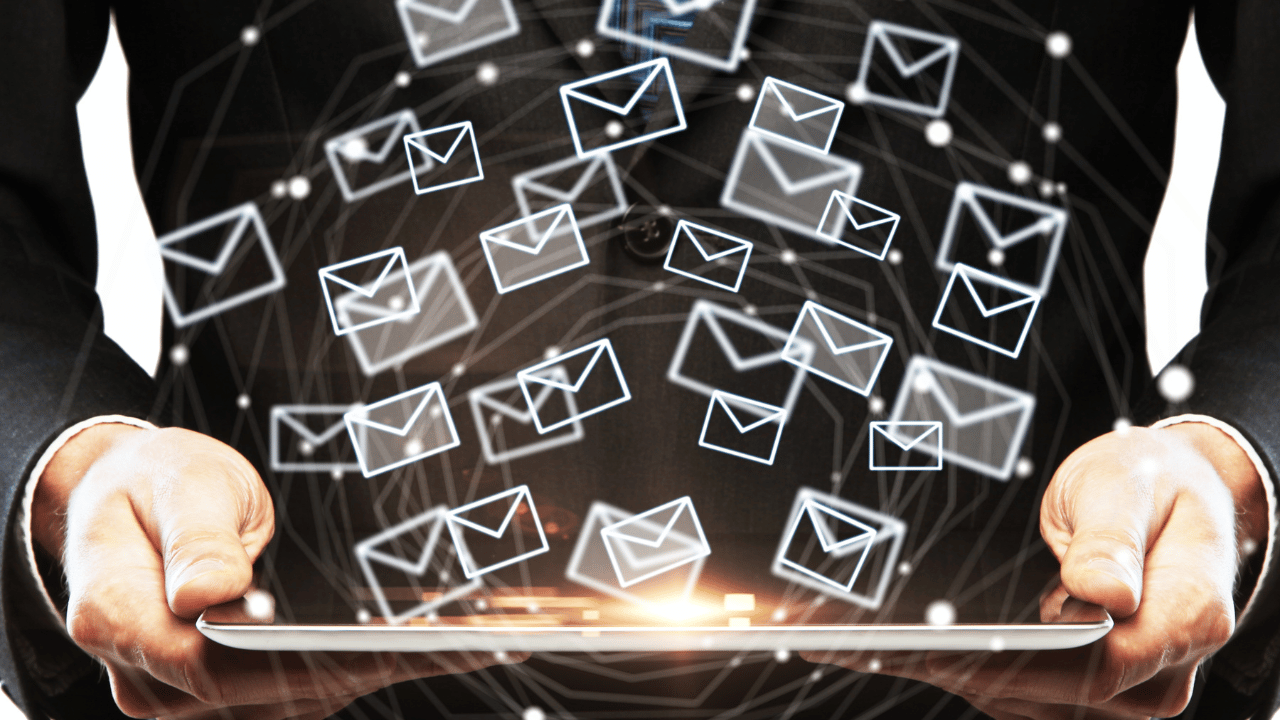
Gmail сохраняет электронные письма в хранилище вашей учетной записи Google. Если вы являетесь бесплатным пользователем, у вас будет 15 ГБ хранилища, которое может быстро заполниться, если вы получаете много электронной почты или храните файлы на Диске.
Когда место для хранения будет заполнено, вы перестанете получать новые электронные письма. Чтобы проверить хранилище своей учетной записи Google, откройте Google Диск и посмотрите на состояние хранилища в левой части экрана.
Если он заполнен, вы можете купить больше места или удалить ненужные файлы с Google Диска. Чтобы освободить место в своей учетной записи Gmail, вы также можете очистить корзину, если вам не нужны хранящиеся там электронные письма.
Проверьте папку со спамом в Gmail
Как и многие почтовые сервисы, Gmail отправляет спам в папку со спамом. Gmail может неправильно классифицировать некоторые электронные письма в этой папке. Хорошей новостью является то, что вы можете переместить эти электронные письма обратно в свой почтовый ящик.
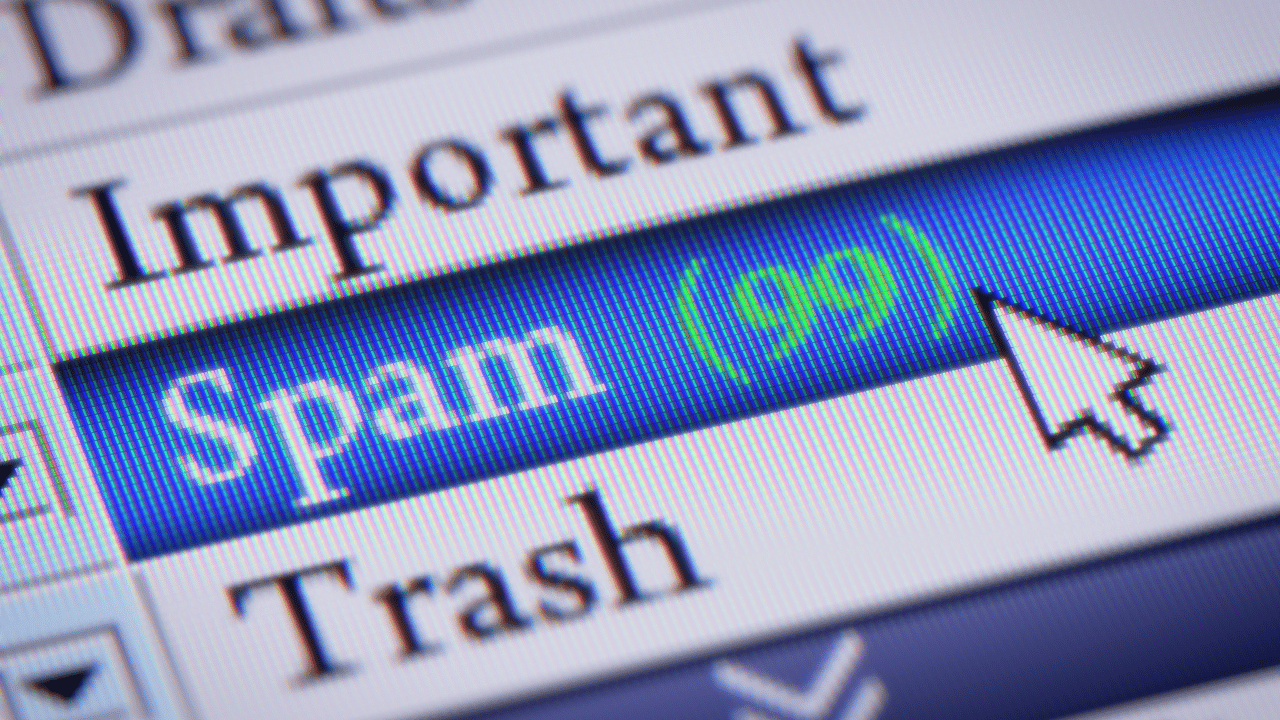
Для этого откройте Gmail и нажмите на опцию "Спам" в левой боковой панели. Затем найдите электронное письмо, которое вы ожидали получить, и щелкните его правой кнопкой мыши, выберите "Не спамить" в контекстном меню.
Если это повторится в будущем, проверяйте папку со спамом всякий раз, когда вы не найдете ожидаемое письмо в папке «Входящие».
Убедитесь, что вы не заблокировали отправителя
Gmail позволяет блокировать отправителей, чтобы не получать от них электронные письма. Однако вы могли случайно заблокировать кого-то, от кого ожидали письма. Чтобы решить эту проблему, удалите отправителя из черного списка.
Для этого откройте Gmail и нажмите на значок шестеренки, расположенный на верхней панели. Затем выберите «Просмотреть все настройки» , а затем «Фильтры и заблокированные адреса». Найдите и выберите заблокированного пользователя и нажмите «Разблокировать выбранные адреса».

Затем в окне подтверждения выберите "Разблокировать". Когда вы разблокируете отправителя, вам придется снова попросить его отправить вам письмо.
Отключить переадресацию почты
С помощью функции переадресации почты в Gmail вы можете перенаправлять входящую почту на другой адрес. Эта функция полезна, если вы перешли на другой адрес электронной почты и хотите, чтобы вся входящая почта перенаправлялась на него.
Тем не менее, если вы не получаете электронные письма, возможно, Gmail перенаправляет их на переадресованный адрес.
Чтобы отключить переадресацию почты в Gmail, откройте Gmail и коснитесь параметров в следующей последовательности: значок шестеренки > Просмотреть все настройки > вкладка «Пересылка и POP/IMAP» > «Отключить пересылку» > «Сохранить изменения».

Если опция пересылки почты была включена, вам нужно будет попросить отправителя повторно отправить почту на ваш первоначальный адрес.
Проверьте тип файла
Настройки безопасности Gmail автоматически блокируют сообщения с потенциально опасными файлами и ссылками. Поэтому, прежде чем открывать подозрительное электронное письмо, cПодтвердите отправителю, что электронное письмо не содержит вредоносных файлов.
Если вы уверены, что файл безопасен для вашего компьютера, вы можете попросить отправителя загрузить его на Google Диск, а затем поделиться ссылкой.
Временно отключите любой антивирус, который вы используете

Если электронное письмо, содержащее вредоносные вложения, обходит систему безопасности Gmail, оно будет удалено с помощью функции фильтрации электронной почты антивируса. Однако, если вы считаете, что электронная почта безопасна, и все равно хотите ее получать, вы можете временно отключить антивирус.
Для этого щелкните правой кнопкой мыши значок антивируса в системном трее и отключите его в контекстном меню. После отключения программы безопасности она просит отправителя повторно отправить письмо.
Очистите кеш вашего браузера
Хотя это маловероятно, поврежденные данные кеша иногда являются причиной того, что вы не получаете новую электронную почту в Gmail. Чтобы убедиться в этом, откройте Gmail в другом браузере и проверьте, получаете ли вы новую почту или нет.
Если вы не получаете электронные письма, причиной проблемы в вашем браузере по умолчанию являются поврежденные данные кэша. Решение в этом случае состоит в том, что очистите данные кеша браузера, который вы используете чаще всего.
Связаться со службой поддержки Google

Если проблема не устранена, возможно, что-то не так с вашей учетной записью Google. В этом случае мы рекомендуем вам обратиться в службу поддержки Google и попросить о помощи.
Если вы по-прежнему не получаете почту в Gmail, любой из приведенных выше советов должен решить проблему. Между тем, и если возникнет какая-либо чрезвычайная ситуация, распечатайте свои контакты Gmail, чтобы у вас была бумажная запись.
Насколько важно решить эту проблему в Gmail?
Перестать получать электронные письма от Gmail не всегда происходит из-за того, что почтовый ящик загроможден сообщениями. Испытывать эти неудобства часто, но с помощью этих советов вы сможете найти эффективное решение.
Вы должны быть готовы и знать, как решить эти проблемы, чтобы не потерять важную информацию или контакты с важными людьми.