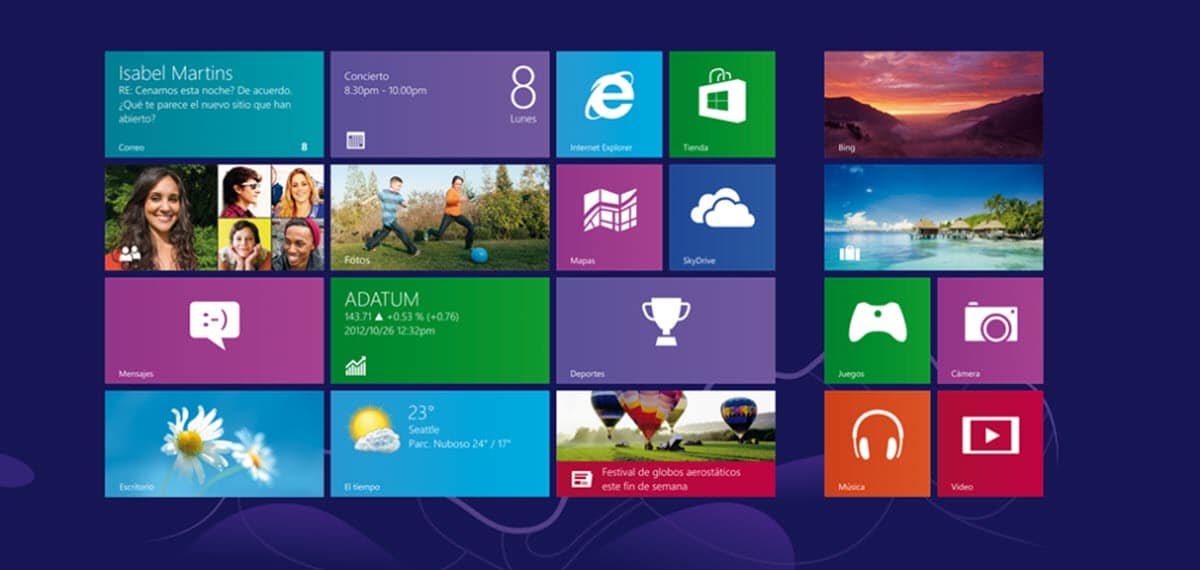
Windows — это операционная система, которая, помимо прочего, требует переустановки или восстановления не реже двух раз в год. Это связано с тем, что во время использования он начинает тормозить, теряя качество и плавность первых дней. Вот почему для Windows 8 Microsoft включила простой механизм для выполнения этой задачи. Поэтому мы хотим показать вам, как легко восстановить Windows 8 или 8.1 с помощью родных инструментов.. Таким образом, вместо того, чтобы сталкиваться с процессом переустановки с нуля, система сделает это за вас.
Если вы считаете, что ваше оборудование заслуживает восстановления, продолжайте читать, потому что ниже мы обсудим все, что вам следует принять во внимание.
Как восстановить Windows 8? Все, что Вам нужно знать
Хотя Microsoft предоставила средства для восстановления Windows 8, есть некоторые факторы, которые мы должны принять во внимание заранее. Первый из них связан с данными, которые мы храним на компьютере, и их назначением. Учитывая, что мы никогда не хотим потерять эту информацию, мы должны попытаться сделать резервную копию. Однако следует учитывать, что среди вариантов восстановления есть один для сохранения файлов.
Это как раз второй фактор, на который надо обратить внимание, какая реставрация мне нужна? Это будет полностью зависеть от ваших потребностей и состояния производительности компьютера. Если компьютер очень медленный, лучше всего сделать резервную копию данных на внешний диск, а затем выполнить полное стирание.
С другой стороны, при любом из выбранных механизмов восстановления Windows 8 или 8.1 программы будут удалены. В этом смысле вы также должны знать об этой проблеме перед выполнением процесса, чтобы быть готовым установить их снова.
Давайте рассмотрим шаги, которые необходимо выполнить.
Шаг 1: Поддержка
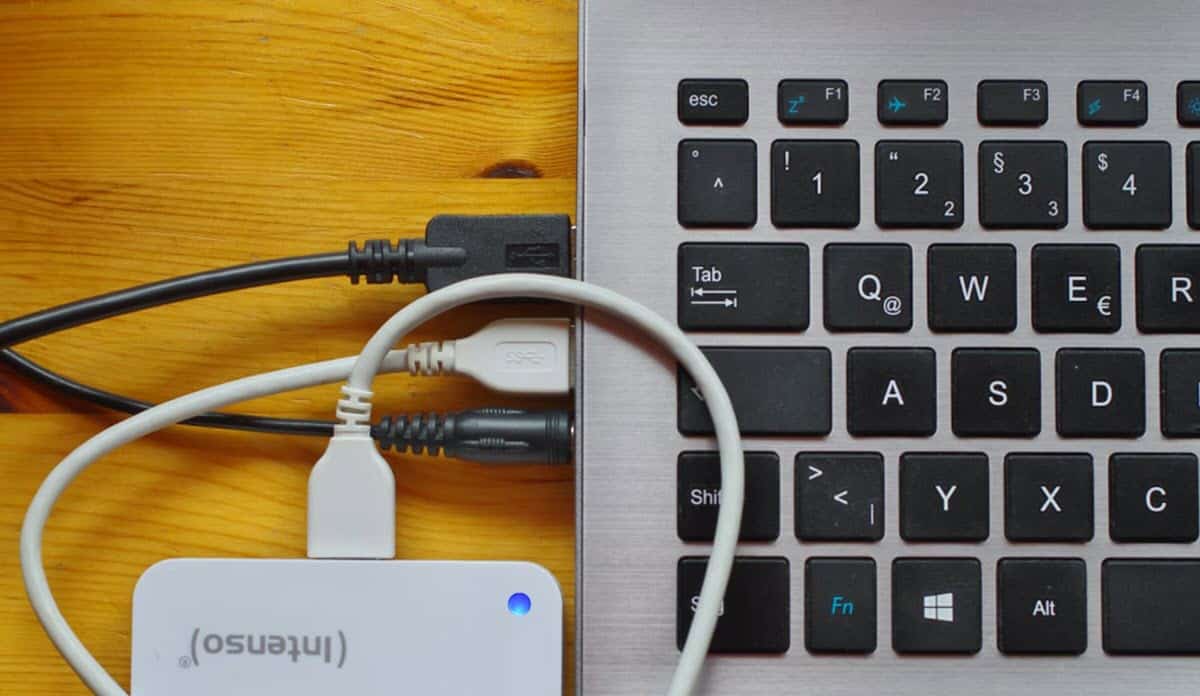
Как мы упоминали ранее, первое, что мы должны попробовать, пытаясь восстановить Windows 8, — это защитить нашу информацию. В этом смысле нашим первым шагом должно быть подключение внешнего диска или любого съемного диска с достаточным пространством для вставки всех ваших файлов или, по крайней мере, тех, которые вы считаете наиболее важными.. Если у вас хорошее подключение к Интернету и учетная запись Google Диска, помните, что у вас также есть 15 ГБ для загрузки резервных копий.
В этой резервной копии также должны быть лицензии и установщики программ, которые вы используете, с целью их переустановки позже.
Шаг 2: Восстановление в Windows 8

Когда ваше одобрение будет готово, тогда мы приступим непосредственно к действию. Хотя Windows 8 не получила наилучших отзывов, это один из ее самых выдающихся моментов, поскольку поддержание операционной системы на таком уровне было не по силам всем пользователям. С тех пор существует опция, посвященная этой задаче, в которой достаточно пары кликов, чтобы восстановить операционную систему в исходное состояние, как если бы это была переустановка.
Далее мы собираемся подробно описать каждое из движений, которые вы должны сделать, чтобы добиться требуемого варианта восстановления:
- Проведите мышью или пальцем, если у вас сенсорный экран, вдоль правого края экрана. Это отобразит боковую панель.
- Нажмите на параметр «Настройки».
- Выберите опцию «Изменить настройки ПК».
- Введите опцию «Обновление и восстановление».
- Выберите «Восстановление»
На этом этапе вам будет предложено два варианта: один для восстановления компьютера с сохранением файлов, а другой предлагает удалить все.. Если вы ранее сделали резервную копию, выберите второй вариант, чтобы выполнить чистую очистку, чтобы обеспечить новую загрузку Windows 8.
Далее система начнет процесс, в ходе которого она несколько раз перезагрузится, а по завершении предложит ряд параметров конфигурации для запуска Windows. Достаточно будет следовать инструкциям, которые достаточно просты, чтобы завершить процесс.
Шаг 3. Верните свои файлы и программы
На шаге 2 мы выполнили восстановление системы, и в конце у нас будет чистая установка Windows 8. Теперь наша работа будет заключаться в том, чтобы вернуть все, что мы сохранили ранее, то есть восстановить резервную копию, которую мы сделали на первом шаге.. Для этого будет достаточно переподключить съемный накопитель, скопировать файлы и установить используемое нами программное обеспечение.
Следует отметить, что если у вас Windows 8.1, вы также можете использовать этот процесс, следуя тем же инструкциям. Как мы упоминали в начале, это позволит вам восстановить производительность вашей установки Windows, гарантируя бесперебойную работу при перемещении в любой области системы.
Отличие этого механизма, с которым мы работаем через установочный носитель, в том, что со вторым мы можем работать над созданием разделов. Однако, если это не является чем-то необходимым для использования вами компьютера, лучшей альтернативой являются собственные варианты, которые предлагает Microsoft и которые мы объяснили выше.