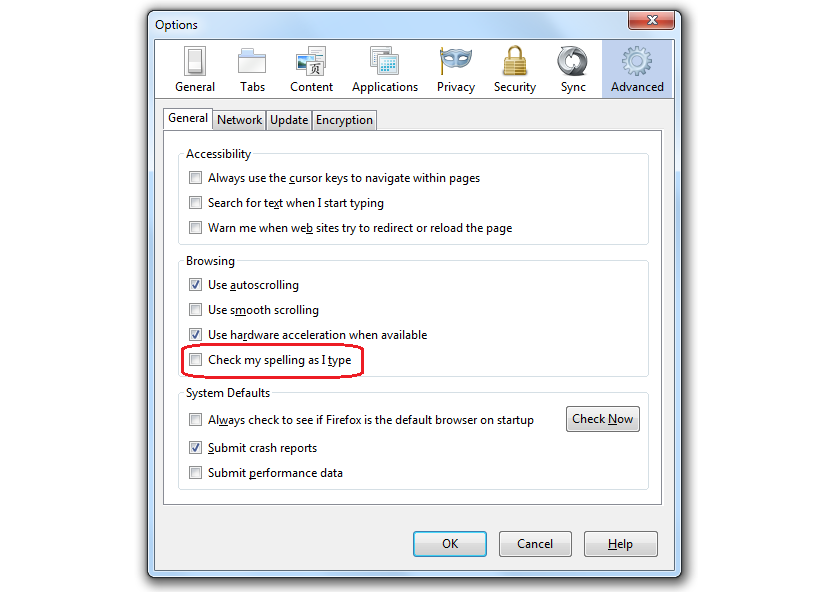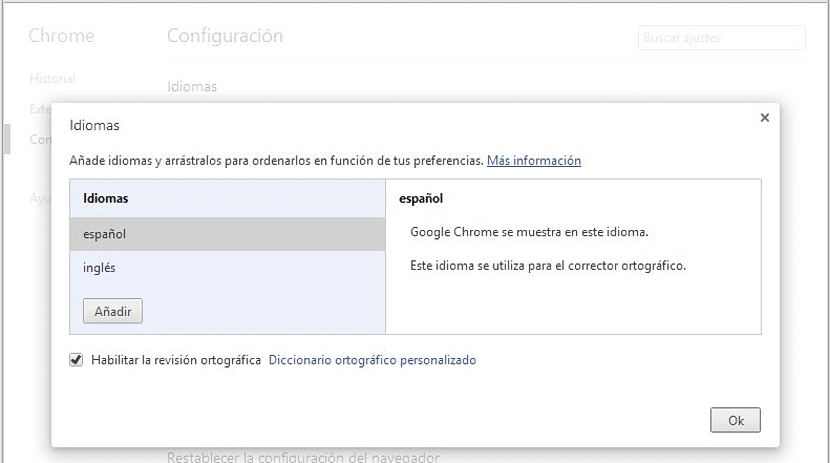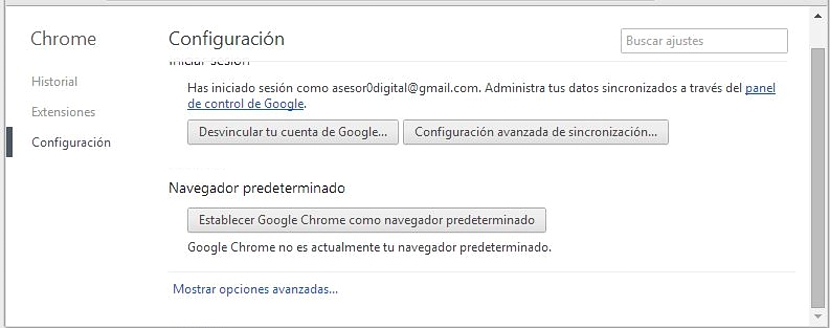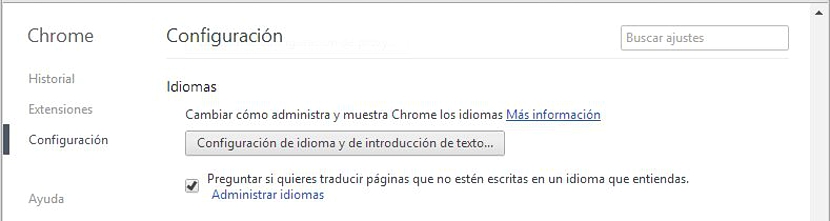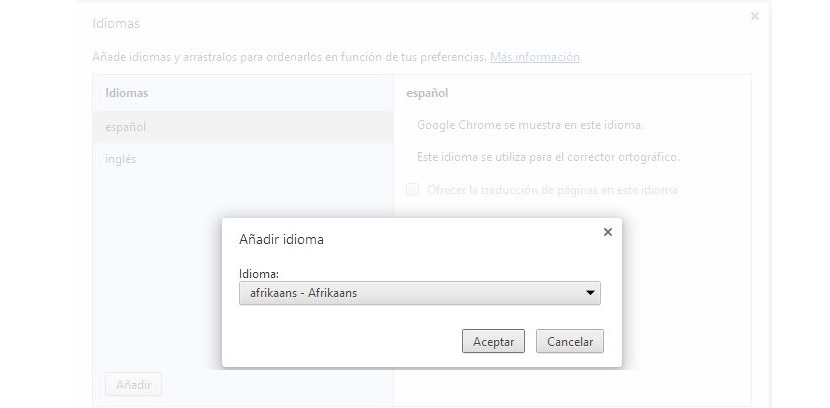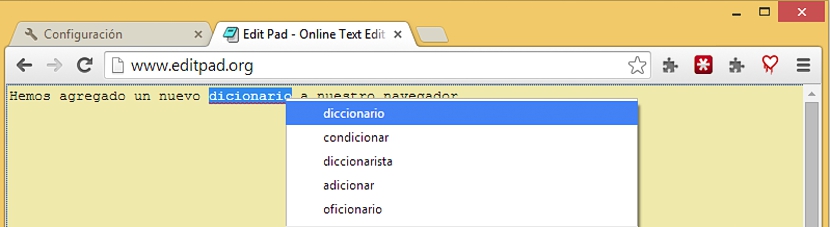Одно из лучших удобств, которые мы можем иметь в интернет-браузерах, - это средства проверки правописания, которые зависят в основном от словаря, который мы добавили к нему. И в Mozilla Firefox, и в Google Chrome эти элементы можно легко найти. с помощью собственных функций или дополнительных расширений, которые мы должны добавить в браузер.
Если вы хотите добавить словари в браузеры Firefox, их нужно будет получить из репозитория Mozilla, с большим количеством на выбор и на всех возможных языках (и с их соответствующими вариантами на каждом из них). Похожую ситуацию предлагает Google Chrome, хотя здесь мы можемМы можем получить словари более простым и прямым способом, которому Firefox предлагает нас, что и будет причиной этой статьи.
Найдите новые словари для Google Chrome и Firefox
Чтобы не оставлять пустых мест в теме, к которой мы обратимся ниже, мы сначала упомянем, что вам следует делать, если вы хотите добавить новый словарь в браузер Firefox, не имеет значения, если у вас уже есть самая последняя версия, поскольку расширение совместимо со всеми из них, поскольку происходит из того же репозитория Mozilla:
- Откройте браузер Mozilla Firefox.
- Направляйтесь к следующая ссылка.
В новом окне, в котором вы сейчас находитесь, вам нужно только перемещаться по каждому из имеющихся там языков, при этом необходимо выберите тот, который хотите установить и активировать в Firefox. После перезапуска браузера вы сможете использовать его средство проверки орфографии, предварительно активировав его с помощью общих параметров в его конфигурации.
Как мы видели, чтобы добавить новый словарь и вместе с ним в онлайн-проверку орфографии в Mozilla Firefox, нам потребовалось выполнить несколько последовательных шагов, в том числе открыть несколько вкладок и выполнить несколько задач.
Первый способ добавления словарей в Google Chrome
На этот раз мы укажем самый короткий метод, чтобы вы могли добавить новый словарь, но в браузере Google Chrome:
- Откройте браузер Google Chrome.
- Нажмите следующая ссылка.
Прямо сейчас у вас будет общее окно, из которого вы можете начать управлять новыми словарями, которые вы хотите иметь в браузере. Теперь, поскольку всегда полезно знать, откуда берутся определенные ссылки (например, та, которую мы предложили выше), ниже мы упомянем шаги, которым нужно следовать, но с более надежным основанием.
Второй способ добавления словарей в Google Chrome
Окно, в которое мы попадем, будет таким же, как мы предлагали ранее, хотя теперь мы предложим процедуру, в которой она объясняется шаг за шагом, способ добраться туда, не нажимая на ссылку, которая может быть неизвестна многим:
- Запустите Google Chrome.
- Щелкните три линии (значок гамбургера) в правом верхнем углу.
- Теперь перейдем к конфигурация.
- Заходим в самый низ страницы и нажимаем на ссылку «Показать дополнительные параметры».
- Мы плывем в район, где «языки».
- Мы нажимаем на вариант с надписью «Настройки языка и ввода текста».
С этими опциями встретимся в том же окне, в котором ранее останавливались; Цель выполнения этих двух процедур состоит в том, чтобы пользователь Google Chrome знал, как попасть в эту область, если он не помнит ссылку, которую мы предложили в первой части метода.
В открывшемся окне, на которое читатель наверняка будет смотреть, вы можете полюбоваться исключительно двумя языками, которые были «загружены» по умолчанию, это испанский и английский; нам нужно будет только нажать на кнопку внизу с надписью «Добавлять»Чтобы открыть новое окно.
В нем нам предлагается возможность выбрать любой язык, который мы хотим добавить в наш словарь в браузере.
Для чего нужен словарь, который я импортировал в Google Chrome? Ранее мы описывали текстовый онлайн-редактор очень интересно использовать на любой платформе; Если мы работаем с ним в Google Chrome или в любом другом браузере, в котором активирован словарь, нам нужно будет только определить, с какой проверкой орфографии мы хотим действовать, чтобы на неправильно написанных словах была небольшая отметка, указывающая на исправление.
Там нам нужно будет только щелкнуть правой кнопкой и увидеть предложения правильных слов, которые браузер предлагает нам с этим дополнением, которое мы установили и активировали.