
В основном, перед компьютером я пишу и публикую контент. Для этого мне нужно подключение к Интернету, менеджер новостей для фильтрации информации, менеджер электронной почты для общения и получения пресс-релизов; приложение для редактирования изображений и, конечно, в последнем случае простой способ делать скриншоты. Особенно, если я пишу учебник или некоторую информацию, которую я должен продемонстрировать графически. И это в последнем случае, когда я больше всего скучаю по компьютеру Mac, если я начинаю работать с компьютером под Windows.
Однако, если я правильно помню, рядом с Windows Vista появилась новая функция на платформе Microsoft. Является Это называется «Вырезы». и предлагает возможность делать долгожданные скриншоты. Теперь мы продолжаем решать ту же проблему: вы должны начать поиск приложения через меню Windows с последующей потерей времени. И в том, что если мы сравним это с простотой macOS и ее сочетаниями клавиш, это не имеет никакого отношения. Теперь мы попытаемся упростить вашу жизнь и добавить в это приложение сочетания клавиш.
Перед тем как начать, предупреждаем, что то, что будет делать это сочетание клавиш, - это запустить приложение, а затем вам нужно будет переместить мышь, чтобы начать новый захват. Но это избавит вас от предыдущих шагов поиска и поиска. Также имейте в виду, что этот трюк не обеспечивает доступа к различным режимам захвата, как в macOS. С учетом сказанного, давайте начнем с небольшого хака и учебника.

Первое, что мы сделаем, это найдем приложение «Snipping». Если вы сделаете это из интерфейса Современный пользовательский интерфейс, необходимо войти в раздел всех приложений и когда найдете, щелкните по нему правой кнопкой мыши. В раскрывающемся меню выберите "Откройте расположение файла". Таким образом, он будет направлять нас напрямую через просмотр файлов, где размещены «Записки».
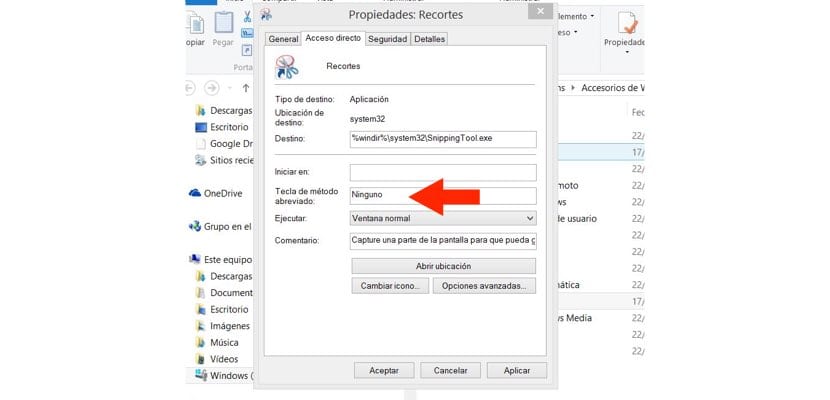
Оказавшись в проводнике Windows с видимым приложением «Snipping», мы снова щелкнем по нему правой кнопкой мыши. На этот раз в выпадающем меню нас интересует опция «Свойства». Мы проверим, что в одном из полей указано "Быстрая клавиша". Выберите свою идеальную комбинацию и нажмите «активировать» внизу окна. Тогда прими.
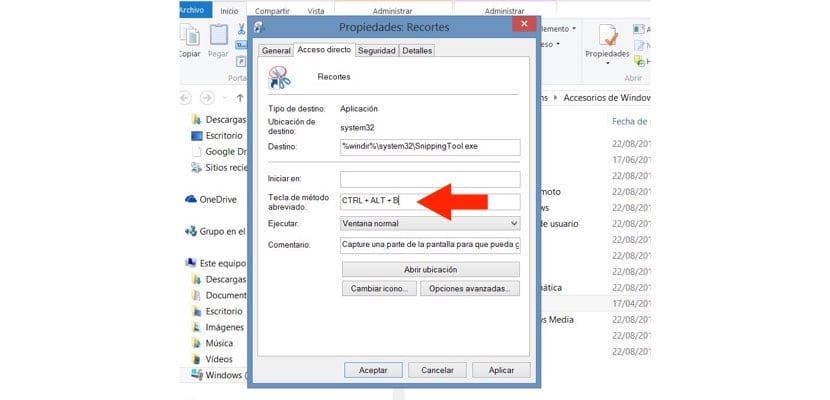
Чтобы сочетание клавиш работало, помните, что вы должны нажимать клавиши одновременно. Также, если вы перейдете на интерфейс Современный пользовательский интерфейсПомните, что это приложение «Вырезки» вам совершенно не поможет; вам придется прибегнуть к более традиционному методу, например к захвату с помощью клавиши «Print Screen» или «Prt Scr».