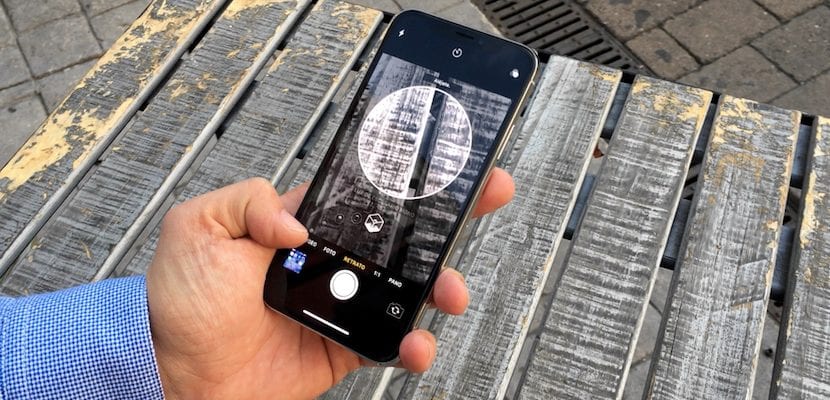
В этот отпуск вы наверняка сделали бесчисленное количество фотографий на свой iPhone. Как вы уже знаете, это одна из самых распространенных камер в таких сетях, как Flickr, и одна из лучших на сегодняшний день, установленных на любом смартфоне. А теперь, с приближающимся выпуском iPhone Xr, Xs и Xs Max, они делают еще один шаг, чтобы стать все ближе и ближе к DSLR или даже профессиональным камерам. Фотографии, сделанные с помощью нашего iPhone, являются очень важной частью наших воспоминаний, и поэтому, несмотря на то, что в большинстве случаев на нашем устройстве имеется большая емкость для их хранения, знайте: как перенести фотографии с iPhone на компьютер очень важно хранить их в безопасности и делать с ними другие вещи, например редактировать, постобработку. В этой статье мы увидим несколько разных способов сделать это, у вас уже есть Mac или ПК.
Способы переноса фото с iPhone
Метод 1: перенос фотографий с компьютера Windows на iPhone
С появлением последних версий Windows, когда мы подключим наш iPhone к ПК, мы увидим его как запоминающее устройство. На самом деле это так. Windows будет относиться к этому так же, как если бы мы подключили SD-карту или внешний жесткий диск. Вот как мы можем перенести фотографии с iPhone на наш компьютер:
- Первое, что нам нужно сделать, это, очевидно, подключаем наше устройство к ПК с помощью сертифицированного кабеля Lightning (оригинального или стороннего MFI).
- Мы открыты Мой ПК или «Компьютер» (в зависимости от версии Windows, которую мы используем) и ищем свой iPhone.
- Внутри устройства мы найдем папку под названием DCIM (аббревиатура от изображений с цифровых камер), где мы найдем несколько дополнительных папок.
- Каждая папка содержит фотографии, упорядоченные в порядке возрастания, но будьте осторожны, не по дате, а по номеру фотографии. Возможно, есть скачки (удаленные фотографии) или у вас есть фотографии, сделанные в один день в разных папках. Самый простой - это откройте их все и перенесите фотографии в нужную папку на нашем компьютере.
Это самый простой способ; Тем не менее, это наиболее обременительный вариант, если вы хотите организовать фотографии в разных папках по датам, событиям и т. Д.
Метод 2: используйте приложение Windows 10 Photos
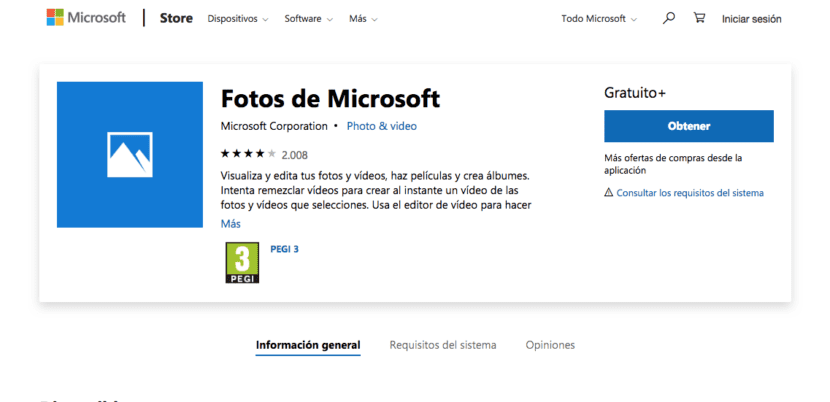
Официальное приложение Windows для управлять фотографиями наших устройств Это называется Фотографии. Он делает это аналогично тому, как это делает приложение MacOS Photos, и мы можем скачать программу по этой ссылке. После загрузки нам просто нужно выполнить следующие простые шаги:
- Мы должны убедиться, что у нас есть последняя версия iTunes на нашем ПК, который вы можете скачать здесь.
- Подключаем наш айфон к компьютеру и мы соглашаемся доверять компьютеру.
- Открываем программу Фото от Microsoft и в правом верхнем углу мы выберем опцию Импорт.
- На этом этапе мы должны выбрать фотографии, которые хотим импортировать, или выбрать их все и нажать «Продолжить», чтобы перенести фотографии на наш компьютер.
Этот метод может несколько раздражать тех, кому не нравится иметь программы, которые мы используем время от времени, хотя в результате получается библиотека фотографий, сконцентрированная в одном приложении и, прежде всего, лучше организованная.
Метод 3: загрузка в облако Apple, Google или Dropbox
В этом методе не имеет значения, находимся ли мы на компьютере с Windows, Mac или на другом компьютере, так как мы можем получить доступ к нашей фото-библиотеке пока он хранится в облаке и у нас есть подключение к Интернету. Чаще всего используются сервисы Apple, Google и Dropbox, хотя есть и другие сервисы, которые предоставят нам аналогичный опыт. Мы можем использовать их так:
- Чтобы получить доступ к нашим фотографиям в яблочное облако мы войдем iCloud.com. Вводим свой логин и пароль и выбираем приложение Фото, где можем скачать фото что мы хотим прямо на компьютер.
- Имея Google Фото установлен На обоих устройствах мы должны дождаться их синхронизации, чтобы получить доступ к фотографиям, которые мы хотим импортировать.
- En Dropbox мы можем активировать синхронизация фотографий в самом приложении iOS, используя опцию «закачивать с камеры».
Воспользовавшись облачными сервисами, мы можем быстро и удобно передавать фотографии. Единственный недостаток в том, что для этого нам нужно хорошее интернет-соединение, что даже сегодня бывает, когда это невозможно.
Метод 4: на Mac с приложением "Фото"
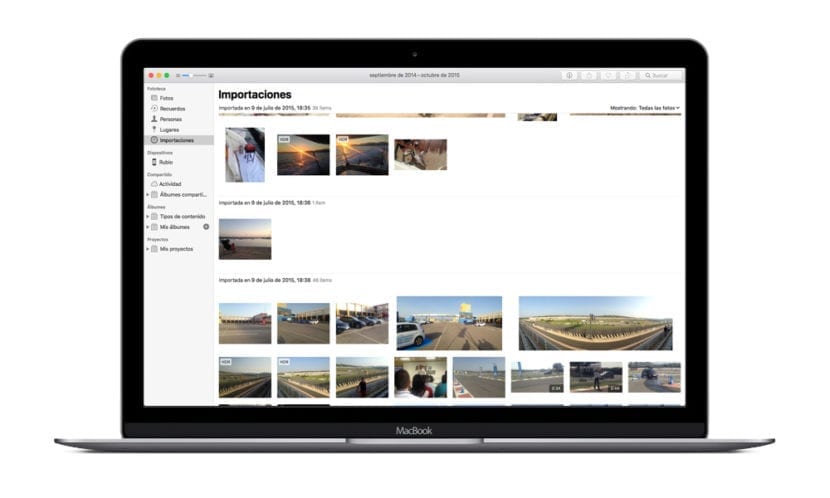
И, конечно, не помешает вспомнить, что если у вас Mac, наиболее удобный вариант - использовать само приложение Фото, встроенный в операционную систему. Операция очень проста:
- Подключаем наш айфон к Mac с помощью соответствующего кабеля Lightning.
- Открываем Фото и выбираем наше устройство.
- Мы выбираем фотографии, которые хотим скопировать на наш Mac, и нажмите кнопку Импорт.
Как только процесс перенести фотографии с нашего iPhone на компьютер, у нас будут соответствующие файлы, организованные по событиям, и мы сможем просматривать их по датам или месту.
Как видите, независимо от используемой вами операционной системы, есть бесконечные пути чтобы иметь возможность передавать фотографии с вашего iPhone прямо на компьютер, либо через соединение Беспроводной, как может облако, или кабель физический. Таким образом, понимая копия ваших фотографий время от времени вы убедитесь, что у вас есть один хорошо организованная и безопасная библиотека фотографий и, главное, где угодно.
Мне нравится, насколько художественным было фото, прилагаемое к статье!