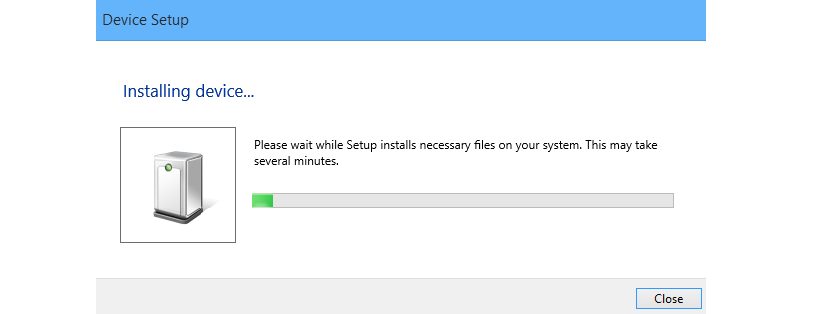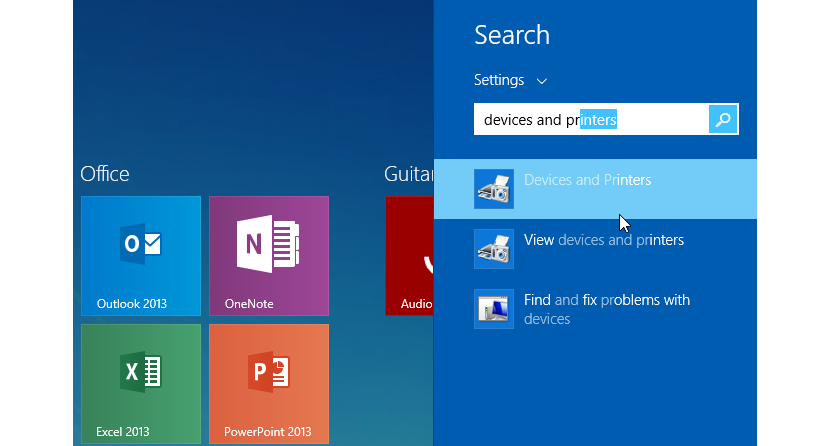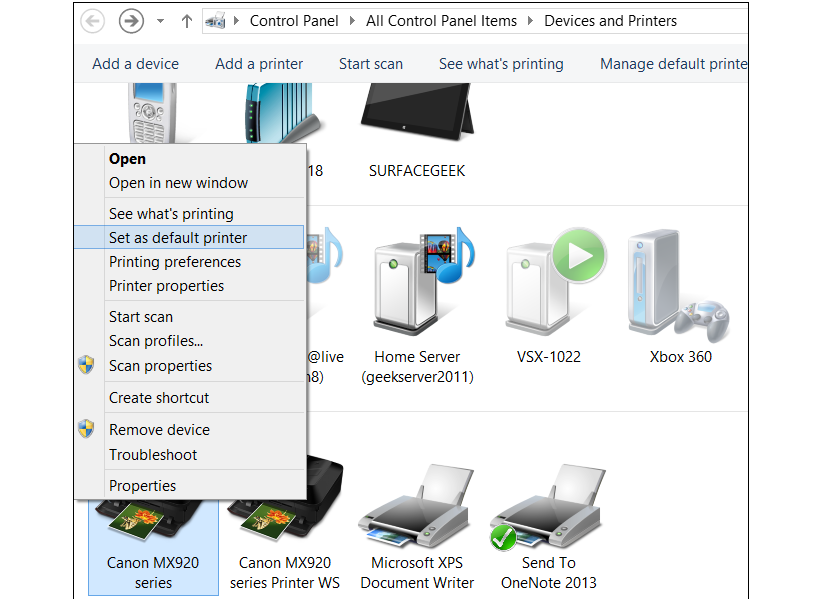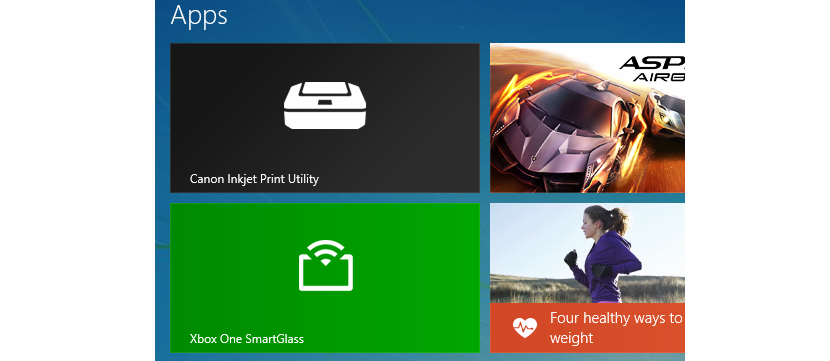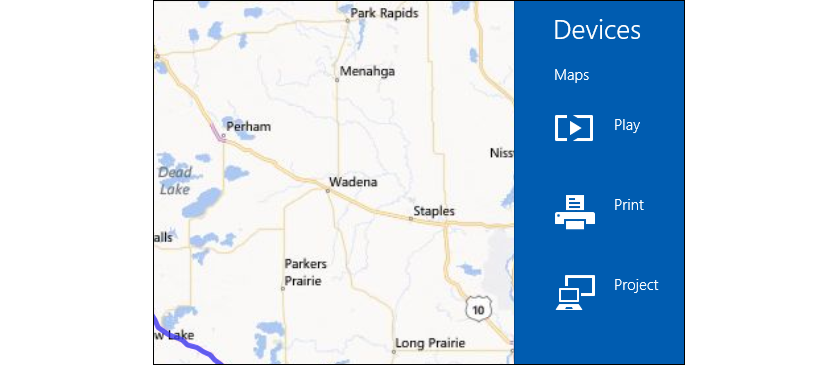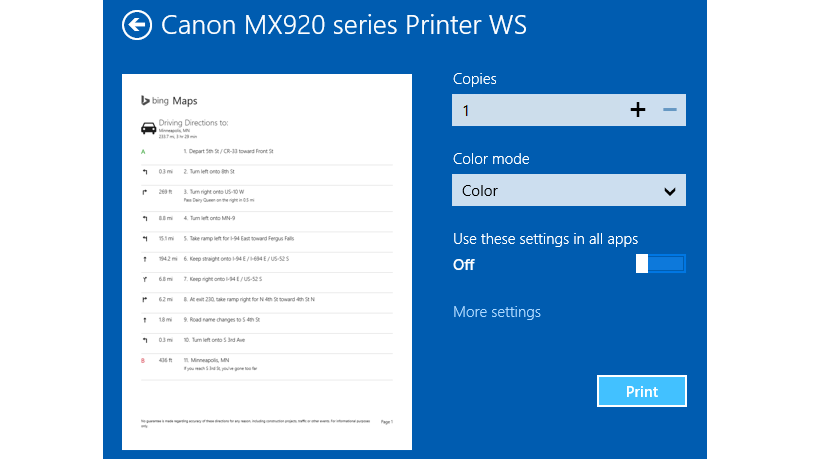Если мы уже нашли время для установки каждого из приложений в эта новая операционная система Windows 8.1, с уверенностью, что мы уже будем пользоваться каждой из функций, которые они нам предлагают и среди которых выделяется печать документов. Вы найдете это не только в новом офисном пакете Office 2013, но и в некоторых других, которые присутствуют на начальном экране этой операционной системы Microsoft.
Хорошо, если мы запустим приложение, подобное упомянутому выше, просто с помощью сочетания клавиш Победа + П Мы уже могли активировать режим печати, хотя, в зависимости от приложения, в котором мы находимся, это может варьироваться; в основном задача будет развиваться в тех приложениях, которые выполняются из Рабочий стол Windows 8.1, хотя, если мы будем работать в любом из многих Современные приложения на главном экране этой операционной системы, то при печати любой информации мы должны учитывать несколько элементов.
Настройка наших принтеров в Windows 8.1
То, что мы упомянем в этой статье, будет посвящено не только операционной системе Windows 8.1, которая в основном используется в ноутбуках и настольных компьютерах, но и различным моделям Surface, предлагаемым Microsoft; Если, например, мы подключили наш принтер к одному из этих последних мобильных устройств (которым вполне может быть планшет с Windows RT), операционная система автоматически начнет действовать. определить тип используемого нами принтера. Как видно на изображении, размещенном ниже, принтер начнет распознаваться системой, и поэтому соответствующие драйверы будут установлены немедленно.
Теперь, Что будет, если мы установили на наше оборудование несколько принтеров? Затем возникнет необходимость идентифицировать некоторых из них как По умолчанию; Чтобы определить эту ситуацию, нам нужно будет только перейти к сочетанию клавиш Победа + W, с которым поле Запросы внутри начального экрана в Windows 8.1. Здесь нам нужно будет только записать на «устройства печати» то, что они появятся немедленно, каждое, что было установлено в операционной системе, то, чем вы можете любоваться на изображении, размещенном позже.
После того, как вы определили принтер, который собираетесь использовать по умолчанию в Windows 8.1, вам останется только выбрать его правой кнопкой мыши; В его контекстном меню появится несколько опций, нужно выбрать тот, который говорит «Установить как принтер по умолчанию».
В зависимости от типа установленного нами принтера производитель, возможно, решил предложить своим пользователям техническую поддержку, что будет отражено в небольшой плитке, которая будет отображаться на главном экране, как если бы она была частью Современные приложения.
Теперь, если мы собираемся печатать конкретную информацию в любом из современных приложений что мы выполнили, нам нужно будет только вызвать сочетание клавиш Win + K так, чтобы появилась полоса в правой части экрана, где будут представлены различные альтернативы, которые могут быть выбраны для печати указанной информации.
Среди них - возможность использования беспроводного принтера, подключенного к нашей локальной сети или используемого для установки принтеров на компьютер. Если мы выберем раздел Установленные принтеры Все те, которые присутствуют в нашей операционной системе, немедленно появятся, и тот, который мы ранее настроили по умолчанию, будет в первую очередь. Выбрав принтер по умолчанию, мы уже можем заметить обычный интерфейс, хотя и с лучшим внешним видом.
Здесь нам нужно будет только определить тип печати (цветная или черно-белая), количество копий, ориентацию печати (горизонтальную или вертикальную) среди нескольких других параметров. Как мы можем восхищаться, в Windows 8.1 мы могли легко использовать наш принтер с современными приложениями для домашнего экрана, что является большим преимуществом, которое мы можем найти в этой операционной системе, потому что она совместима с более чем 2500 различными принтерами, которые существуют сегодня.