
Хотеть посмотреть пароли после звездочек? Со многими из нас хотя бы раз в жизни случалось, что из-за обычай использования напоминания о ключах в веб-браузере мы практически забываем о них в определенный момент. По этой причине большое количество людей пытается увидеть пароли, скрытые за звездочками, которые обычно появляются в этом поле.
С помощью нескольких приложений, инструментов или расширений и надстроек для веб-браузеров у нас будет возможность видеть пароли, скрытые за звездочками, что-то очень простое, если у нас есть полный доступ к нашей операционной системе на персональном компьютере.
BulletsPassView Для просмотра скрытых паролей
Это первая альтернатива, которую мы предложим на данный момент, инструмент, который вы можете скачать с официальный сайт своего разработчика. В нем упоминается, что BulletsPassView совместим в первую очередь с Internet Explorer и несколькими другими приложениями, хотя для других интернет-браузеров совместимость ограничена и практически отсутствует.
Например, Google Chrome, Mozilla Firefox, Skype, Opera и Windows Live Messenger (для тех, кто еще не установил согласно наша рекомендация выше) они будут показаны с определенным уровнем совместимости с этим инструментом.
Asterisk Password Spy, чтобы обнаружить наши забытые пароли
Еще один очень интересный инструмент - это именно этот инструмент, который также можно скачать с сайт разработчика правда, с другим браузером, чем Google Chrome. Если вы его используете, вы получите сообщение о том, что это приложение не может видеть пароли, скрытые в указанном интернет-браузере.
Следовательно, приложение вам нужно будет установить его в Windows, который изучит все, что было зарегистрировано в других интернет-браузерах, которые вы можете использовать на своем персональном компьютере.

Ключ звездочки, чтобы увидеть пароли за звездочками
Если ни один из инструментов просмотра паролей, которые мы предложили выше, не работает из-за какого-либо аспекта несовместимости, вам следует попробовать эту альтернативу.
Как и упомянутые выше, Ключ звездочки сохраняет отличную совместимость с Internet Explorer; как только вы запустите это приложение, вам просто нужно нажмите кнопку с надписью «Восстановить» И вуаля, в считанные секунды вы сможете полюбоваться в его интерфейсе, целым списком паролей, веб-страницей, с которой он был извлечен, и некоторыми другими дополнительными данными.
Использование расширения в интернет-браузере
Упомянутые выше приложения для видеть пароли, скрытые за звездочками они будут работать при запуске в Windows. Теперь, если мы не хотим устанавливать что-то подобное, мы можем использовать для интересного расширения который совместим как с Firefox, так и с Google Chrome.
Расширение для Google Chrome имеет название Show Password on Focus и отображается в соответствующем поле (где обычно пишется пароль) слово, которое было использовано; Мы могли бы сделать что-то очень похожее с «Показать пароль» в Firefox, хотя здесь мы должны активировать или деактивировать значок, чтобы мы могли скрыть пароли.
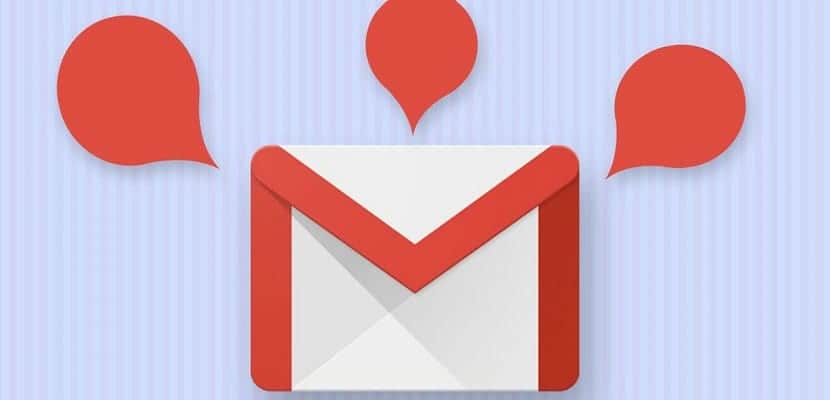
Использование инспектора предметов для просмотра паролей
С уверенностью можно сказать, что уловка для просмотра паролей, о которой мы говорим ниже, будет самой любимой для многих, потому что здесь у нас не будет необходимости устанавливать приложение для работы в Windows и, что еще хуже, придется устанавливать надстройку или расширение. в интернет-браузере. Фактически то, что мы будем использовать, будет маленькая уловка, которая поможет нам сразу увидеть, пароль, скрытый за звездочками.
- Откройте ваш интернет-браузер.
- Перейдите на страницу, где отображаются звездочки, чтобы войти в систему.
- Дважды щелкните эти звездочки, чтобы выделить их.
- Теперь используйте правую кнопку мыши на этом выборе и выберите «Проверить элемент».
- Во всем коде найдите область, где слово «password».
- Выделите это слово, удалите его, нажав клавишу «Enter».
Сразу можно полюбоваться, что слева находится страница, на которой нужно было написать пароль; звездочки сразу исчезнут, и вы сможете увидеть пароли, которые использовались для запуска этой службы.
Знаете ли вы другие способы просмотра паролей? Скажи нам!
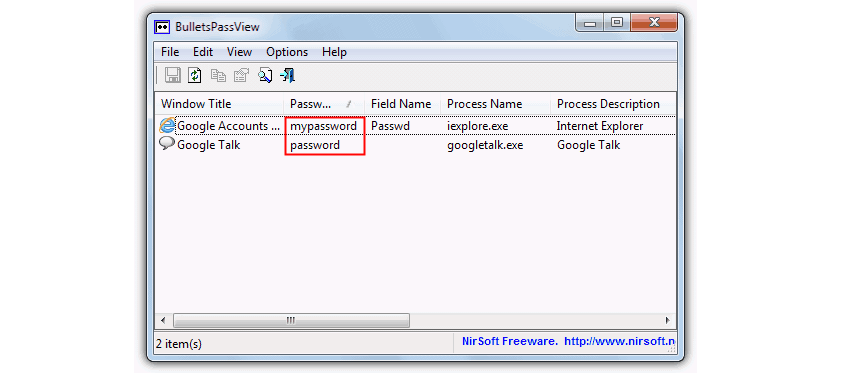
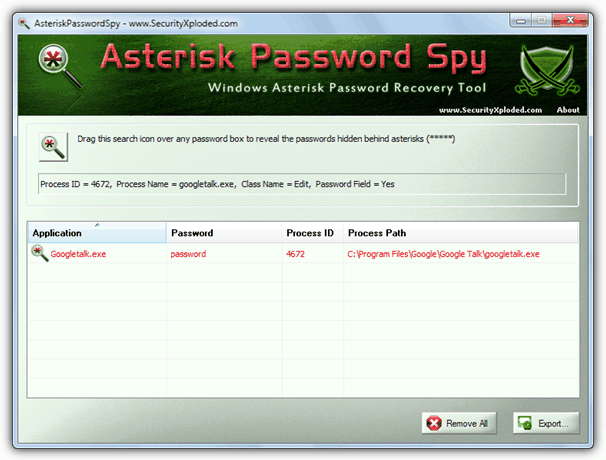
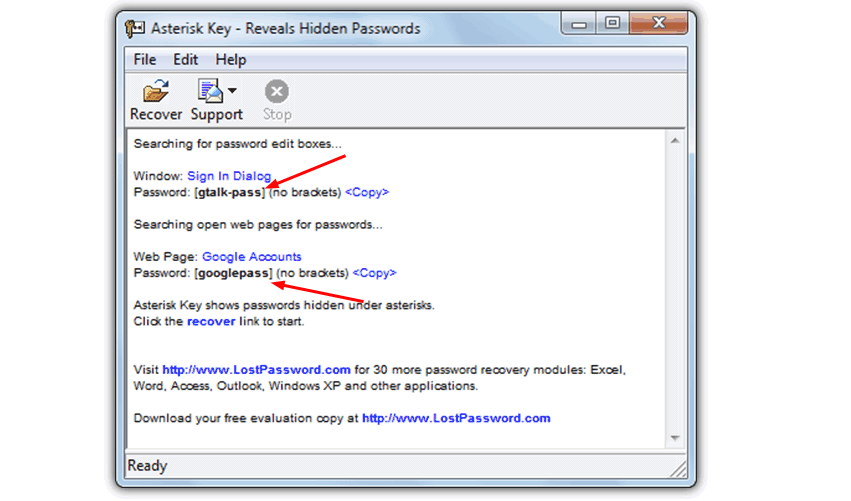
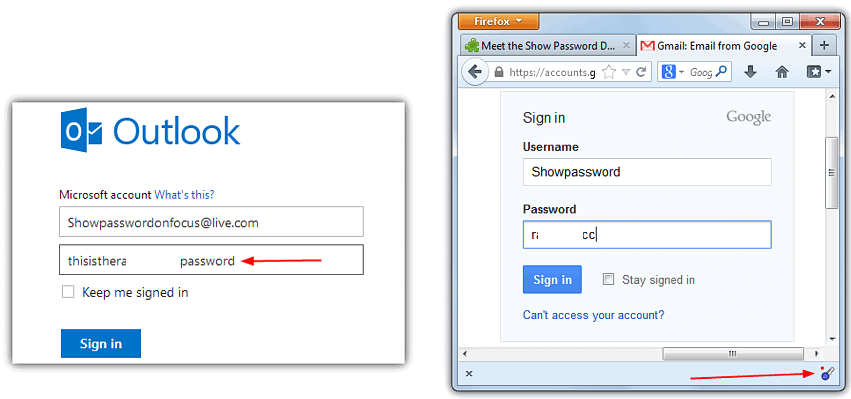

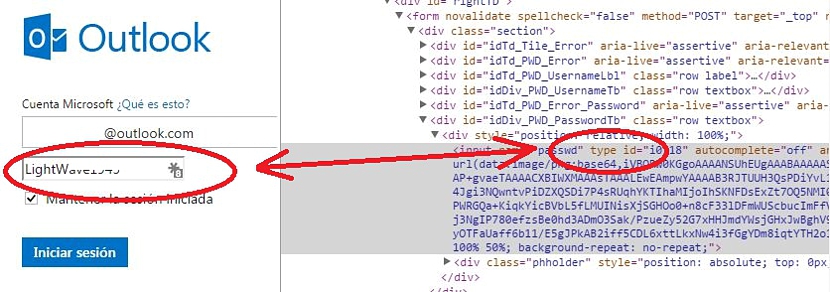
Спасибо за ваш вклад.
Этот тип программного обеспечения всегда очень полезен.
Пользуюсь возможностью указать очень быстрый вариант (без ПО) показать ключ:
- Мы будем использовать Google Chrome
- Подбираем ключ (все звездочки)
- Щелкните правой кнопкой мыши -> Проверить
- Меняем Type = »пароль» на Type = »text»
- И ключ будет автоматически отображаться
Приветствие.
Потрясающий трюк. Большое спасибо, Джасапе.
Я не знаю, работает ли это
В Firefox, если вы сохраняете пароли так, чтобы браузер запомнил их, в окне, где они сохраняются, есть кнопка, которая говорит что-то вроде «показать пароли»