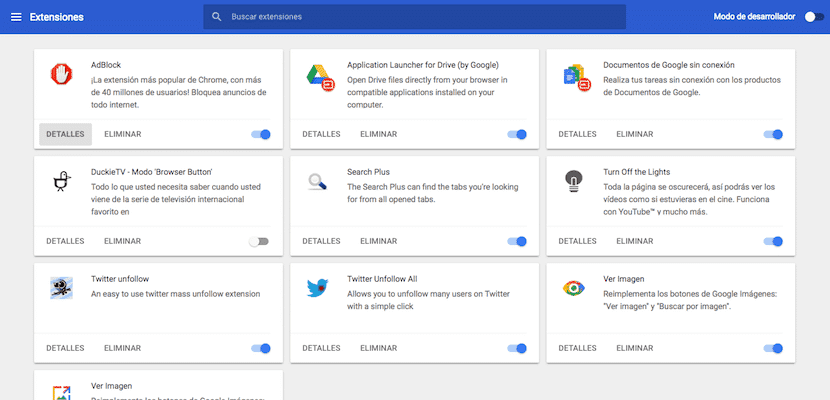
С момента своего появления на рынке почти десять лет назад Google стал самым популярным браузером в мире и почти на всех платформах. По понятным причинам это наиболее широко используемый браузер на Android. Он также находится на платформе Windows. Однако как на iOS, так и на Mac Сафари остается бесспорным королем, благодаря синхронизации закладок и других, которые он предлагает нам через iCloud.
Хотя верно, что Chrome также позволяет нам эту функцию, если у нас есть Mac и устройство iOS, нам не нужно ничего делать. Конечно, если говорить о расширениях для браузеров, у Google Chrome нет конкурентов. Firefox, Mozilla, Safari, даже Microsoft Edge также имеют расширения, но не в таком количестве и разнообразии. Но что такое расширения? Как установить расширения в Google Chrome?
Что такое расширения Chrome

Расширения любого браузера - это небольшие приложения, которые позволяют нам добавлять в браузер новые функции, функции, которые разработчик не намерен реализовывать или не хочет делать, потому что они не полностью учитываются. юридический. Хотя это правда, что Google Chrome теперь не ограничивает установку расширений, надо иметь в виду, что нет необходимости устанавливать путем установки расширений, так как со временем браузер страдает, и мы будем вынуждены восстановить это.
Как расширения работают в Google Chrome
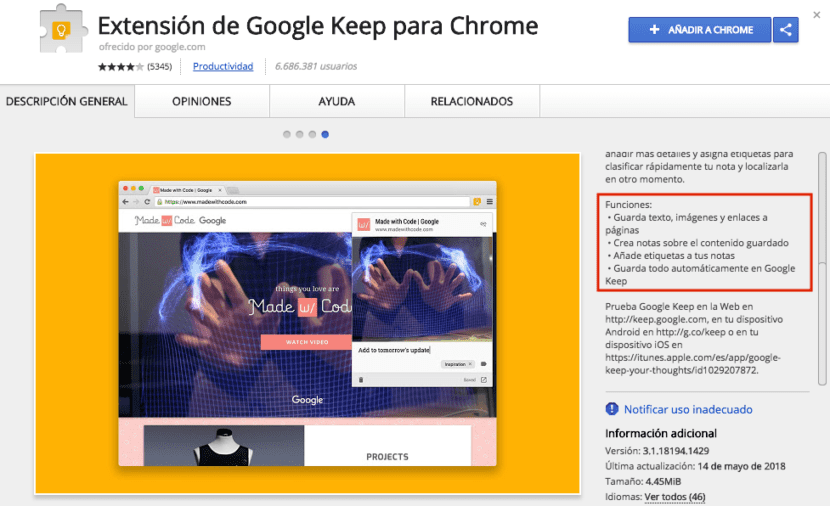
Функция расширений, в основном, уменьшить количество шагов Что мы должны сделать, чтобы выполнить действие, это как если бы они были макросом, где ранее выполнялись действия, выполняемые расширением, которое мы загрузили.
Чтобы использовать расширения, мы должны сначала посетить веб-страницу, на которой мы хотим выполнить действие, а затем щелкните значок, представляющий расширение, значок, расположенный в правой части адресной строки.
Как установить расширения в Google Chrome

При установке расширения, если мы уже знаем, какое из них хотим установить, поскольку мы нашли его на веб-странице или непосредственно в Интернет-магазине Chrome, нам просто нужно щелкнуть расширение или ссылку, которая предложит мы все информация о расширении.
Затем мы переходим в верхний правый угол деталей расширения, где мы можем прочитать + Добавить в Chrome
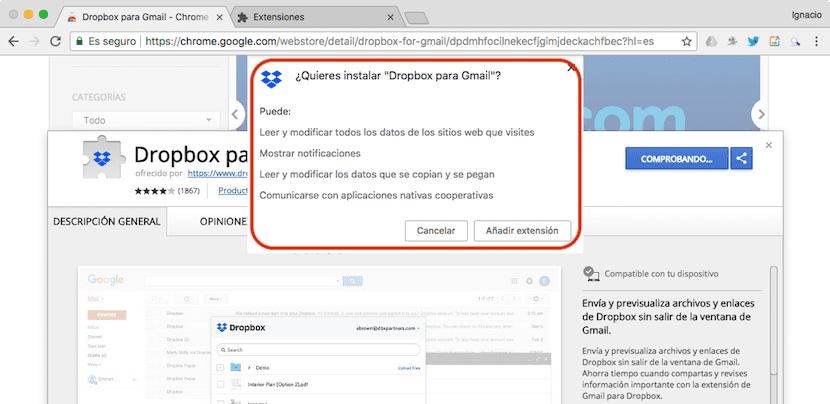
Google предоставит нам информацию обо всех необходимые разрешения так что расширение может работать. В отличие от Android, запрашиваемые разрешения не являются чем-то необычным, поэтому мы можем спокойно относиться к типу данных, к которым осуществляется доступ на нашем компьютере.
Чтобы подтвердить, что мы хотим установить приложение, мы должны нажать на Добавить расширение. После завершения установки он будет в конце адресной строки вместе с остальными уже установленными расширениями.
Как удалить расширения в Google Chrome
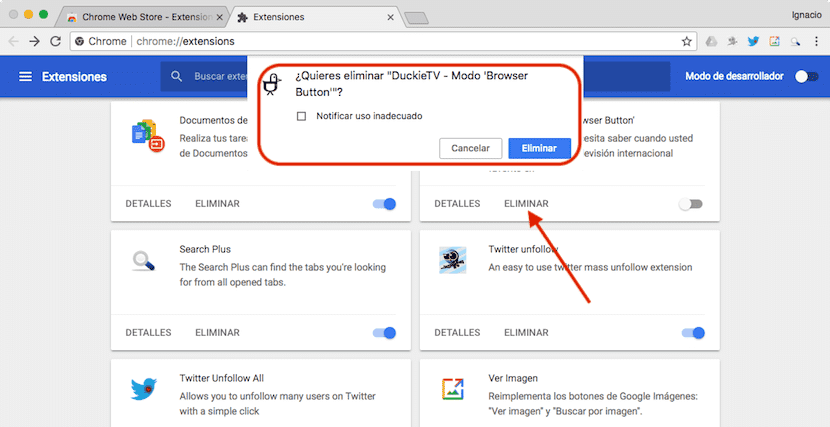
Когда мы прекратим использовать расширение, и все указывает на то, что оно больше не будет полезно в ближайшем будущем, мы можем отключить расширение, хотя лучше всего навсегда удалить его из нашего браузера, чтобы избежать конфликтов других приложений с расширением, которое нам больше не нужно.
- Нажмите на три точки, расположенные по вертикали справа от значков расширения.
- Затем нажимаем на Больше инструментов и позже Расширения.
- Все расширения, которые мы установили, будут показаны ниже. Чтобы удалить приложение, мы должны нажать на удалять расположен в рассматриваемом расширении, и позже подтвердите, что мы хотим его удалить.
- Удалив его, Chrome позволяет нам сообщить в Google Если работа приложения неадекватна или допускает действия или поиск других лиц, которые являются юридически правильными.
Как управлять расширениями в Google Chrome
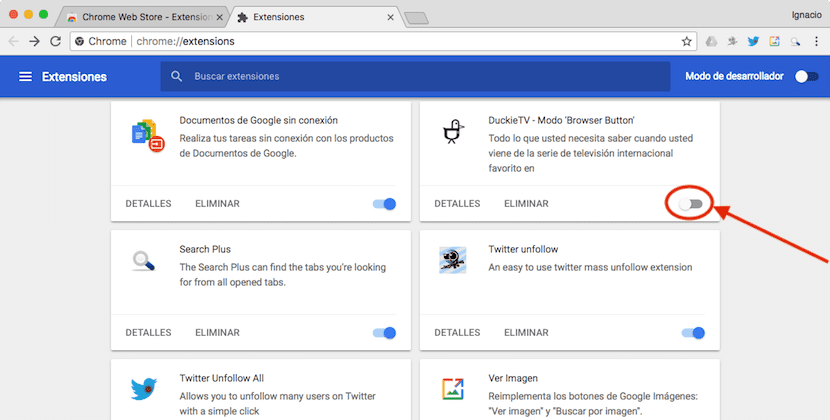
Когда количество расширений, которые мы установили в нашем браузере, очень велико, возможно, пришло время начать очистку или деактивацию тех, которые мы используем меньше всего, чтобы все используемые нами расширения были доступны в конце адресной строки, не имея щелкнуть стрелку раскрывающегося списка, которая позволяет нам получить доступ к остальным из установленных нами.
- Нажмите на три точки, расположенные по вертикали справа от значков расширения.
- Затем нажмите на Больше инструментов и позже Расширения.
- Chrome откроет новую вкладку, где будут показаны все активированные нами расширения. У каждого есть небольшой переключатель, чтобы активировать или деактивировать его работу, переключатель, который мы должны переместить, чтобы активировать или деактивировать его работу.
Как исправить расширение Google Chrome, которое перестало работать
Расширения, как и любое приложение, могут перестать работать в какой-то момент либо из-за конфликтов с другими расширениями, либо из-за того, что они перестали работать по неизвестной нам причине. Прежде чем приступить к удалению и повторной установке приложения, Google Chrome позволяет нам восстановить приложения.
- Чтобы исправить расширение, которое перестало работать, мы должны нажать на три точки, расположенные вертикально в правом верхнем углу браузера.
- В меню выбираем Дополнительные инструменты и позже Расширения.
- Затем мы переходим к расширению, которое выдает ошибки, и нажимаем на опцию ремонт.
Лучшие расширения для Google Chrome
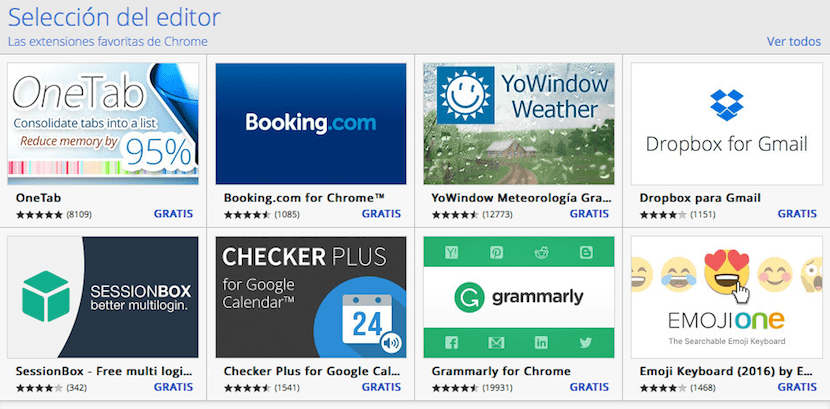
Количество расширений, доступных для Google Chrome он очень высокий. В Интернет-магазине Chrome мы можем найти расширения для повышения нашей продуктивности, упрощения обмена контентом через социальные сети, для работы с изображениями и даже для повышения нашей безопасности во время работы в Интернете.
Если теперь ты знаешь что такое расширения и для чего они, Вы, наконец, призвали начать использовать, вы можете прочитать эту статью, где мы покажем вам, какие из них лучшие расширения для Chrome.. Если ни одно из этих расширений не соответствует вашим новым потребностям, вы можете остановиться на Магазин Google Chrome, где вы можете сузить круг поиска в зависимости от того, являются ли они бесплатными, от Google, совместимыми с Android или Google Диском ... а также согласно их оценке или категории, в которой они находятся.
Имейте в виду, что все расширения, доступные в Google Chrome Store, были проверены Google и не содержат вирусов, вредоносных программ или любого другого вредоносного ПО что может повлиять на работу нашего компьютера. Если вы устанавливаете расширения из-за пределов этого магазина, вы, вероятно, будете неприятно удивлены, поэтому не рекомендуется делать это в любое время, если вы не знаете разработчика.
Если в каком-либо случае вы ищете приложение, которое выполняет конкретную задачу, и не можете его найти, весьма вероятно, что оно доступно в виде расширения браузера, если функция, которую вы ищете, связанные с Интернетом.