
Независимо от того, являетесь ли вы пользователем Windows или Mac и уже используете свой компьютер в профессиональных или развлекательных целях, вы хорошо знаете, что существует бесчисленное множество шрифты, предустановленные в системе оперативный. Наверняка вам приходило в голову, что вы пишете какой-либо документ и задаетесь вопросом, какой тип шрифта более формален, или даже приходило в голову полностью изменить шрифт операционной системы, и вы не знали, какой из них выбрать.
Что ж, мы собираемся усложнить вам задачу, так как мы собираемся объяснить как установить новые шрифты на ваш Mac. Это не сложный, долгий или утомительный процесс, поэтому будьте спокойны, потому что, когда вы закончите читать это руководство, вы сможете выбирать между сотнями и сотнями шрифтов для использования в каждом случае. Ты можешь пойти с нами?
Загрузите шрифты на свой Mac
В первом случае отметьте, что процесс практически одинаков вне зависимости от версии MacOS что вы используете. Первое, о чем следует помнить, - это, конечно, знать, какой шрифт мы хотим установить в нашей системе. Понятно, что в подавляющем большинстве случаев нам будет невозможно узнать, какой тип шрифта, который мы ищем, называется, а также, учитывая бесконечное количество существующих шрифтов, нам будет очень сложно точно знаем, какой именно мы ищем.
Так что помимо выбора источника нам нужно будет знать, где его искать. Одна из самых обширных веб-страниц с точки зрения шрифтов - это DaFontГде мы можем найти более 30.000 XNUMX различных шрифтов. Мы можем часами искать и искать по всему Интернету, это письмо, которое мы ищем, мы почти наверняка найдем на этом сайте.
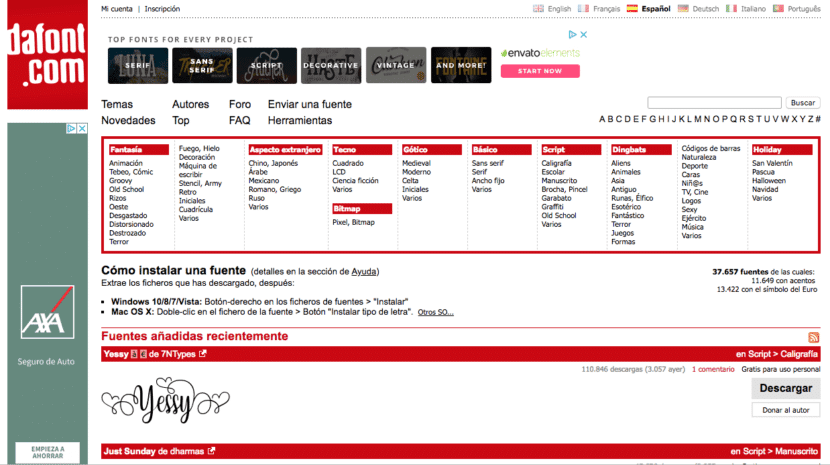
Как только мы вошли в Интернет, и у нас появилась прекрасная возможность фильтровать доступные источники по темам, авторам, новостям или лучшим рейтингам пользователями. Или мы можем использовать поисковую систему, расположенный в правом верхнем углу, если нам известно название рассматриваемого источника. Найдя нужный нам источник, мы нажмем на ваше имя и мы видим предварительный просмотр того же, прежде чем приступить к загрузке. Это очень полезно, поскольку мы сможем визуализировать каждый символ перед загрузкой полного шрифта.
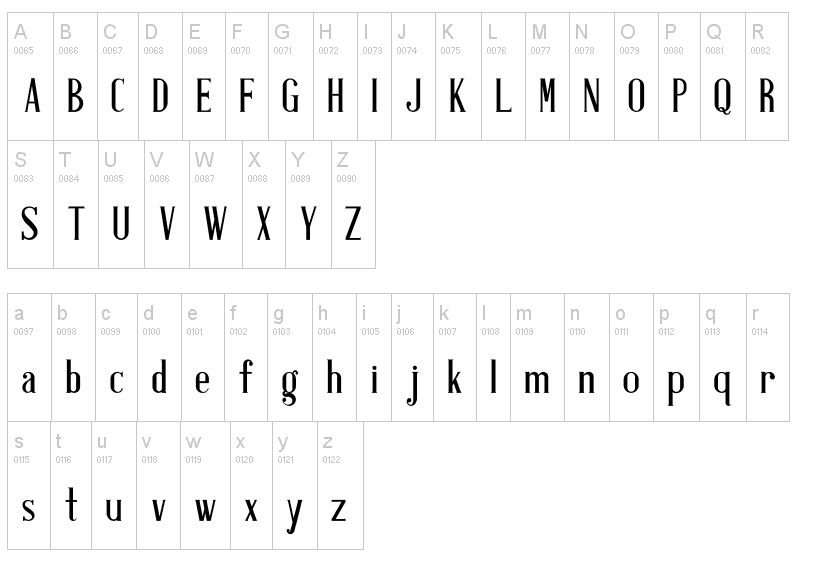
После отображения символов, прописных и строчных букв и цифр, и четкого определения шрифта, который мы хотим получить, мы нажмем на кнопку загрузкиr, расположенный в правой части страницы. Мы загрузим сжатый файл в формате .zip где мы можем найти полный шрифт, который обычно занимает менее 1 МБ, в дополнение к типичному текстовому файлу с лицензией на шрифт, если он у вас есть. После загрузки давайте посмотрим, как его установить.
Установите шрифт на свой Mac
Поскольку шрифт уже загружен на наш компьютер, первым делом нужно сделать скопируйте загруженный файл в другую папку где он у нас под рукой и, оказавшись там, разархивируйте это двойным щелчком по нему. На этот раз мы найдем, помимо .otf файл, соответствующий исходному полному тексту, a Текстовый файл с информацией о нем, например инструкциями по установке или лицензионным соглашением.
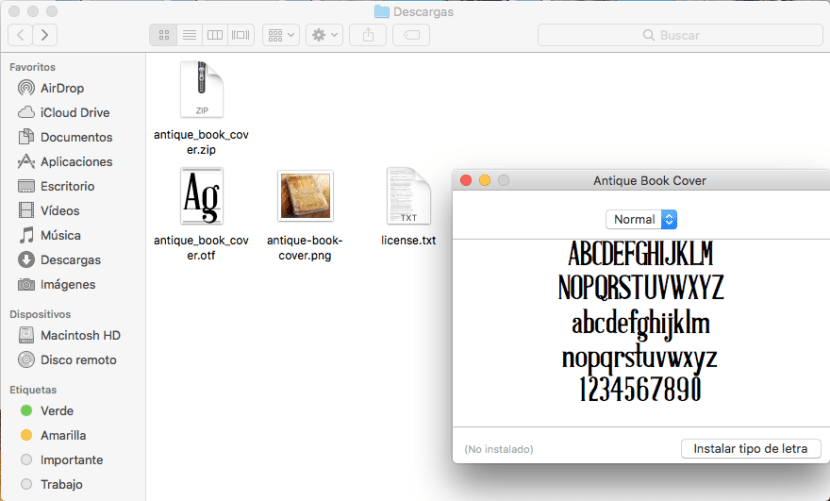
После распаковки файла остается только дважды щелкните значок файла шрифта сам (с расширением .otf), а затем откроется окно, в котором мы сможем предварительно просмотреть указанный источник на нашем компьютере. Если мы правильно загрузили шрифт и результат на экране соответствует нашим ожиданиям, остается только нажмите кнопку «Установить шрифт» расположен в правом нижнем углу окна.
После установки он откроется в другом окне Каталог гарнитур для Mac автоматически. Это не что иное, как набор шрифты, установленные на нашем Mac, где мы можем увидеть все шрифты, как интегрированные в систему, так и установленные пользователем. Отсюда мы можем управлять ими, выбирая, какие из них мы хотим сохранить, а какие - устранить, на случай, если мы захотим избавиться от них. Мы также можем отключить их по своему усмотрению, оставив шрифт установленным, но недоступным для какой-либо программы.
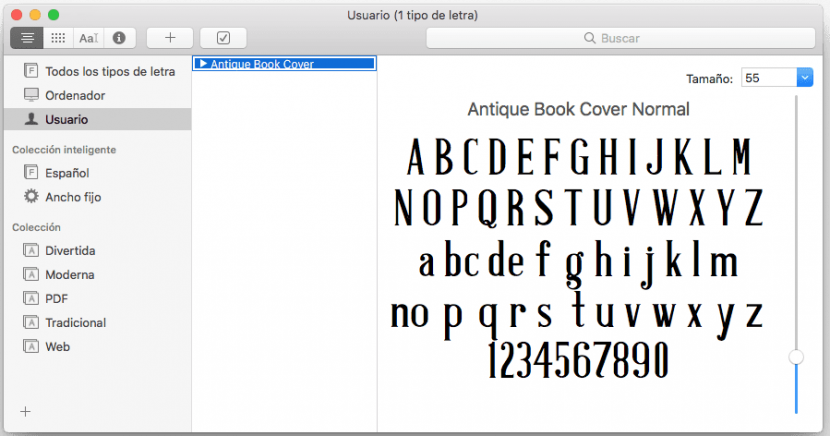
Как вы видели, это легкий, простой и быстрый процесс, с помощью которого мы можем легко персонализировать все документы, которые мы создаем или изменяем на нашем Mac, придавая им индивидуальный подход. Имейте в виду, что если мы делимся документом с загруженным нами шрифтом, на компьютере получателя должен быть установлен тот же шрифт чтобы иметь возможность просматривать и изменять любую часть текста, поэтому мы должны сообщить вам, какой тип шрифта мы использовали. Чего вы ждете, чтобы найти идеальные шрифты на любой случай?