Windows 10 продолжает оставаться одной из самых популярных операционных систем на рынке, а также предпринимает важные шаги, чтобы стать самой используемой операционной системой во всем мире. Все это мотивировано большой работой, которую Microsoft проделывает со своим программным обеспечением, время от времени выпуская новые важные обновления.
Однако эти обновления нравятся не всем пользователям, и иногда они появляются в неподходящее время или предлагают нам функции и возможности, которые нас не интересуют. Итак, сегодня мы покажем вам как быстро и легко отключить автоматические обновления Windows 10.
Активируйте дозированное использование при подключении к сети Wi-Fi
Прежде чем подробно описывать, как работает этот метод, мы должны сказать вам, что работает только с компьютерами, подключенными к беспроводным сетямТак что если, например, ваш компьютер подключен к сети через кабель Ethernet, мы не можем гарантировать вам, что он будет работать, хотя вы всегда можете попробовать это проверить.
Есть включите Wi-Fi с лимитом в Windows, что позволит нам устанавливать обновления в удобное для нас время, не делая это в неподходящие моменты или в процессе работы. Чтобы активировать эту опцию, вам нужно только получить доступ к конфигурации Wi-Fi Windows 10, где вы должны щелкнуть по расширенным параметрам, а затем выбрать опцию «подключение измеренного использования».
Предотвращает запуск службы обновлений Windows 10 одновременно с самой системой
Обновления Windows 10 ведут себя так же, как и любой другой процесс на нашем компьютере, и во многих случаях мы получаем уведомление об обновлении, как только мы запускаем наш компьютер, поэтому у нас есть несколько вариантов их установки.
Хороший способ отключить обновления Windows 10, но, по крайней мере, на мгновение, - это запретить запуск службы обновлений одновременно с системой. Для этого мы должны выполнить следующие шаги;
- Одновременно нажмите клавиши Windows и R, набрав ниже services.msc в панели запуска и нажмите Enter
- В отображаемом списке процессов найдите Центр обновления Windows и откройте его.
- Теперь во вкладке General найдите поле "Тип запуска" и измените его на "Отключено".
- Перезагрузите компьютер, и автоматические обновления больше не будут проблемой при запуске компьютера.
Если в любой момент вы захотите, чтобы служба обновлений Windows 10 снова запустилась одновременно с системой, вам нужно будет только повторно включить параметр, который мы ранее научились отключать.
Windows 10 Home Patch, еще один способ отключить автоматические обновления
Как и обновления операционной системы, обновления для различных приложений, которые мы устанавливаем из официального магазина приложений Windows, обычно также приходят в самые неподходящие моменты. Чтобы избежать автоматического обновления, просто установите накопительное обновление № 5 новой операционной системы., где разработчики из Редмонда предлагают нам возможность отключить автоматические обновления приложений.
Для этого мы должны снова перейти в меню настроек Windows 10, получить доступ к «Обновление и безопасность», а затем войти в подменю обновления Windows. Здесь мы должны убедиться, что мы установили последние исправления для Windows 10, чтобы иметь доступ к опции для деактивации обновлений приложений, которые мы установили на нашем компьютере.
Чтобы закончить, мы должны открыть приложение магазина и нажать кнопку нашего профиля на панели инструментов. В разделе конфигурации есть раздел под названием «Обновления приложений», который предлагает нам возможность «Обновлять приложения автоматически». Если мы уберем этот флажок, значит, наша проблема будет решена.
Отключить автоматические обновления через локальные групповые политики
Одной из новинок, которую принесла с собой Windows 10, было, как мы уже говорили, все, что связано с обновлениями, которые радикально изменились по сравнению с предыдущими версиями популярной операционной системы. в дальнейшем Microsoft решила оставить возможность отключать автоматические обновления, скрытые по умолчанию.
Перед запуском, чтобы показать вам интересную возможность деактивации обновлений с помощью локальных групповых политик, мы должны сообщить вам, что эта опция будет действительна только для пользователей Windows 10 Pro и Enterprise, поэтому большинство пользователей, использующих Windows 10 Home, мы мы не сможем использовать эту опцию, и нам придется сосредоточиться на одной из тех, которые мы уже комментировали ранее.
Чтобы понизить обновления Windows с помощью этого метода, вы должны выполнить следующие шаги;
- В строке поиска Windows мы должны написать «Редактор локальной групповой политики», а затем открыть его.
- Теперь вы должны найти папку «Административные шаблоны» в разделе «Конфигурация компьютера» и щелкнуть по ней, чтобы она открылась полностью.
- Вы должны дважды щелкнуть «Все значения», чтобы затем открылся список, в котором мы должны искать «Настроить автоматические обновления». Как только вы его найдете, дважды щелкните по нему
- Выберите вариант «Включено» из трех, показанных в верхнем левом углу, и процесс будет завершен, хотя сначала вам придется перезагрузить компьютер.
Windows 10 - не лучшая операционная система для всех тех из нас, кто любит мало или совсем ничего, чтобы время от времени встречаться с новыми обновлениями, хотя в то же время она наиболее интересна, поскольку Microsoft постоянно обновляет свое новое программное обеспечение и находится в авангарде. С помощью уловок, которым мы вас научили сегодня, мы, по крайней мере, можем держать обновления в страхе, и что они не устанавливаются автоматически.
В качестве рекомендации и, наконец, мы должны рекомендовать Даже если вы отключите автоматическое обновление Windows 10, вам следует время от времени обновлять свой компьютер. и не подвергать себя любой из многих опасностей, которые ежедневно угрожают новой версии операционной системы Microsoft.
Удалось ли вам успешно отключить обновления Windows 10?.
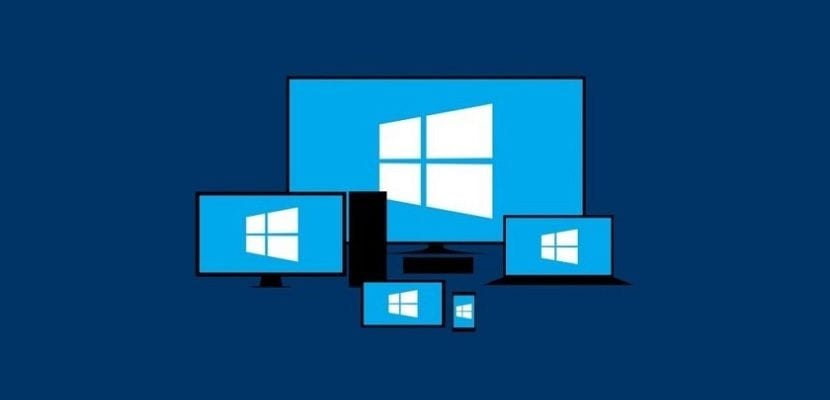
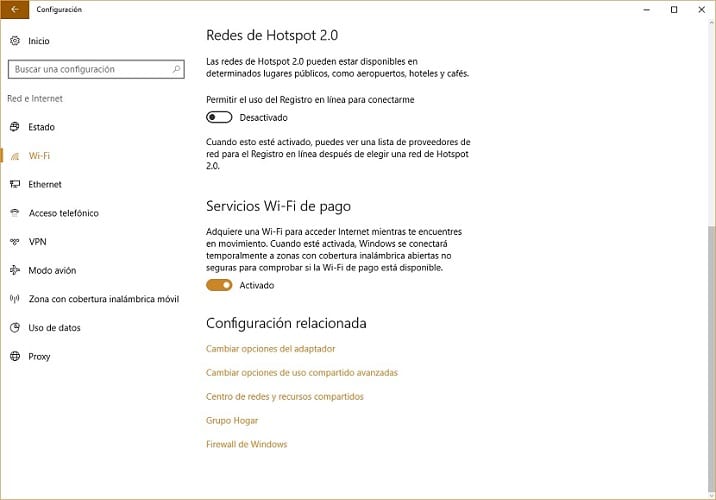


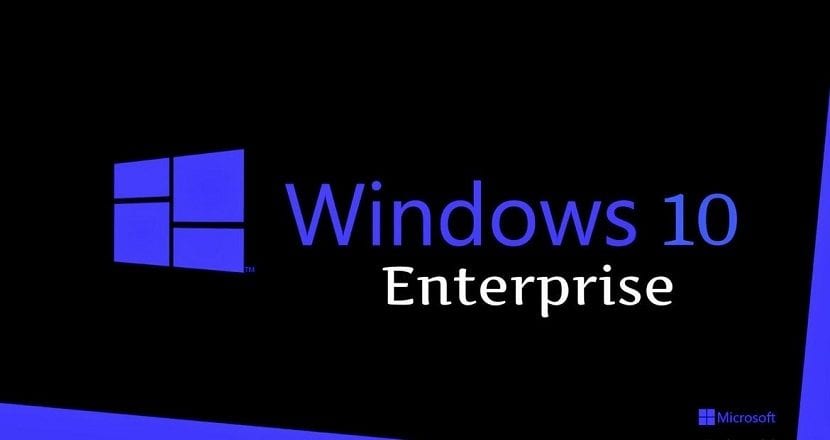
Отличная статья. Но у меня вопрос: если отключить службу обновления windows, то обновления безопасности тоже блокируются? Я хотел бы иметь возможность обновлять версию 1607, но не переходить на версию 1703. Спасибо!