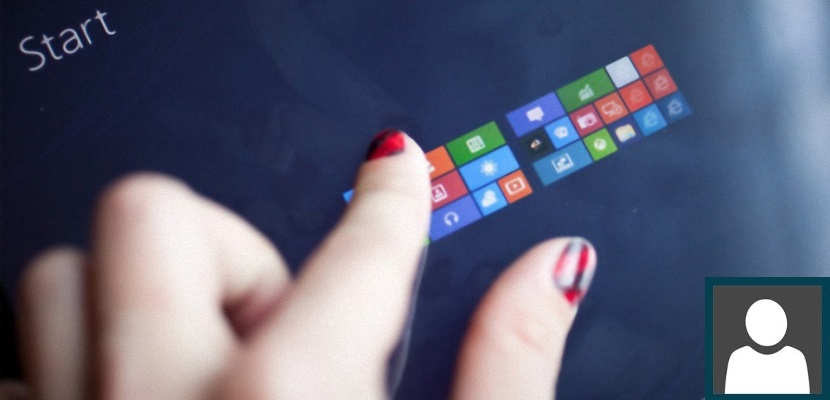
Windows 8.1, ako ponúkajú iné operačné systémy Microsoft možnosť pre svojich používateľov umiestniť fotografiu na svoj profil. Zobrazí sa pri každom spustení relácie a pred zadaním prístupového hesla používateľom.
Napriek tomu, že túto úlohu je možné vykonať vo všetkých operačných systémoch Microsoft, iba v systéme Windows 8.1 všetky obrázky, ktoré sme v danom okamihu použili na identifikáciu v účte, budú zaregistrované v rámci moderného rozhrania v konfigurácii; To síce neznamená veľký problém, ale zakaždým, keď vstúpime do tejto oblasti, všimneme si prítomnosť týchto obrázkov, ktoré už možno nebudeme chcieť nikdy vidieť alebo použiť. Dnešný výukový program má umožniť nájsť miesto, kde sa tieto obrázky nachádzajú, aby ich bolo možné v jednom kroku eliminovať.
Nájdite obrázky použité v účte Windows 8.1
V prvom rade chceme čitateľa nasmerovať na miesto, kde sa tieto obrázky nachádzajú v konfigurácii systému Windows 8.1, aby mohol potvrdiť a získať lepšiu predstavu o tom, čo sa teraz pokúšame navrhnúť. Aby som mohol prísť smerom k tomuto miestu musíme využiť bar Charms a teda urobiť príslušné možnosti, ktoré sa majú zobraziť, ktoré nám pomôžu vstúpiť do konfigurácie počítača.
Ak z nejakého dôvodu panel Charms nemôžete aktivovať Umiestnením ukazovateľa myši smerom k pravej hornej časti obrazovky to znamená, že súbory operačného systému boli poškodené, a preto je potrebné ich obnoviť. Ak neviete, ako vykonať túto úlohu, odporúčame vám aby ste si prečítali článok, ktorý sme napísali predtým, kde sme dali vedieť o dvoch alternatívach, ktoré existujú, aby sme boli schopní načítať všetky pruhy, ktoré sa zobrazia keď presunieme ukazovateľ myši do niektorého z rohov.
Ak už máme prístup k pruhu príveskov, musíme postupovať podľa nasledujúcich krokov:
- Umiestnite kurzor myši do pravého horného rohu obrazovky.
- Zo zobrazených možností vyberte tú, ktorá hovorí «konfigurácia»V dolnej časti tohto pruhu príveskov.
- Potom zvoľte možnosť «zmeniť nastavenia PC»Ktoré sa zobrazia v novom okne a v jeho spodnej časti.
- Teraz musíme ísť smerom k možnosti «účty»V novom okne, v ktorom sa nachádzame.
Kroky, ktoré sme navrhli vyššie, sa nachádzame priamo v oblasti nášho účtu v systéme Windows 8.1; práve tu budeme mať príležitosť obdivovať všetky tie obrázky, ktoré si v určitom okamihu vyberieme aby boli súčasťou nášho profilu. Súčasná bude v centrálnej časti, zatiaľ čo staré, na jednej strane.
Windows 8.1 zvyčajne umiestňuje predvolene päť obrázkov, ktoré sme predtým použili, a to tak sa zaznamenáva ako malá história a teda máme možnosť zvoliť si ktorúkoľvek z nich, ak si to v určitom okamihu želáme.
Ako odstrániť tieto obrázky, aby sa už nezobrazovali
Všetko, čo v tejto chvíli vidíme, pokiaľ ide o obrázky, ktoré sme v určitom čase použili pre náš profil v systéme Windows 8.1, môžeme nechať zmiznúť akoby kúzlom ale z iného prostredia. Ak to chcete urobiť, odporúčame vám postupovať podľa týchto krokov:
- Smerujeme na plochu Windows 8.1
- Otvoríme Prieskumník súborov
- Teraz prejdeme na nasledujúce miesto:
C:Users(user-name)AppDataRoamingMicrosoftWindowsAccountPictures
V priestore, ktorý hovorí «užívateľskú name»Budete musieť zadať používateľské meno, ktoré momentálne používate v systéme Windows 8.1. Musíte tiež vziať do úvahy, že miesto, kam budete musieť ísť, predstavuje skrytý priečinok, a preto ich musíte zviditeľniť.
Keď budete pokračovať v tom, čo sme predtým odporúčali, teraz môžeteobdivujem všetky tieto obrázky že ste v určitom okamihu mohli použiť svoj profilový účet v tomto operačnom systéme. Musíte len vybrať tie, ktoré už nechcete mať, a okamžite ich vylúčiť.
Ak sa vrátite do oblasti, kde sme boli predtým, môžete obdivovať, že tieto obrázky sa už nebudú zobrazovať.
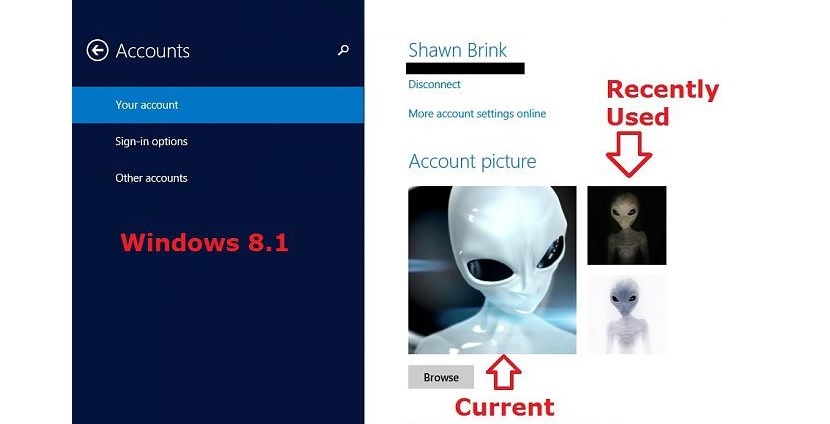

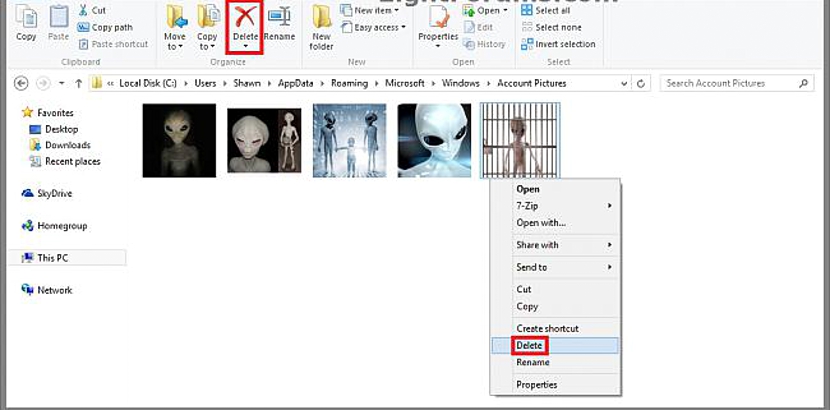
Ďakujeme!
Vynikajúci Praktické, jednoduché a efektívne. Vďaka!
Nechápem, prečo Windows neponúka túto základnú a potrebnú možnosť.
Je to veľmi dobré, ale neviem, ako odstrániť obrázky, ktoré fotoaparát urobí. Pozeral som sa na to a nie je uložený na rovnakom mieste ako ostatné obrázky.
Ďakujem, celé dopoludnie som sa snažil odstrániť niektoré obrázky a nemohol som to, chvalabohu, že pre tieto otázky existuje internet
Vďaka, ľahšia inštalácia (Windows 10)
Mnohokrat dakujem!!!
veľmi užitočný. Ďakujem. aj keď v systéme Windows 10 je ťažšie dosiahnuť toto umiestnenie, ale v zásade je to rovnaké: zobraziť skryté súbory, zadať C: a potom vyhľadať priečinok Microsoft, potom Windows a potom obrázky účtu
Vďaka!
Pravda je, že neznášam, že mi Windows nedovolia spravovať si svoj vlastný počítač, ako sa mi páči! Hahaha
Veľmi jednoduché a užitočné. Ďakujem
Nechám cestu pre WIN10 - C: \ Users \ UserName \ AppData \ Roaming \ Microsoft \ Windows \ AccountPictures
Stačí zmeniť časť UserName na používateľské meno….
pozdravy
ahoj nechávam opravu pre Windows 8.1 v španielčine je:
C: \ Users \ používateľ \ AppData \ Roaming \ Microsoft \ Windows \ AccountPictures
potom vymažte fotografie, ktoré sú v priečinku a voila, veľa šťastia!