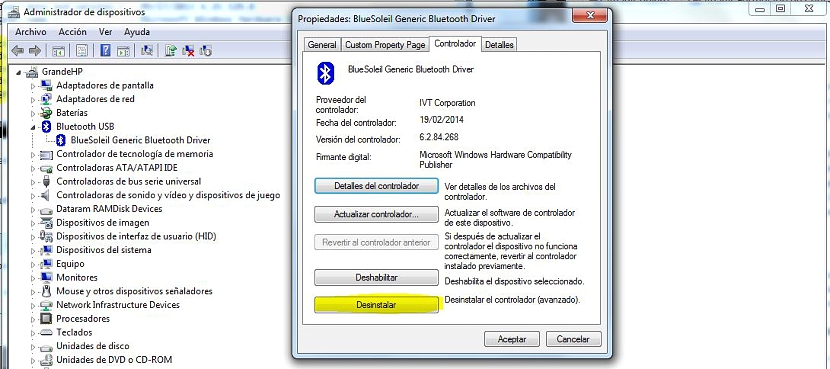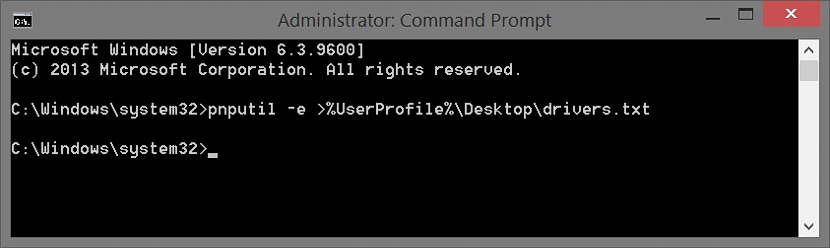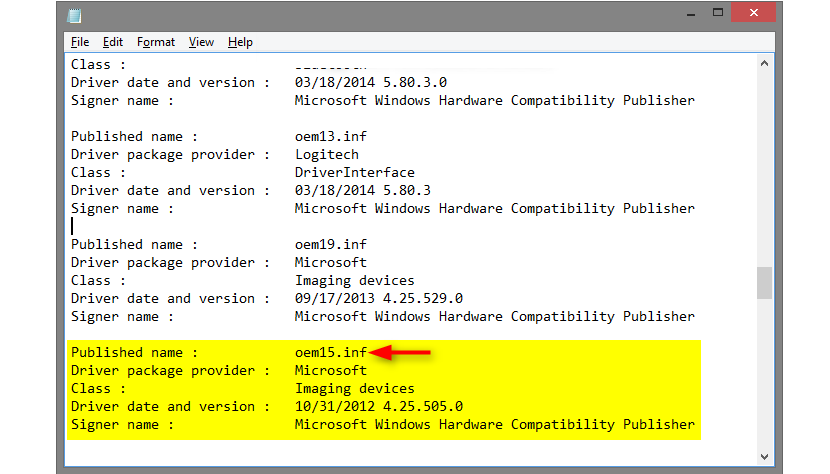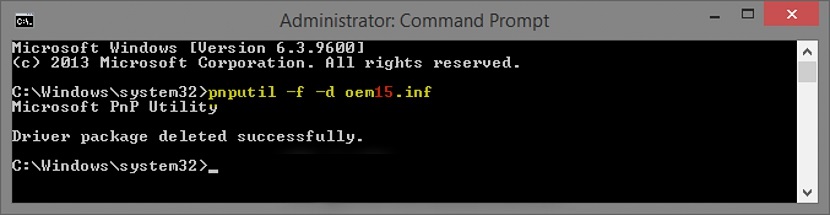Na webe sú vývojári, ktorí navrhli veľké množstvo nástrojov, ktoré nám môžu pomôcť odinštalujte aplikácie alebo ovládače systému Windows, ktoré by mohli predstavovať platenú licenciu a ďalšie úplne zadarmo. V predchádzajúcom príspevku sme odporúčali použitie zaujímavého nástroja, ktorý by nám mohol pomôcť „vynútiť odinštalovanie“ aplikácií, ktoré je ťažké z nášho operačného systému odstrániť.
Tieto typy alternatív sú platné, iba ak existuje problém s odinštalovaním aplikácií v systéme Windows, čo nie je veľmi bežné, a preto by sa mali použiť iné typy alternatív; než sa ponáhľate použiť aplikácie, ktoré by mohli poškodiť register Windows, bolo by dobré pokúsiť sa použiť niektoré z týchto alternatív, ktoré nebudú predstavovať žiadne nebezpečenstvo alebo poškodenie operačného systému.
Prvá alternatíva k odinštalovaniu aplikácií systému Windows
Metódy a alternatívy, ktoré navrhneme nižšie, je možné použiť pre Windows 7 aj pre jeho najnovšiu verziu. V tejto prvej alternatíve navrhneme nasledujúce kroky:
- Mierime k «Ovládací panel»Windows
- Z uvedených možností vyberieme «Programy-> Odinštalovať program".
- V zobrazenom zozname dvakrát kliknite na aplikáciu, ktorú chceme odinštalovať.
- Na vykonanie tejto úlohy sa môže zobraziť potvrdzovacie okno.
- Mohlo by sa tiež zobraziť ďalšie pole, ktoré nám umožní odstrániť konfiguráciu alebo vylúčiť určité stopy vybranej aplikácie.
- Potvrďme našu akciu stlačením tlačidla OK v okne.
To je všetko, čo by sme potrebovali urobiť s touto prvou alternatívou, ktorá je možno nevyhnutná, aby sme reštartovali Windows, aby sa zmeny prejavili; metóda je platná, aj keď chceme odinštalujte ovládače zariadenia nainštalovaného v systéme Windows.
Druhá alternatíva k odinštalovaniu aplikácií systému Windows
Túto druhú alternatívu, ktorú spomenieme nižšie, možno použiť, keď je aplikácia alebo ovládač, ktorý chceme odinštalovať, spojená s konkrétnym hardvérom. Aby sme to dosiahli, budeme musieť vstúpiť do oblasti, kde sa nachádzajú všetky naše zariadenia, pričom budeme schopní dosiahnuť náš cieľ pomocou nasledujúcich krokov:
- Nájdeme ikonu «Môj počítač»Na pracovnej ploche systému Windows (nie jeho zástupca).
- Vyberieme ho pravým tlačidlom myši a z kontextového menu zvolíme «vlastnosti".
- Na ľavom bočnom paneli vyberieme možnosť «Správca zariadenia".
- Otvorí sa nové okno a vy musíte prejsť na «kontrolór".
- Tam budeme musieť iba zvoliť kartu s nápisom «uninstall»A potom zatvorte okno pomocou«prijať".
Ako sme už skôr navrhli, tento postup môže byť v prípade potreby nápomocný Odinštalujte softvér spojený s hardvérom, teda možnému kontrolórovi. Aby sa zmeny prejavili, môže byť potrebné aj reštartovanie operačného systému.
Tretia alternatíva k odinštalovaniu aplikácií v systéme Windows
Pokiaľ vyššie uvedené alternatívy z nejakého dôvodu neprejavia, je možné použiť ďalšiu, ktorá sa bude spočiatku spoliehať na použitie okna príkazového terminálu, čo naznačuje potrebu zavolať na "príkazový riadok" (cmd) ale s oprávneniami správcu; za týmto účelom by sme mali iba:
- Kliknite na tlačidlo «Štart menu»Windows.
- Napíš slovo "cmd»A z výsledkov vyberte možnosť, ktorá nám umožní vykonať ho s oprávneniami správcu.
- Alternatívne v systéme Windows 8 môžeme kliknúť pravým tlačidlom myši na ikonu ponuky Štart a vybrať príkazový riadok s oprávneniami správcu.
- Po otvorení okna príkazového terminálu musíme napísať nasledujúcu inštrukciu a stlačiť kláves «.vstúpiť".
pnputil -e> »% UserProfile% Desktopdrivers.txt
Pomocou krokov, ktoré sme navrhli vyššie, sa na pracovnej ploche systému Windows vygeneruje súbor txt, aj keď ak chceme zmeniť umiestnenie, mohli by sme to urobiť ticho a bez problémov úprava vety v záverečnej časti nahradzujúca cestu k «Desktopu».
V každom prípade je vhodné ponechať uvedenú vetu tak, ako je, aby ste mohli vygenerovaný súbor lokalizovať priamo na plochu.
Keď je súbor vygenerovaný, budeme musieť iba dvakrát na neho kliknúť, aby sa okamžite otvoril, až tam príde druhá časť triku; tento súbor txt bude zoznamom všetkých nainštalovaných ovládačov vo Windows, kde je potrebné vyhľadať výrobcu toho, ktorého spolu s jeho softvérom potrebujeme odinštalovať.
To, čo musíme v zozname venovať pozornosť, je v časti «Publikovať meno». Mali by ste si všimnúť súbor, ktorý má názov s «oemxx.inf». Ak sme ho našli, teraz musíme do rovnakého príkazového terminálu napísať nasledovné:
pnputil -f -d oem ##. inf
Ak sme postupovali podľa pokynov, ovládače a softvér prepojený s tým, ktorý sme vybrali, sa úplne odinštalujú.
Pomocou týchto troch alternatív, ktoré sme spomenuli, si už môžeme vybrať jednu z nich, aby sme mohli odinštalovať nejaký typ aplikácie, aj keď by sme vám mohli odporučiť, aby jeho použitie by sa dalo účinne uplatniť na kontrolóra konkrétneho zariadenia alebo hardvéru v systéme Windows.