
Zdá sa to neuveriteľné, ale odvtedy je to už takmer 11 rokov YouTube začal robiť prvé kroky. Za krátky čas sa videoplatforma, dnes spoločnosť Google, stala referenciou pre tento typ audiovizuálneho obsahu. Jeho dôležitosť je taká, že od uvedenia televíznych videí na YouTube sa dostal k opačnému postupu, keď sa videá YouTube umiestnili do televízie, a to dokonca aj v správach, ktoré sa čoskoro objavia. Už v roku 2016 má veľa pochybností, ktoré hľadáme na internete, riešenie na videop webových stránkach, o čom je tento článok. Ak však nájdeme video, ktoré sa nám páči, je potrebné ho prehrať z prehliadača pomocou pripojenia na internet? Našťastie nie.
Je to niečo najlogickejšie, čo niekedy chceme stiahnite si video, aby ste si ho mohli znova pozrieť offline. Stiahol som si napríklad návody, ako hrať niektoré piesne na gitare. Mám veľmi rád štýl hudby, ktorý sa dá ťažko získať podľa sluchu alebo dokonca jeho partitúry, takže niekedy hľadám, ako ich hrať na YouTube. Keď nájdem ukážku, ktorá ma uspokojí, neváham ani na sekundu a stiahnem si video do počítača, kým sa pieseň nenaučím aspoň ja. Ak si rovnako ako ja prajete mať možnosť sťahovať videá z videoplatformy Google, pokračujte v čítaní, pretože sa pokúsime vysvetliť všetky možné spôsoby, ktoré zahŕňajú aj mobilné zariadenia a sťahujeme iba zvuk videí.
Desktopové programy na sťahovanie videí YouTube
aTube Catcher
Jedna z možností, ktorú môj brat vždy odporúča, je aTube Catcher, bezplatná aplikácia pre okná ktorý umožňuje sťahovať videá aj hudbu z YouTube a iných webových stránok. Dobrá vec na aTube Catcher je jeho univerzálnosť, ktorá nám tiež umožní prevádzať súbory do iných formátov, a jeho ľahké použitie. Ak chcete pomocou tejto aplikácie prevziať obsah YouTube, budeme musieť v ľubovoľnom prehliadači prejsť na web a skopírovať adresu URL videa. Neskôr vykonáme nasledujúce kroky:
- Prilepíme odkaz v dialógovom okne, ako je to znázornené na obrázku.
- Označujeme profil výstup.
- Klikneme na „download„. Ako vidíte, ponúkne nám dobrú hrsť možností.
- Vyberieme jednu z možností videa alebo zvuku podľa toho, či chceme prevziať celé video alebo iba hudbu.
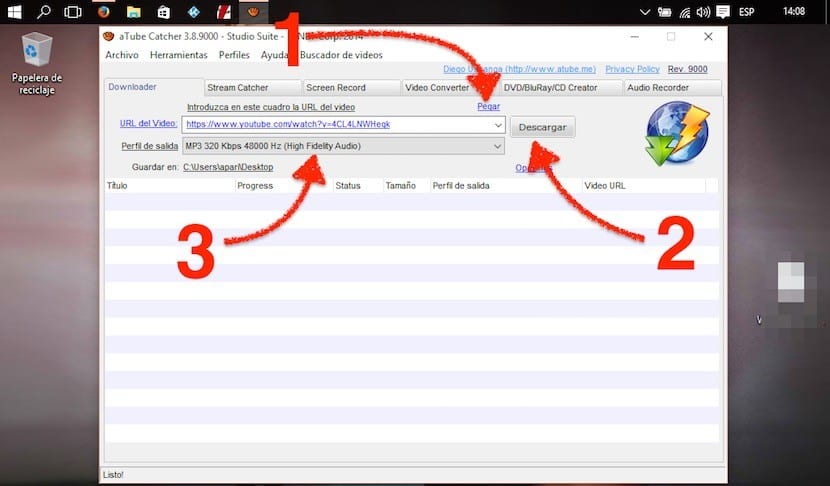
Webová stránka: http://www.atube.me/video/
Aj keď som sa k tejto možnosti vyjadril, musím uznať, že nie je mojou obľúbenou. Je pravda, že aTube Catcher je vynikajúci program, ale zvyčajne nepoužívam Windows ani nepotrebujem aplikáciu, ktorá ponúka toľko možností. Ako neskôr uvidíte, existuje oveľa jednoduchších možností, ktoré navyše môžeme použiť v akomkoľvek operačnom systéme, pokiaľ používame prehliadač, ktorý umožňuje sťahovanie súborov z Internetu.
JDownloader
Aplikácia, ktorá má vo svojom názve slovo „downloader“, by pre nás mala fungovať, však? No je. Dobré z JDownloader je, že sme ho už nainštalovali do počítača na vykonávanie mnohých ďalších druhov sťahovania všetkého druhu, takže nebudeme musieť inštalovať softvér iba na sťahovanie videí alebo hudby z YouTube.
Najlepšie na JDownloaderi je, že všetko robí takmer automaticky. Hovorím „takmer“, pretože logicky mu budeme musieť povedať, ktorý súbor chceme stiahnuť z webovej stránky, alebo môže stiahnuť veľa odpadu. Ak chcete stiahnuť video alebo hudbu z YouTube pomocou aplikácie JDownloader, stačí skopírovať adresu URL videa a bude pridané ako nespracovaná úloha do programu bez nutnosti robiť čokoľvek iné.
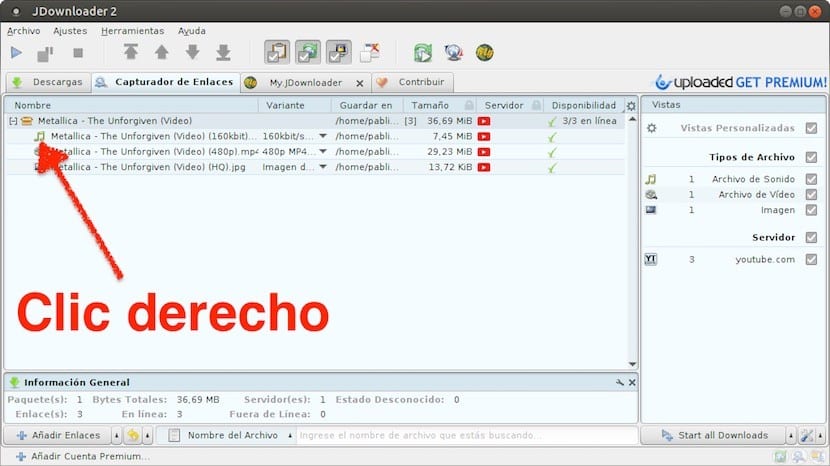
Ak by sme ho mali otvorený, v rovnakom okamihu, keď skopírujeme URL, sa nám zobrazí malé okno, ktoré varuje, že bol skopírovaný aj v JDownloaderi. Ale, pridá sa hneď po otvorení programu. Aby som vás nepoplietol, podrobne uvádzam kroky, ktoré treba podniknúť pri sťahovaní videí alebo hudby z YouTube pomocou JDownloaderu:
- Sme otvorení JDownloader (Nie je potrebné začínať týmto spôsobom, ale je to tak, ako to robím).
- V našom webovom prehliadači poďme na video chceme stiahnuť.
- Skopírujeme adresu URL z poľa s adresou. Automaticky sa skopíruje do JDownloaderu.
- Teraz poďme JDownloader.
- Ak sa neotvorilo automaticky, prejdite do časti Grabber odkazu.
- Klikneme na symbol plus (+).
- Tu sa zobrazí niečo ako to, čo vidíte na predchádzajúcom obrázku. Ako vidíte, existuje niekoľko možností videa a zvuku. Vyberieme si ten, ktorý uprednostňujeme.
- Pravým tlačidlom myši klikneme na požadovaný súbor a vyberieme Pridajte a začnite sťahovať.
- Čakáme a stiahne sa do priečinka Stiahnuté súbory.
Ak si musím zvoliť program na stiahnutie obsahu z YouTube, zostanem pri JDownloaderi. Nie, že by bol môj obľúbený, ale je k dispozícii v Windows, napríklad pre Mac a Linux (v skutočnosti je zachytenie z Ubuntu). Ďalšou multiplatformovou aplikáciou, ktorá by vás mohla zaujať, je 4k Video Downloader, ale o tom si povieme v sekcii, ako sťahovať 4K videá.
Nie MP3
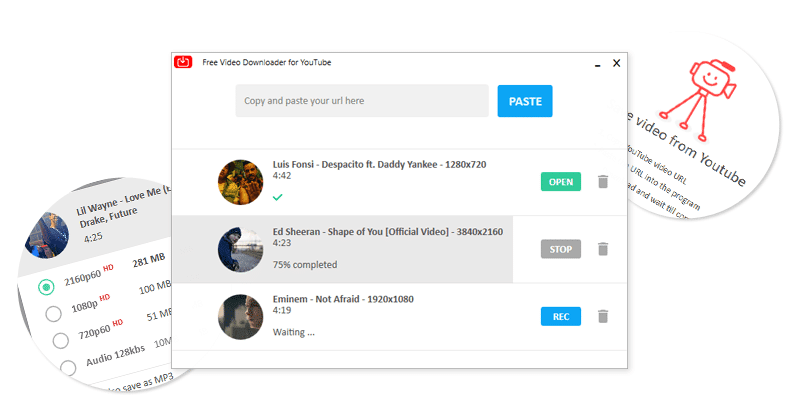
Kigo Video Converter
Kigo Video Converter Je to program, ktorý sa mi tak páči, že neviem celkom dobre pochopiť, ako je zadarmo. Nemám to nainštalované v počítači na sťahovanie videí alebo hudby z YouTube, ale je to dobrá voľba na prevod videí do iného formátu. Pomáha nám ale aj sťahovať obsah z webovej stránky s videom Google, a preto ho uvádzam v článku.
Sťahovanie obsahu YouTube pomocou tohto programu je rovnako ako všetko, čo robí, veľmi jednoduché. Musíme len vykonať kroky podrobne uvedené nižšie:
- Aj keď to nie je v zajatí, prvá vec, ako vždy, bude kopírovať url požadovaného videa z nášho preferovaného webového prehliadača.
- Otvoríme Kigo Video Converter a klikneme na Stiahnite si video.
- Potom klikneme na Pridajte webovú adresu. Uvidíme, že sa objaví veľa možností. Je to tak preto, lebo aplikácia dokáže prevádzať aj do iných formátov.
- Vyberieme požadovanú možnosť.
- Nakoniec klikneme na OK.
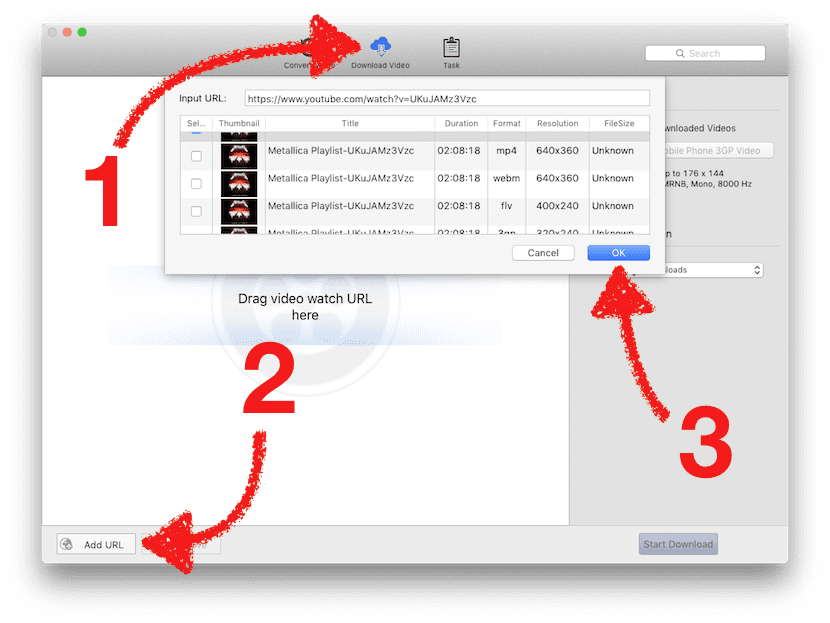
Ak to chceme tiež môžeme pretiahnuť url do okna Kigo Video Converter na detekciu obsahu. Táto aplikácia sa mi veľmi páči a odporúčam ju.
Webové stránky: kigo-video-converter.com
Stiahnite si videá z YouTube z Androidu
Z prehliadača
Dobré (alebo zlé, podľa toho, ako sa na to pozeráte) Android je to, že je to veľmi otvorený systém. Takmer hocijaký prehliadač si môže stiahnuť veci z internetu a preto je možné videá z YouTube sťahovať priamo z prehliadača. Pretože je to jeden z najslávnejších prehľadávačov a je môj najobľúbenejší, dosiahnem pomocou toho, čo vysvetlím nižšie Firefox, ale pravdepodobne to funguje aj s prehliadačom Google Chrome. Z metód prehľadávača vysvetlím nový, ktorý sa snaží pridať do adresy URL pred slovo „youtube“ písmená „dlv“. Urobíme to nasledovne:
- Otvoríme internetový prehliadač. V tomto prípade Firefox.
- Prejdeme k videu, ktoré si chceme stiahnuť.
- Ak používame mobilnú verziu služby YouTube, musíme zmeniť písmeno „m“ na „www“ a za bodku (pred „youtube“) pridať písmená „dlv“, ako vidíte na nasledujúcom obrázku:
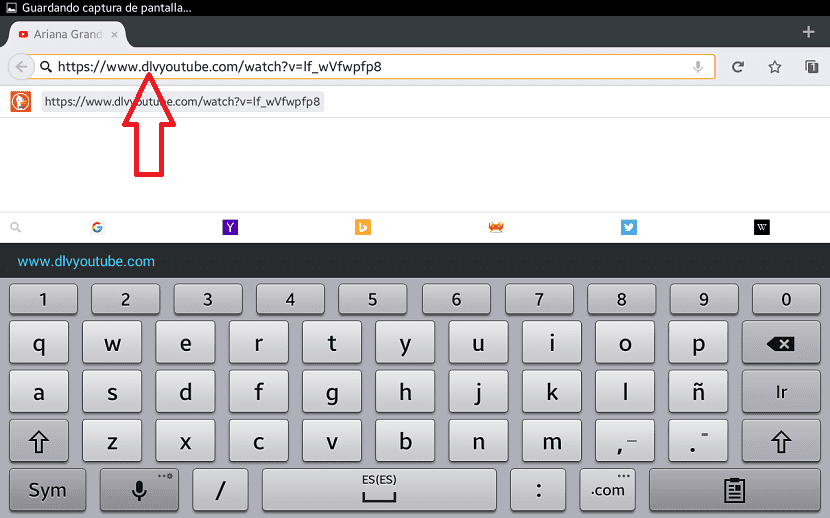
- Dotkneme sa tlačidla ísť alebo Enter a presunie nás na novú stránku pripravenú na stiahnutie požadovaného videa.
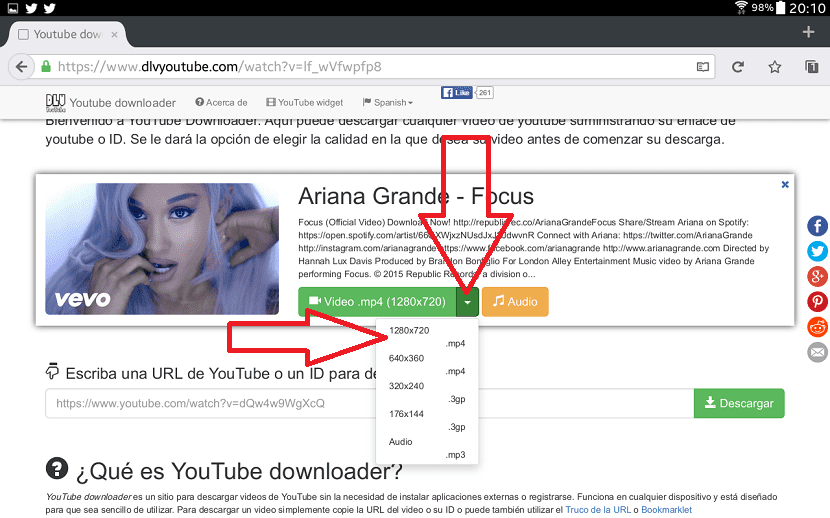
- Dotkneme sa rozbaľovacej ponuky a zvolíme, v akom formáte chceme video stiahnuť.
- Ďalej, pretože chceme súbor uložiť, zvolíme Stiahnuť.
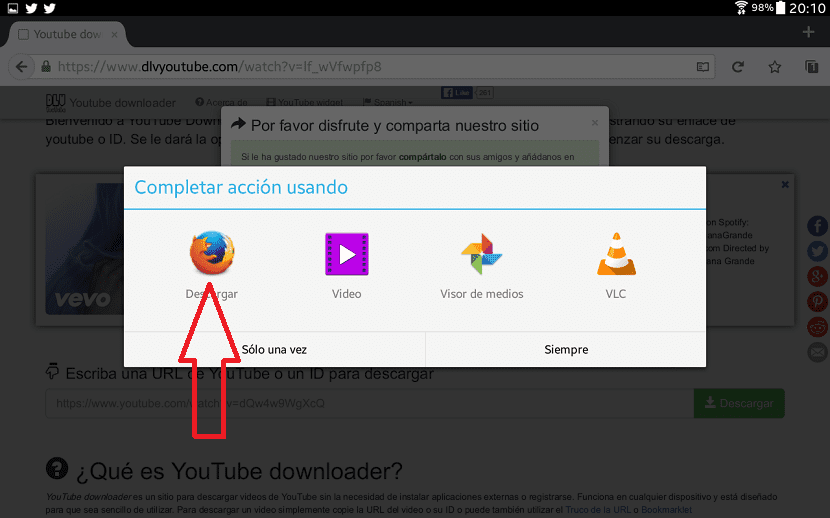
- Čakáme na dokončenie sťahovania. Vidíme, čo chýba v upozorneniach (upozornenia na Twitteri nie sú pre moje x) musel som ísť k otcovi a požičať si od neho Galaxy Tab 3).
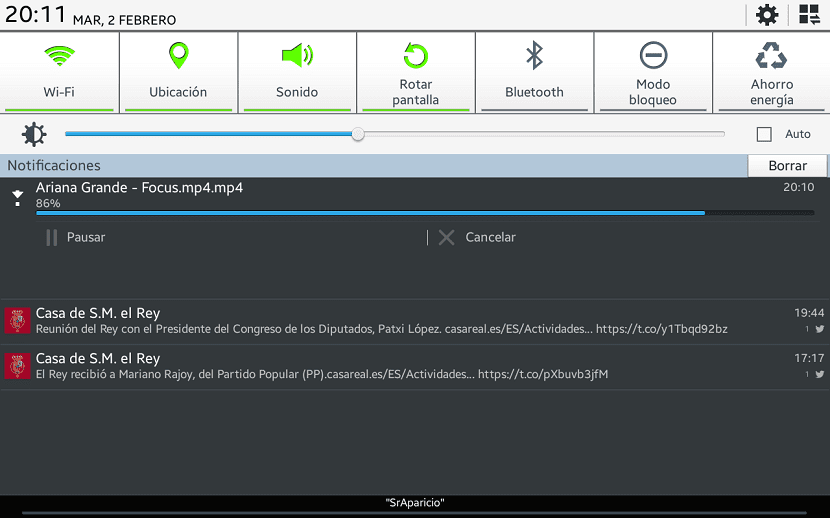
- A konečne môžeme teraz prehrať video.
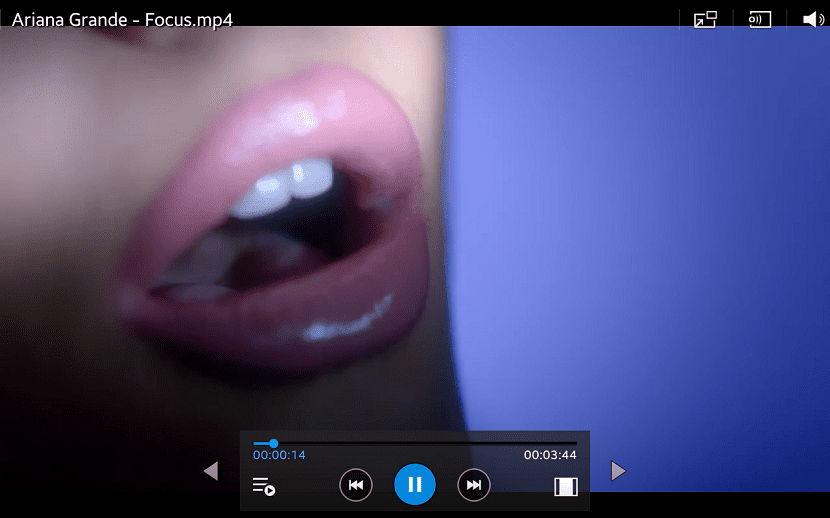
Pomocou nástroja YouTube Downloader
Aj keď sa mi viac páčia možnosti prehľadávača, existujú aj ďalšie možnosti, ktoré sú rovnako dobré alebo lepšie ako aplikácia. Downloader YouTube je skvelá aplikácia pre Android, ktorá nám umožní sťahovať videá a po stiahnutí dokonca prevádzať zvuk. Problém je v tom Nie je v obchode s aplikáciami Google Play, takže ak sa rozhodnete použiť túto metódu, ste vy a iba vy zodpovední za to, čo sa môže stať. V každom prípade som si sám vyskúšal vytvorenie tohto tutoriálu, ale je lepšie varovať a že sa nič nedeje ako opak. Ak chcete sťahovať videá pomocou nástroja YouTube Downloader, urobíme nasledovné:
- S našim zariadením s Androidom prechádzame na web dentex.github.io/apps/youtubedownloader/, stiahneme .apk a nainštalujeme ho.
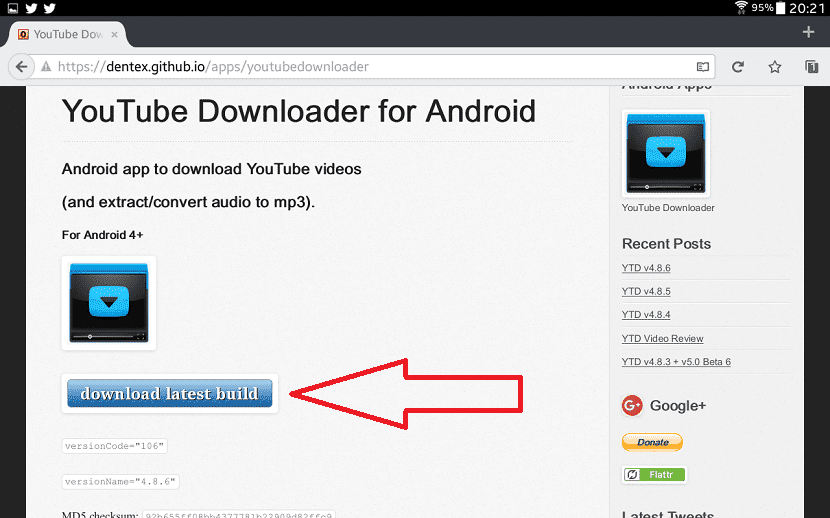
- Otvoríme aplikáciu YouTube Downloader a vyhľadáme video tak, ako by to bolo v prípade iných aplikácií.
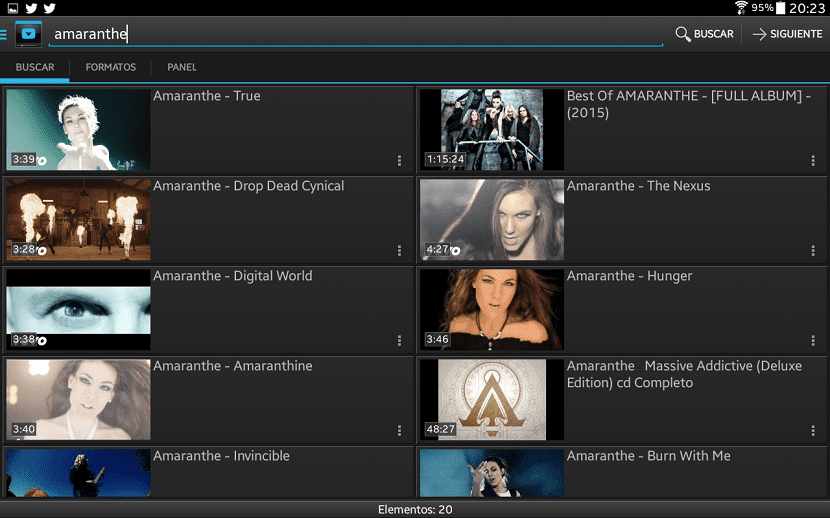
- Otvorí sa ponuka s dostupnými formátmi. Vyberáme jednu z nich.
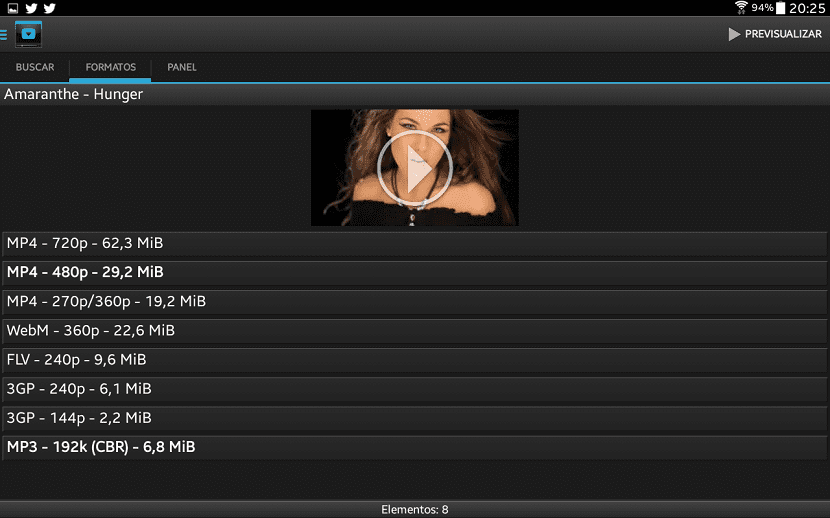
- Potvrdzujeme stiahnutie.
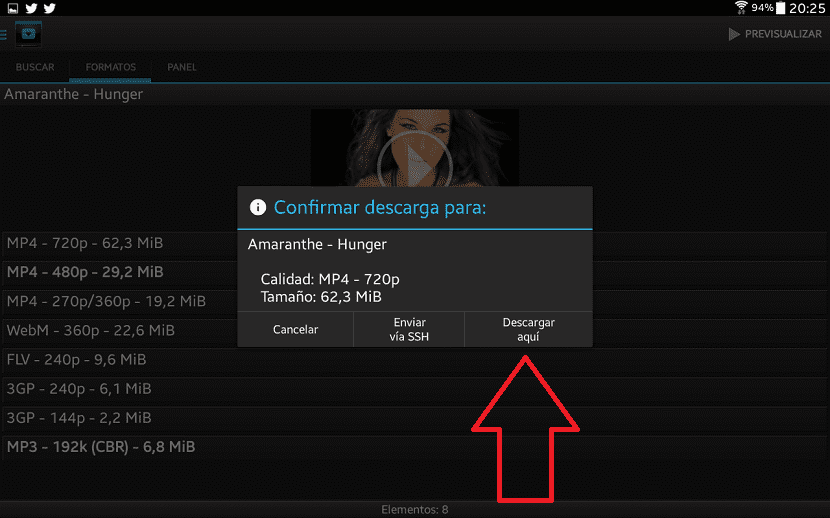
- Čakáme na dokončenie sťahovania a otvoríme ho. Ako vidíte na obrázku, môžeme tiež extrahovať zvuk zo súboru a previesť ho na MP3.
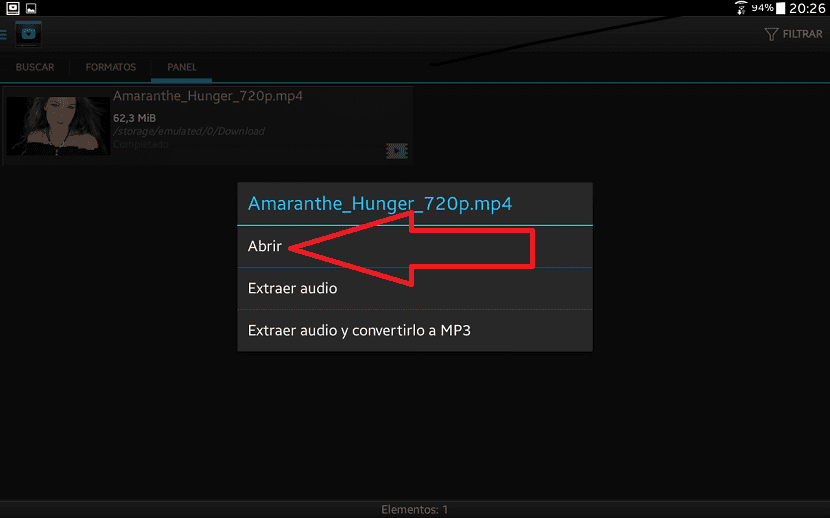
- A užívať si. Mimochodom, na obrázku je Elize Ryd z Amaranthe (jedna z kapiel, ktorá sa mi v dnešnej dobe páči najviac) a pieseň je „Hunger“.
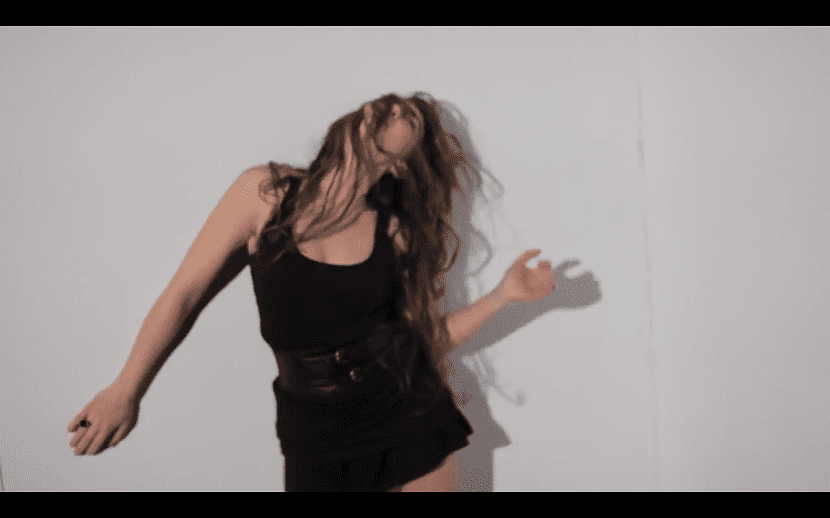
A s Remix OS?
Ak ste používateľom systému Android, pravdepodobne to viete Remix OS. Na základe projektu Androidx86 je Remix OS tou najlepšou vecou, ktorá sa mohla stať niektorým počítačom, najmä tým, ktoré majú nízke zdroje. Spočiatku sa nechystali uviesť na trh verziu kompatibilnú s 32 bitmi, ale už predpokladali, že budú, takže môžeme oprášiť tie 10-palcové počítače, ktoré chudáci takmer ťahajú s inými operačnými systémami, a niekoho, kto má jeden s Lubuntu vám to povie.
Jedná sa o to, že Remix OS je schopný sťahovať videá aj „metódou SS“ (vysvetlenou neskôr a podobne ako predchádzajúca pridaním „dlv“). Momentálne je operačný systém v počiatočných fázach, takže nejde o nič jednoduché, je však schopný ako každá iná verzia, ktorú používa každé zariadenie s Androidom. V tomto článku vám nemôžeme ukázať, ako pridať obchod Google Play do systému Remix OS, vychádzame však z toho, že už ho máte nainštalovaný.
Aktuálny prehliadač Remix OS nie je veľmi schopný, takže si budeme musieť stiahnuť ďalší. The Firefox funguje to perfektne, ako to dokazujú nasledujúce snímky obrazovky.
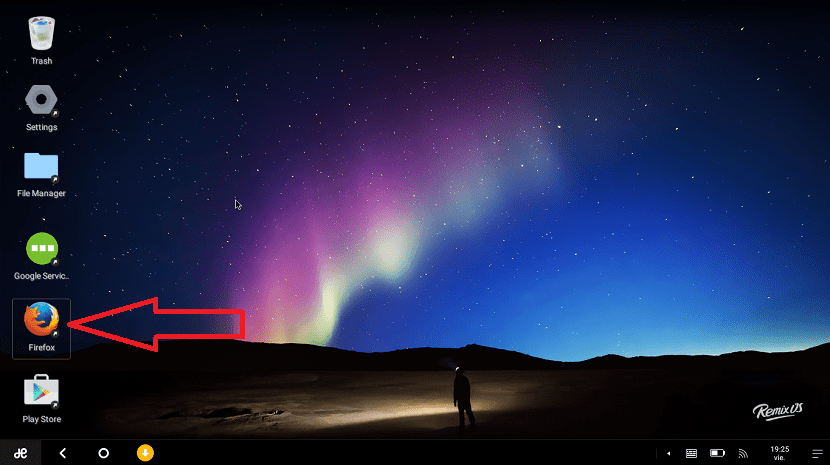
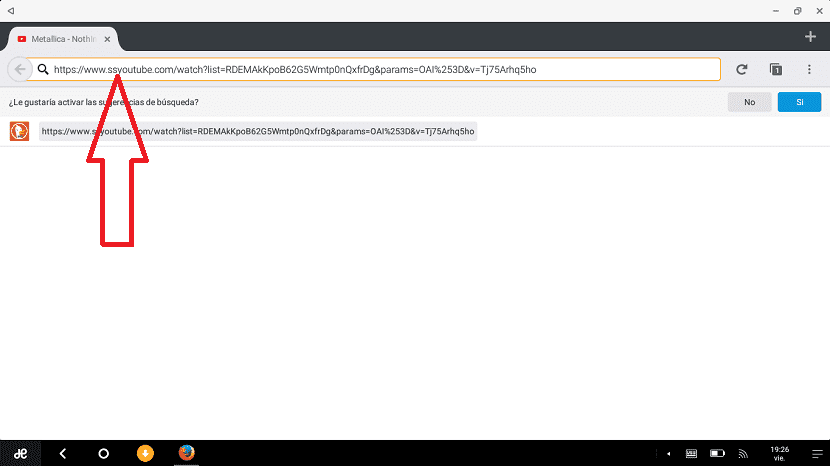
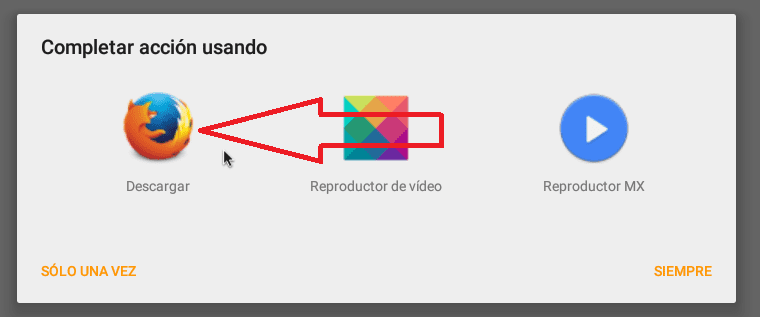
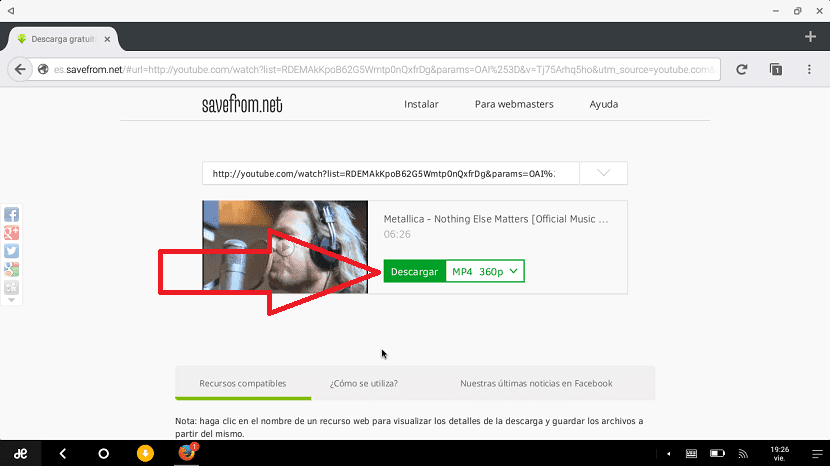
Dobré na Remix OS je, že ide o systém, ktorý je veľmi podobný ktorémukoľvek inému desktopovému systému, takže video budeme čakať v prehľadávači súborov v priečinku Stiahnuté súbory. Pokiaľ ste to ešte neskúšali a máte počítač s nízkym zdrojom, odporúčam vám to vyskúšať.
Stiahnite si videá z YouTube zo systému iOS
Ak si myslíte, že je potrebné urobiť útek z väzenia do svojho zariadenia so systémom iOS na sťahovanie videí YouTube, nemôžete sa mýliť. Je pravda, že neexistuje taká jednoduchá a priama cesta ako u iných zariadení, ale dá sa to. Bez toho, aby som sa musel veľmi snažiť, mi napadajú dve aplikácie a jedna z nich je v čase písania tohto článku úplne zadarmo. Reč je o aplikácii Turbo Downloader - Správca súborov a prehliadač (aby nedošlo k zámene, odkaz pridám neskôr).
S Turbo Downloader
Proces sťahovania videí YouTube bezplatná aplikácia Je to jednoduché, ale musíte poznať cestu. Ak chcete videá uložiť na cievke so systémom iOS, postupujte podľa týchto krokov:
- Logicky by prvým krokom bolo stiahnutie e nainštalujte si aplikáciu. Za týmto účelom môžeme aplikáciu vyhľadať v App Store, ale najlepšie je, že kliknete na jeden z odkazov, ktoré uvediem nižšie z vášho zariadenia so systémom iOS. Ako som už uviedol, predídeme tak nejasnostiam a nainštalujeme správnu aplikáciu.
- Ak sme k videu pristupovali pomocou inej aplikácie, napríklad Safari, musíme skopírovať a vložte adresu URL v príslušnom poli, ktoré nie je nič iné ako políčko pre adresy URL nástroja Turbo Downloader. Ak si prajeme, môžeme na ňu prejsť pomocou nástroja Turbo Downloader, rovnako ako v iných prehliadačoch.
- Ako vidíte na prvej snímke obrazovky predchádzajúcich, vedľa adresy URL sa zobrazí a ikona blesku s číslom 1. To znamená, že je k dispozícii na stiahnutie video. Hrali sme sa na tom lúči. Ak sa nezobrazí, môžeme tiež získať prístup k možnostiam stlačenie a pridržanie o videu.
- Ďalším krokom je jednosmerná ulica. Pretože nemôžeme robiť nič iné, dotkneme sa videa označeného modrou šípkou. Zobrazí sa ponuka.
- Ako ste už mohli uhádnuť, teraz musíme klepnúť na download. Ak chcete označiť konkrétny priečinok, musíte zvoliť možnosť s elipsou na konci.
- Teraz máme video na našom zariadení so systémom iOS, ale prekvapenie! Vidíme to iba pomocou aplikácie Turbo Downloader. To nie je to, čo chceme, takže bude treba urobiť niekoľko ďalších krokov. Prejdeme k stiahnutému súboru, dotkneme sa tri body a potom sa dotkneme podiel.
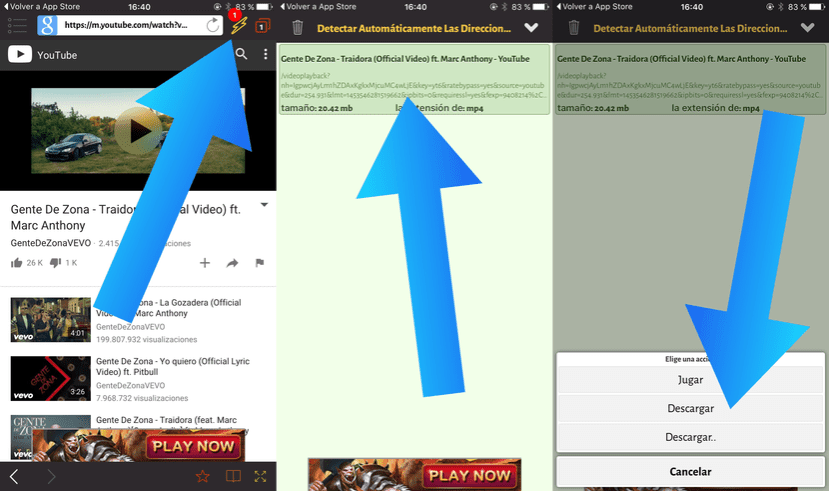
- Trik spočíva v pridaní videa do poznámky, aby ste ho mohli neskôr uložiť na našu cievku. Dotkneme sa teda ikony Poznámky.
- Potom môžete dať to, čo považujete za najlepšie, ale ak vezmeme do úvahy, že to, čo chceme, je uložiť video na náš kotúč, vložil by som list alebo dokonca nič. Jednoducho držíme poznámka.
- Ďalším krokom, ako vidíte na poslednej snímke obrazovky, je potrebné otvoriť aplikáciu Poznámky.
- Dotkneme sa ikony podiel.
- A nakoniec sa dotkneme Uložiť video. Teraz to budeme mať na cievke, aby sme robili, čo chceme.
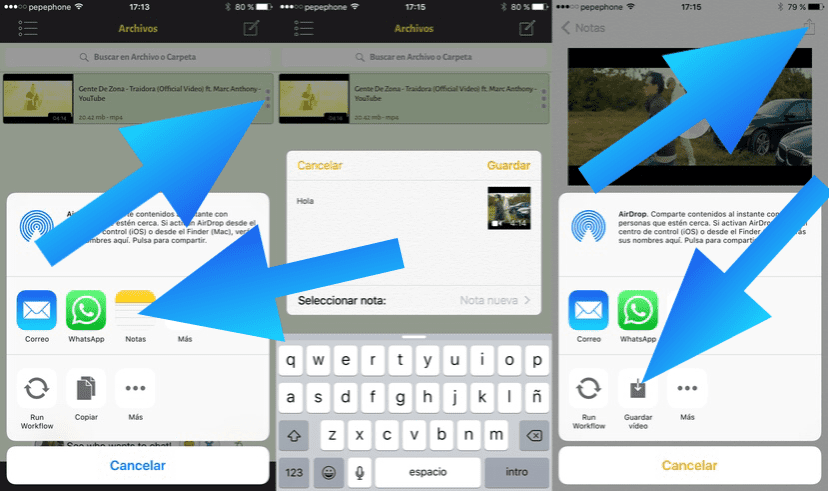
Nevýhodou tejto metódy? V skutočnosti je metóda veľmi dobrá, ale aplikácia je bezplatná a bez integrovaných nákupov, čo znamená, že vývojár bude musieť získať výhody iným spôsobom. Dobrým spôsobom, ako tieto výhody získať, ako ukázala slávna hra Flappy Bird, je predaj reklamy. Zakaždým, keď použijeme Turbo Downloader, uvidíme a vyskakovacie okno s reklamou ktoré môžeme o 5 sekúnd preskočiť. Všetko má svoju cenu a toto je cena pre túto aplikáciu
Alternatívny odkaz: Turbo downloader.
S pracovným tokom
Toto je moja obľúbená metóda v systéme iOS. Workflow Je to platená aplikácia, ale slúži na vykonávanie mnohých vecí, dokonca aj na niektoré, ktoré sú obmedzené spoločnosťou Apple. Workflow nám napríklad umožnil poslať fotografiu z navijaka spoločnosťou WhatsApp dávno predtým, ako to bolo natívne možné. Ďalším príkladom obmedzení, ktoré pomocou Workflow odstraňujeme, je to, že môžeme poslať viac ako 5 fotografií poštou. Navyše s Workflow sa neobmedzujeme iba na videá, ale môžeme si aj sťahovať hudbu. Aplikácia stojí za to a keďže som si ju už kúpil, používam ju, ak si chcem stiahnuť akýkoľvek obsah z YouTube.
Proces sťahovania videí a hudby z YouTube pomocou Workflow je veľmi jednoduchý. Je len potrebné mať aplikáciu a predĺženie nevyhnutné. Kroky, ktoré musíme podniknúť, sú tieto:

- Logicky bude v prvom rade potrebné ísť do App Store a stiahnuť Worflow.
- S už nainštalovaným Workflow otvárame Safari a prechádzame na video ktoré chceme stiahnuť.
- Hrali sme ďalej podielpotom v viac a aktivujeme možnosť Spustiť pracovný tok. Tento krok sa vykoná iba raz a bude platný pre ďalšie rozšírenia pracovného toku používané v prehliadači Safari.
- Klepneme na ikonu zdieľania a vyberieme Spustiť pracovný tok.
- Vyberáme príponu z YouTube na Reel (alebo rozšírenie YouTube do MP3 ak chceme stiahnuť iba zvuk).
- Čakáme. Na konci úlohy bude video k dispozícii na cievke.
Čo to stojí za to? Jedinou zlou vecou je, že žiadosť je platená, ale keď sa pozriete na informácie z TOTO LINK Uvedomíte si, že sa to oplatí zaplatiť.
Alternatívna metóda
Aj keď sa mi predošlá metóda páči najviac, musím tiež uznať, že mnohokrát zlyháva, ale musí to byť vtedy, keď sa na webe YouTube stane niečo zvláštne. To, čo zvyčajne nezlyhá, je „metóda SS“, ale iOS Safari neumožňuje natívne sťahovanie súborov. Čo potom urobíme, je pridať dve S pred youtube.com, stlačiť Intro a prejsť na web. Potom klikneme na tlačidlo Stiahnuť, čím sa dostaneme na web, ktorý sa reprodukuje pomocou natívneho prehrávača Safari. V tom okamihu musíme spustiť ďalšie rozšírenie, ktoré som pre túto príležitosť vytvoril. Video sa stiahne na cievku. Ak chcete stiahnuť príslušné rozšírenie, musíte klepnúť na TOTO LINK z vášho iPhone.
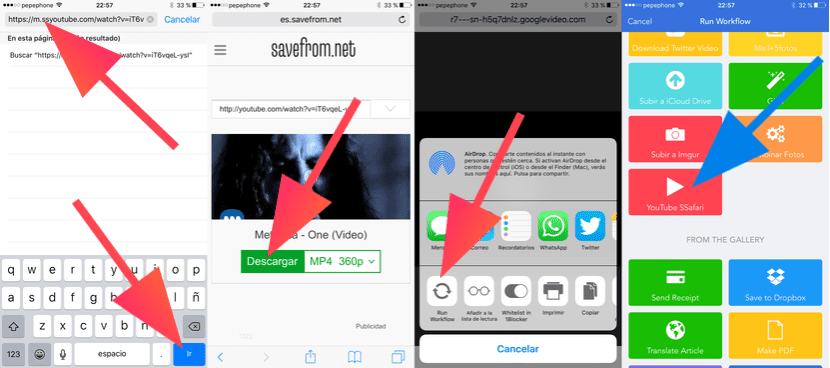
Alternatívny odkaz: Workflow.
Amerigo
Ak toho veľa stiahnete online, mohlo by vás zaujímať vyskúšanie Amerigo. Nejde o to, že by išlo o lacnú aplikáciu, ale umožní nám stiahnuť si prakticky čokoľvek. Proces sťahovania videí pomocou služby Amerigo je veľmi jednoduchý. Musíme len:
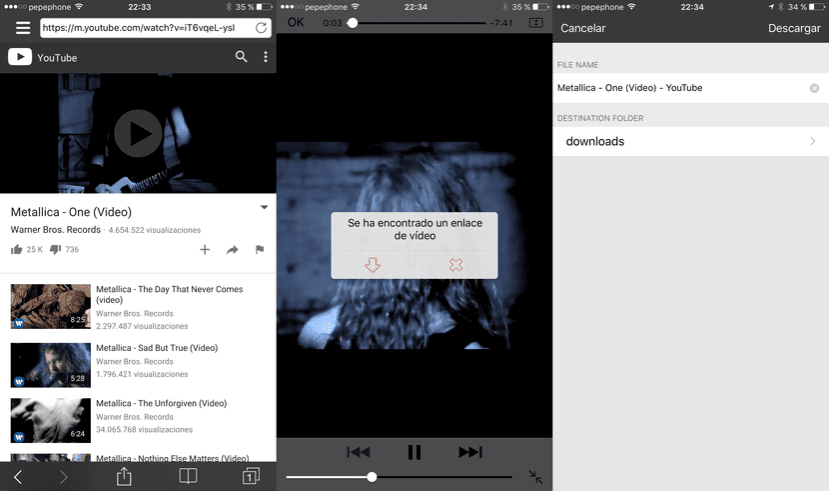
- Otvárame Amerigo.
- Prejdeme k videu, ktoré si chceme stiahnuť.
- Ak sa nehrá automaticky, dotkneme sa trojuholníka (prehrať).
- Zobrazí sa okno, ktoré vidíte na centrálnej snímke obrazovky nad týmito riadkami. Klepneme na šípku nadol (stiahnutie).
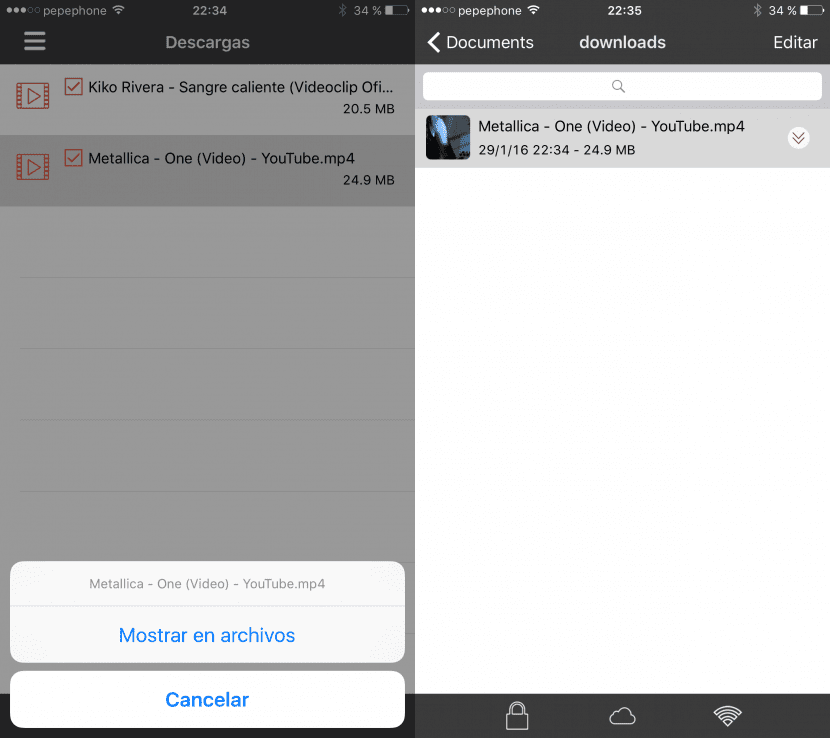
- Ďalej sa dotkneme požadovaného videa a potom položky „Zobraziť v súboroch“.
- Nakoniec sa dotkneme dvoch šípok nadol a dotkneme sa Uložiť na valci. Mimochodom, prvé video je tu pre jeden z testov, ktoré som urobil.
Alternatívny odkaz: Amerigo
Ako sťahovať videá YouTube z prehliadača
Spôsob pridania SS
Akokoľvek sa môže zdať všetko, čo sa v tomto článku objaví, všetko môže byť jednoduchšie a bez nutnosti inštalácie softvéru do nášho počítača, čo vždy načíta systém. Môže byť urobené priamo z prehliadača a existujú možnosti, ktoré sú také jednoduché, že nepochopíme, ako sme bez nich dokázali žiť. Je dobré si zapamätať možnosť, ktorú vám vysvetlím, pretože ju môžeme použiť prakticky v akomkoľvek prehľadávači.
Aj keď som si vedomý, že existujú aj ďalšie webové stránky, ktoré nám umožnia sťahovať obsah YouTube z prehliadača, odporúčam túto metódu. Urobíme nasledovné:
- Ako vždy otvoríme webový prehliadač a prejdeme na požadované video.
- Adresu URL nemusíme kopírovať ani vkladať do žiadneho programu. Čo musíme urobiť, je vložiť dve esá pred „youtube“. Musí to vyzerať takto (červený rámik, čo budeme musieť pridať): https://www.ssyoutube.com/watch?v=3rFoGVkZ29w
- Zvyšok adresy URL ponecháme taký, aký je. Potom stlačíme kláves Enter a uvidíte, čo sa stane.
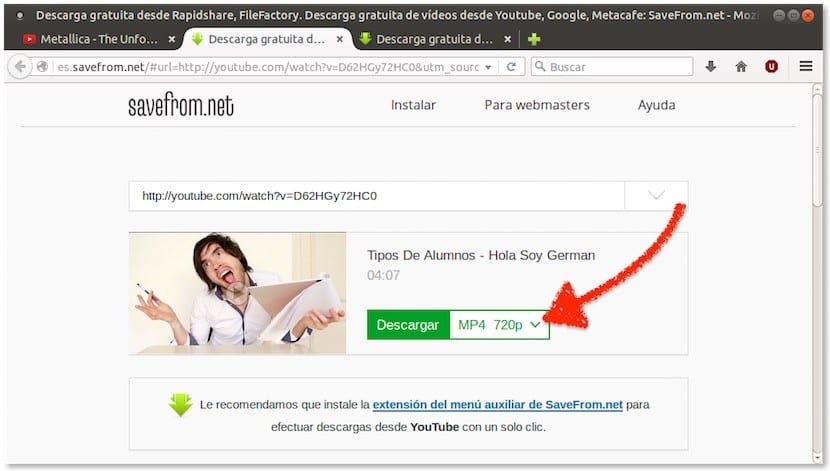
- Dostanete sa na stránku, ako je tá, ktorú vidíte na predchádzajúcej snímke obrazovky. Teraz už musíme len stiahnuť video priamym stiahnutím. Alebo ak chceme stiahnuť iba zvuk, vyberte túto možnosť v rozbaľovacej ponuke. Ľahké, že?
Najlepšie na tejto možnosti je, že funguje v akomkoľvek prehľadávači, ktorý umožňuje sťahovanie súborov. Je proste super.
Ďalšie podobné metódy
SaveFrom.net sa dá použiť aj na stiahnutie z iných stránok. Ak chceme stiahnuť akýkoľvek súbor z webovej stránky, môžeme sa kedykoľvek pokúsiť pridať sfrom.net/ pred http: // adresy URL. Ak namiesto všetkých dvoch s pred youtube.com pridáme pred všetko sfrom.net/, presmerovalo by nás to na ten istý web.
Ale ako sme už vysvetlili predtým a tiež v sekcii sťahovania priamo do súboru .avi, dá sa stiahnuť aj pridaním „dlv“ pred youtube.com alebo „lataa“.
Ako sťahovať video z YouTube vo Full HD alebo 4K
S 4K Video Downloader
Veľmi zaujímavá možnosť sťahovania videí YouTube, pretože je multiplatformová 4K video Downloader. Tento malý, ale výkonný program nám umožní:
- Stiahnite si predchádzajúce zoznamy skladieb a kanály YouTube a môžete ich zaznamenávať do formátov MP4, MKV, M4A, MP3, FLV, 3G a s možnosťou generovania zoznamov skladieb vo formáte .M3U.
- Stiahnite si HD videá v rozlíšení 1080p, HD 720p alebo 4K a vychutnajte si obsah v našej televízii bez straty kvality.
- Možnosť stiahnutia aj titulkov integrovaných vo videu alebo osobitne do súboru .srt.
- Možnosť sťahovania videí v 3D formáte. Je zaujímavé si vychutnať videá na našej 3D televízii. Logicky je to zbytočné, ak ich nemáme kde reprodukovať.
- Stiahnite si vložené videá z YouTube z ľubovoľnej webovej stránky. Stačí skopírovať odkaz a vložiť ich do aplikácie.
- Stiahnite si videá z Vimeo, SoundCloud, Flickr, Facebook a DailyMotion.
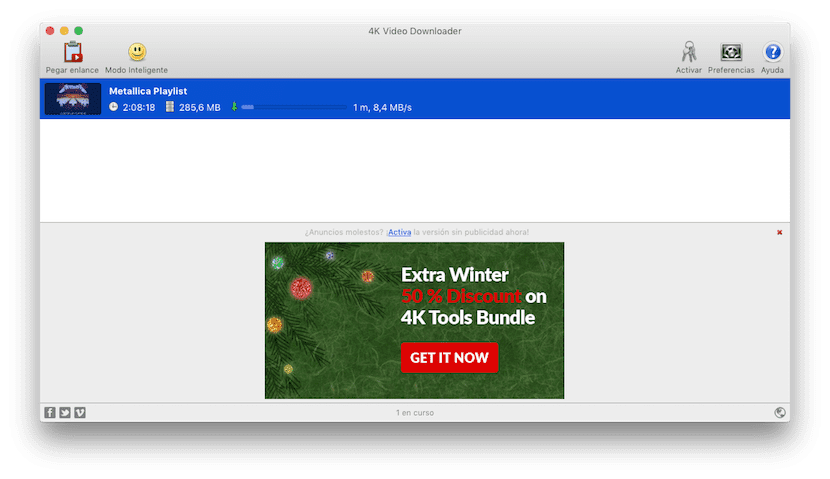
Sťahovanie videí YouTube v rozlíšení 4K
Sťahovanie videí pomocou aplikácie 4K Video Downloader už nemôže byť jednoduchšie. Budeme musieť urobiť iba toto:
- Skopírujeme adresu URL videa z nášho webového prehliadača.
- Klikneme na Prilepiť odkaz.
- Vyberáme formát chcel.
- Klikneme na download.
Logicky pre stiahnutie videa v rozlíšení 4K musí byť video nahrané v tomto rozlíšení. Ak to tak nie je, nebudeme si ho môcť stiahnuť v rozlíšení 4K.
Ak však chceme, aby to bolo ešte jednoduchšie, môžeme použiť Inteligentný režim. Ak aktivujeme inteligentný režim, sťahovanie bude vzdialené iba jedno kliknutie. Keď klikneme na smajlíka, objaví sa okno s informáciou o tom, ako tento režim funguje. V tomto okne tiež označíme, s akou kvalitou chceme sťahovať videá. Ak ich chceme mať v najvyššej kvalite, v ponuke kvalita musíme si vybrať Originál. Pokiaľ je video dostupné v 4K rozlíšení, program nám ho stiahne v 4K kvalite. Ľahké, že?
Zlá vec na aplikácii 4K Downloader? No ako vidíte na predchádzajúcom obrázku, obsahuje reklamu. Ako ale vždy hovoríme, všetko má svoju cenu a toto je 4K Downloader.
Webové stránky: 4kdownload.com/products/product-videodownloader
Ako sťahovať video z YouTube priamo vo formáte .avi
Pridanie výrazu „lataa“ pred youtube.com
Táto metóda je prakticky rovnaká ako pridanie výrazu „ss“ alebo „dlv“. Budeme musieť urobiť iba toto:
- Ako vždy otvoríme prehliadač a prejdeme na video, ktoré si chceme stiahnuť.
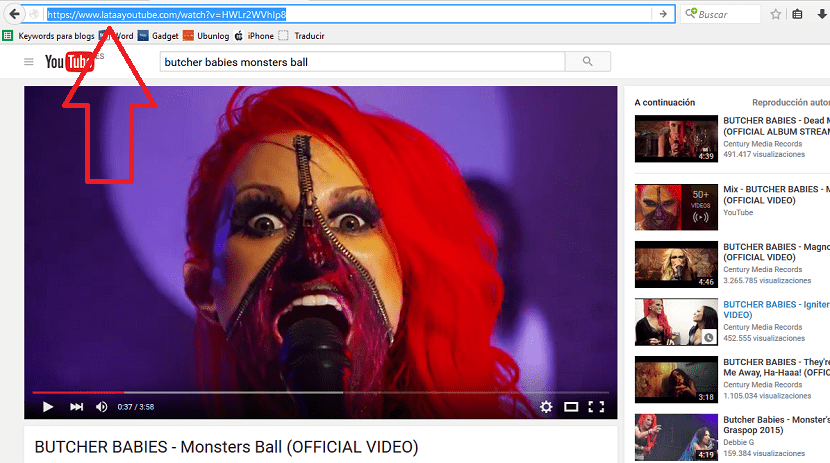
- Zobrazí sa správa, že web nie je zabezpečený. Ak nechcete riskovať, nečítajte ďalej. Myslím si, že to súvisí s jazykom webu, ktorý má symboly, ktorým prehľadávač celkom nerozumie. Ak sa nebojíte, choďte do toho, ako z Alicante.
- Na stránke LataYouTube.com budeme musieť urobiť tri kliknutia, z ktorých prvé je zobrazenie ponuky «Laatu» a výber požadovaného formátu videa / zvuku.
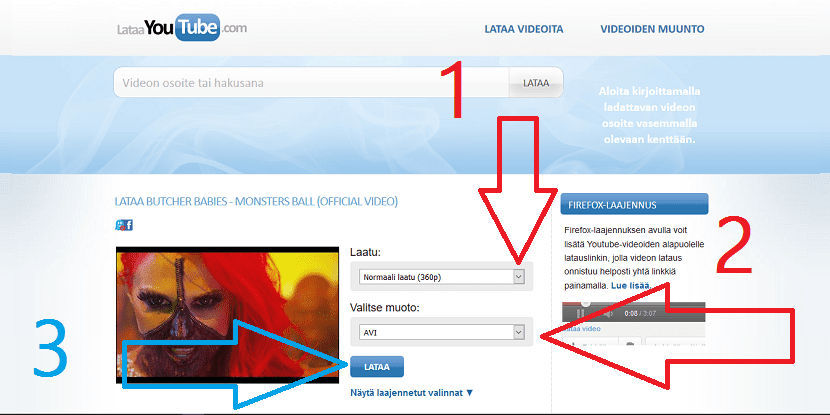
- Ponuka, ktorá nás zaujíma v tejto časti, je druhá, „Valitse muoto“. Tu musíme zvoliť «AVI».
- A nakoniec klikneme na Lataa. Začne sa prevádzať.
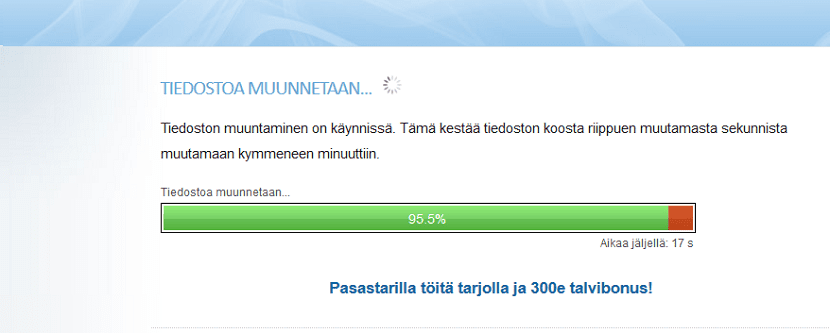
- Po dokončení prevodu sa automaticky zobrazí okno sťahovania. Môžete byť pokojní. Stiahnutý súbor je .avi, žiadne divné spustiteľné súbory ani nič podobné.
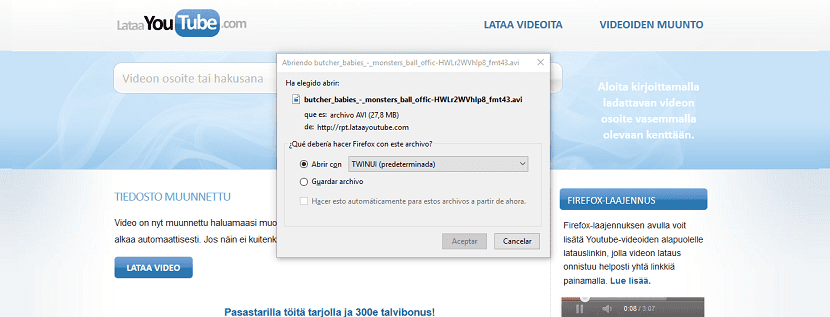
Ako sťahovať MP3 z videa YouTube
S VidToMP3
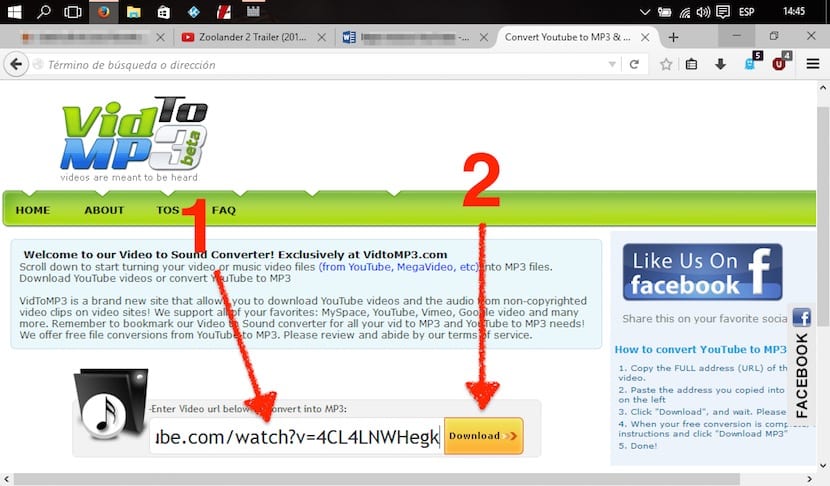
Takmer ľahký ako spôsob pridania SS pred youtube.com, ktorý sme vysvetlili vyššie, je prejsť na stránku Stránka VidToMP3 a robte viac-menej to isté. Rozdiel je iba v tom, že namiesto zadávania písmen a priameho prístupu na web budeme musieť na stránku prejsť manuálne, ako by sme sa dostali na inú webovú stránku. Budeme musieť prejsť iba na web, ktorý vám neskôr vložím, a vykonať nasledujúce kroky:
- Prilepíme adresu URL videa v krabici.
- Klikneme na „Stiahnuť ▼„. Potom začne ukazovať percentá, nástroj extrahuje zvuk a pripravuje súbor na stiahnutie. Po dokončení percenta vás upozorní, že prevod bol dokončený. Takže čakáme na dokončenie konverzie.
- V ďalšom okne klikneme na „Kliknutím sem získate odkaz na stiahnutie".
- Potom zrušte začiarknutie políčka a klikneme na „Stiahnite si MP3".
Je to tiež jednoduchá metóda, však? Ide o to, že to tiež nie je moje obľúbené. Pri programoch, ako sú niektoré z tých, ktoré sú podrobne popísané v tomto článku, nepripadá do úvahy ani alternatíva. Samozrejme, je najlepšie, ak chceme sťahovať zvuk vo formáte MP3. Pokiaľ to neurobíme prostredníctvom webovej stránky VidToMP3, pri mnohých príležitostiach budeme mať k dispozícii iba zvuk, napríklad vo formáte M4V. Toto treba brať do úvahy.
Myslím, že to je všetko. V tomto článku ste vysvetlili niekoľko možností sťahovania videa a zvuku z YouTube a prakticky pre všetky operačné systémy, alebo ak nie sú k dispozícii, existujú systémy, ktoré môžu fungovať na systémoch, ktoré tu nie sú vysvetlené. Máte nejaké lepšie návrhy, ktoré by mohli vytvoriť tento zoznam? Ak by ste chceli viac, OffLiberty Je to tiež ďalšia alternatíva, ktorú je potrebné zvážiť.
Existuje iný spôsob, zdá sa mi ľahší, otvorte youtube video, ktoré chcete stiahnuť, a pridajte »dl» pred youtube URL a uvidíte možnosť zvoliť si kvalitu a stiahnuť, budete mať tiež možnosť stiahnuť ako mp3 audio 😉