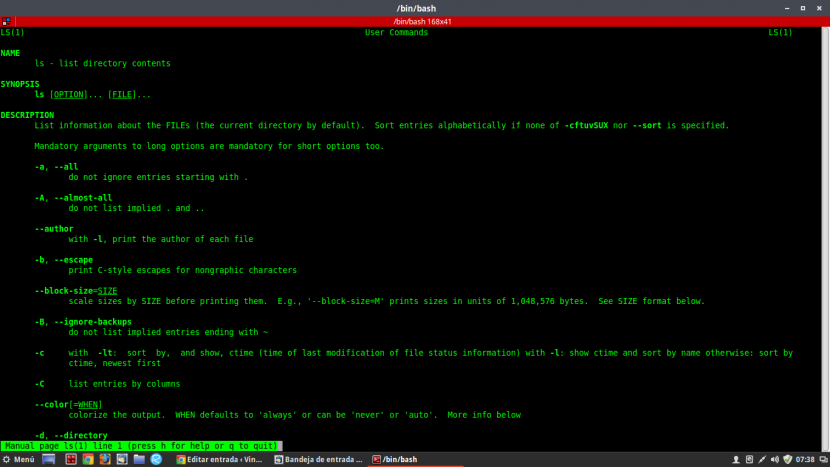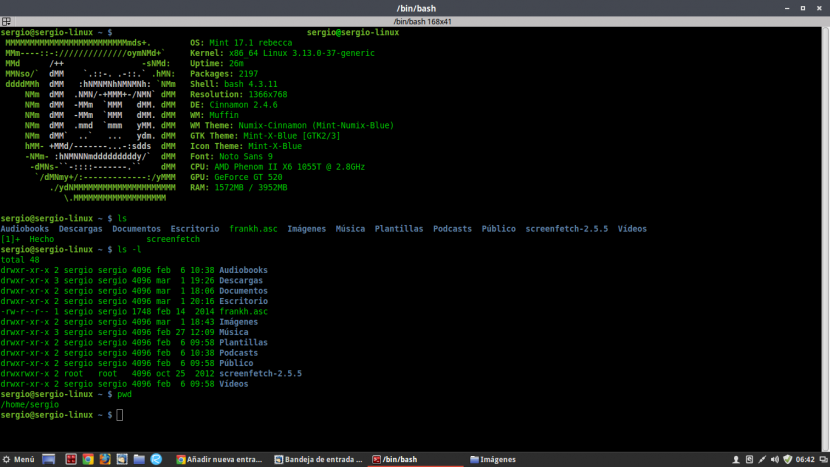
Pokročilí používatelia alebo tí, ktorí Linux už nejaký čas pravidelne používajú, si to už dávno uvedomili nekonečné možnosti, ktoré ponúka textový režim, tá časť rozhrania, v ktorej môžeme komunikovať s počítačom iba pomocou klávesnice, a že ak nepoznáme príslušné príkazy, nemôžeme ju spoľahlivo použiť.
Pomocou terminálu Linux môžeme do systému robiť jednoduché dotazy, aby sme zobrazili súbory, pomohli s príručkami alebo vytvorili súbor; dokonca nakonfigurovať server XAMPP, vyhľadávať v databáze a vykonávať všetky druhy administratívnych úloh. Stále je však veľa, čo sa tam dá dostať, takže vám niektoré ukážeme základné príkazy, ktoré by ste mali poznať ak ste sa práve dostali k linuxu.
Porovnania sú nenávistné a Nechcem tento článok zmeniť na „Linux verzus Windows“., ale operačný systém spoločnosti Microsoft môže slúžiť ako príklad na ilustráciu niektorých prípadov, ktorým sa budeme v nasledujúcich riadkoch venovať. Trvám na tom, že je zrejmé, že toto je iba ilustratívny príklad.
Predtým, ako budete pokračovať, je potrebné ujasniť si, že tieto príkazy musíte používať nie je potrebné mať oprávnenie správcu. Jednotlivé časti
pwd
Na rozdiel od Windows, kde ak pôjdeme do príkazového riadku, máme jasnú informáciu o tom, kde sme - napríklad C:Windows>-, v systéme Linux nie vždy budeme mať tieto informácie na prvý pohľad. To znamená, že ak pracujeme s rôznymi adresármi alebo v podadresároch úplne zakopaných v systéme, ľahko sa stratíme. Po zadaní tohto príkazu budeme presne vedieť, kde sme.
$ pwd
/home/tu-usuario
ako
Tento príkaz zobrazí obsah súboru, čokoľvek to je. To znamená, že ak požiadame o zobrazenie textového súboru, terminál vráti to, čo bolo v ňom napísané, zatiaľ čo ak vykonáme akýkoľvek iný súbor, môžeme získať nečitateľný strojový kód alebo kontrolný súčet MD5 integrity súboru.
Môže sa použiť s modifikátormi, aby sa dal dlhý textový súbor čítať stránkovaným spôsobom, ale o modifikátoroch a o tom, ako ich poznať, si povieme niečo neskôr.
$ cat hola.txt
¡Hola!
ls
ls robí rovnaké funkcie ako dir v systéme MS-DOS, ale trochu iným spôsobom. Príkaz MS-DOS môžeme samozrejme použiť aj v Linuxe, ale jeho výkon, aj keď je porovnateľný, zaostáva. Vďaka farebnému kódu terminálu s ls môžeme rozlíšiť, či to, čo nám zobrazuje, sú súbory, priečinky, škriatkovia alebo akákoľvek iná vec.
Ak spolu s ls Používame modifikátory, ktoré vidia všetky adresáre cesty, v ktorej sa nachádzame, vo forme zoznamu, stránkovaných, zobrazujúcich všetky súbory a podadresáre a dokonca aj povolenia, ktoré udelili. Zase si o modifikátoroch povieme neskôr.
$ ls
Documentos Descargas Escritorio Imágenes Música Podcasts Plantillas Público Vídeos
cd
Ak ste niekedy používali príkazový riadok alebo Windows Console a presunuli ste sa cez adresárový strom, potom viete, na čo to slúži. V každom prípade je vhodné objasniť príkaz pre tých, ktorí tento príkaz nepoznajú cd umožňuje nám navigovať v jednotke, v ktorej sa nachádzame, meniace sa na konkrétne miesta bez ohľadu na to, ktorá je v tom čase naša.
$ cd /home/usuario/Documentos/Ejercicios
$ cd /home
Aby sme sa dostali hore cez adresárový strom cez terminál, budeme musieť použiť príkaz cd ...
dotyk a rm
Prvý príkaz je zvyknutý na vytvoriť prázdny súbor cez terminál. Ak súbor, ktorý sme vytvorili, už existoval, aktualizuje sa čas zmeny.
$ touch texto.txt
Týkajúce sa rm, čo nám umožňuje robiť, je odstrániť akýkoľvek súbor.
$ rm texto.txt
mkdir a rmdir
V konkrétnom prípade týchto dvoch terminálových príkazov, ktoré idú takmer spolu, nám to umožňujú vytvoriť a vymazať prázdny adresár.
$ mkdir /prueba
$ rmdir /prueba
cp a mv
Príkaz cp slúži skopírujte súbor alebo adresár z pôvodného umiestnenia na iné miesto určenia. Použitím cp je veľmi ľahké nechať si skopírovať záložný súbor na iné miesto. Predpokladajme napríklad, že máme na disku súbor a chceme ho presunúť na vymeniteľné zariadenie:
$ cp /home/usuario/Documentos/Ejercicios/Ejercicios.txt /media/usuario/pendrive/Ejercicios.txt
Týkajúce sa mv, sa rovná funkcii „Vystrihnúť“ v systéme Windows. To znamená, chytí súbor z pôvodného umiestnenia a presunie ho inam, odstránenie súboru z prvého umiestnenia. Podľa vlákna predchádzajúceho príkladu predpokladajme, že chceme presunúť súbor z jednotky do vymeniteľného zariadenia, aby sme ho mali iba tam:
$ mv /home/usuario/Documentos/Ejercicios/Ejercicios.txt /media/usuario/pendrive/Ejercicios.txt
muž
Príkaz man odkazuje na kompletné manuály príkazov, ktoré sme doteraz používali. Táto príručka nielenže popíše správne použitie a syntax každého z týchto príkazov, ale aj - tentokrát to bude - umožní nám vedieť, aké modifikátory s nimi môžeme použiť. Takto napríklad hľadáme manuálnu stránku príkazu ls:
man ls
Mali by sme vidieť niečo podobné tomuto:
Ak budeme pohybovať rôznymi stránkami manuálu pomocou kurzora klávesnice, uvidíme to kúsok po kúsku rôzne modifikátory, ktoré môžeme použiť s inštrukciou, aby bola oveľa úplnejšia. Napríklad, ak pridáme modifikátor -l a lsUvidíme okrem podrobných povolení udelených každému prvku podrobný zoznam adresárov v mieste, kde sa nachádzame:
$ ls -l
total 48
drwxr-xr-x 3 usuario usuario 4096 mar 1 19:26 Descargas
drwxr-xr-x 2 usuario usuario 4096 mar 1 18:06 Documentos
drwxr-xr-x 2 usuario usuario 4096 mar 1 20:16 Escritorio
drwxr-xr-x 2 usuario usuario 4096 mar 2 07:38 Imágenes
drwxr-xr-x 3 usuario usuario 4096 feb 27 12:09 Música
drwxr-xr-x 2 usuario usuario 4096 feb 6 09:58 Plantillas
drwxr-xr-x 2 usuario usuario 4096 feb 6 09:58 Vídeos
A zatiaľ krátke, ale rozsiahle preskúmanie, preskúmanie základných príkazov terminálu, ktoré by ste mali vedieť, ak ste sa práve dostali k Linuxu. Zo začiatku sa to môže zdať trochu ťažkopádne, ale terminál áno mimoriadne výkonný nástroj že by ste za žiadnych okolností nikdy nemali prestať používať. Odvážte sa to vyskúšať a zistíte, že pre úlohy s precíznosťou nie je nič lepšie, ako to robiť vlastnoručne.