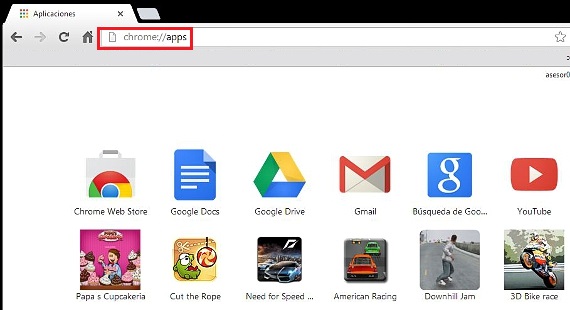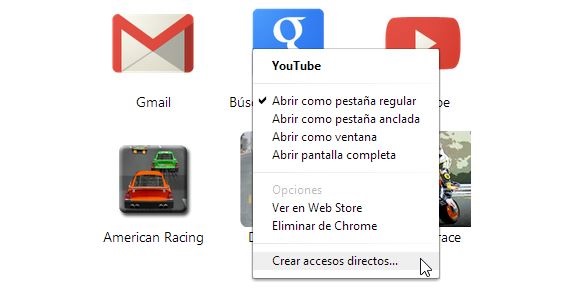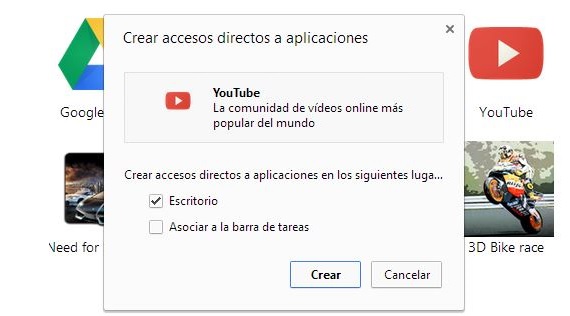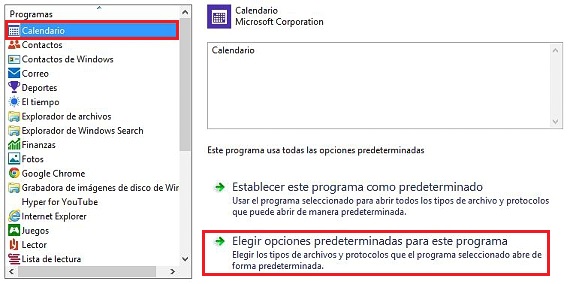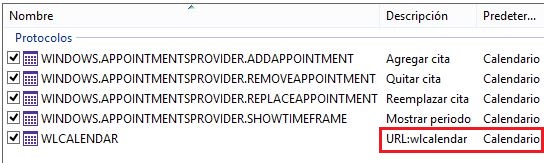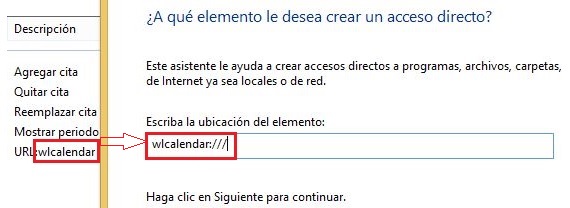Čeprav Windows deluje z okoljem box (windows), od prejšnjih različic tega Microsoftovega operacijskega sistema vedno obstajajo bližnjice na tipkovnici za uporabo pri izvajanju določene aplikacije ali funkcije. V tem članku bomo omenili 3 zanimive alternative, ki bi jih lahko uporabili ustvarite bližnjice na tipkovnici v operacijskem sistemu Windows 8.1.
Nekaj časa smo namenili ustvarite te bližnjice na tipkovnici v operacijskem sistemu Windows 8.1, Ker se način izvajanja podobne naloge v operacijskem sistemu Windows 8 nekoliko razlikuje od tega, kar bomo zdaj poučevali, obstaja nekaj dodatnih možnosti, ki jih moramo poznati, da dosežemo svoj cilj.
Tradicionalne bližnjične tipke v operacijskem sistemu Windows 8.1
Za začetek želimo omeniti tradicionalno metodo ustvarjanja Bližnjične tipke v operacijskem sistemu Windows 8.1 še naprej se vzdržuje kot v drugih različicah operacijskega sistema; tako na primer, če potrebujemo a Bližnjične tipke v operacijskem sistemu Windows 8.1 za katero koli aplikacijo, ki smo jo namestili v ta operacijski sistem, bomo morali izvesti le naslednje korake:
- Zaženite Windows 8.1 in skočite na namizje (lahko to storimo samodejno)
- Naredite kombinacijo tipk Win + X in izberiteBrskalnik datotek".
- Išči po imenikih «Programske datoteke»Znotraj pogona« C: / ».
- V tem imeniku poiščite aplikacijo (ki se konča v .exe) in nanjo kliknite desni gumb miške.
- V kontekstnem meniju izberite «Pošlji na namizje ...".
S temi preprostimi predlogi, ki smo jih podali, bi že lahko videli bližnjico izbrane aplikacije na namizju; Zdaj, da lahko ustvarimo bližnjico na tipkovnici za to orodje, moramo samo z desno miškino tipko klikniti ikono, ki smo jo ustvarili kot bližnjico, in nato izbrati «lastnosti»Iz kontekstnega menija.
Kot primer smo uporabili bližnjico do Google Chrome, saj smo lahko opazili, da se je v oknu pojavilo polje, ki Pomagal nam bo določiti bližnjično tipkovnico za izvajanje omenjenega orodja, da lahko pritisnemo želene tipke (CTRL, Shift, črke in številke), ki so lahko del te bližnjice na tipkovnici.
Bližnjična tipka za zagon aplikacij Google Chrome
Postopek, ki ga bomo navedli v tem trenutku, velja za Windows 8.1 in prejšnje različice tega operacijskega sistema; zaporedoma bomo morali izvesti le naslednje korake:
- Dvokliknemo ikono Google Chrome.
- Ko se brskalnik zažene, v URL zapišemo: Chrome: // apps
- Aplikacije, ki smo jih namestili v Google Chrome, se bodo takoj prikazale.
- Z desno miškino tipko kliknemo katero koli od njih (v brskalniku).
- Iz kontekstnega menija izberemo «Ustvari bližnjice".
- V novem oknu izberemo «Izletov»Tako da se ustvari naš neposreden dostop.
- Zdaj se obrnemo naIzletov»In v ustvarjeni bližnjici kliknemo z desnim gumbom miške, da izberemo«lastnosti".
S temi preprostimi koraki, ki smo jih opisali, bomo zdaj imeli okno, ki je zelo podobno tistemu, ki smo ga cenili v prejšnjem postopku, saj imamo le pritisnite tipke, za katere želimo, da so del bližnjične tipke tako da program, ki smo ga namestili v Chrome.
Bližnjične tipke za aplikacije Metro
Postopek, ki ga bomo zdaj omenili, je praktično ena najzanimivejših situacij, ki so jih odkrili na internetu; če z desno miškino tipko kliknemo na aplikacijo, ki je na začetnem zaslonu sistema Windows 8.1, takoj na dnu se prikaže vrstica z možnostmi. To ni alternativa, ki jo moramo uporabiti, ampak bolj izpopolnjeni postopek.
Vsak od obstoječih aplikacij na začetnem zaslonu sistema Windows 8.1 Določeni so z URL-jem, ki ga bomo morali pridobiti, če želimo ustvariti bližnjico tako, da jo pokličemo.
- Da bi to dosegli, imenujemoNadzorna plošča»Od možnosti, ki so prikazane z Win+X.
- Zdaj se obrnemo naProgrami"In potem"Privzeti programi".
- Izbrali smo «Nastavite privzete programe".
- Med aplikacijami (na levi strani) izberemo tisto, za katero želimo ustvariti bližnjico na tipkovnici v sistemu Windows 8.1.
- Izbrali smo koledar.
- Zdaj izberemo 2. možnost.
- Na prikazanem seznamu iščemo element z URL-jem (to je aplikacija)
V zadnjem koraku, ki smo ga omenili, smo si že ogledali aplikacijo (v tem primeru koledar), ki jo definira URL; vse kar moramo storiti je, da gremo na namizje, da:
- Z desno miškino tipko kliknite nekje na namizju.
- Izberemo «Novo -> bližnjica".
- Zapišemo ime aplikacije, ki ji sledijo 3 vrstice (na primer wpcalendar: ///).
- Temu bližnjici damo ime.
S tem postopkom smo že ustvarili bližnjico, zdaj jo moramo določite, katere tipke bodo klicale aplikacijo Metro, postopek, ki smo ga že pojasnili v prejšnjih korakih. Za spremenite ikonoUpoštevati moramo le korake, o katerih smo že govorili v prejšnjem članku.
Več informacij - Bližnjične tipke v operacijskem sistemu Windows 8, Pospešite Windows 8 in bolje deluje, V Google Chromu zaženite različne vrste aplikacij, Kako spremeniti ikone bližnjic v operacijskem sistemu Windows 7