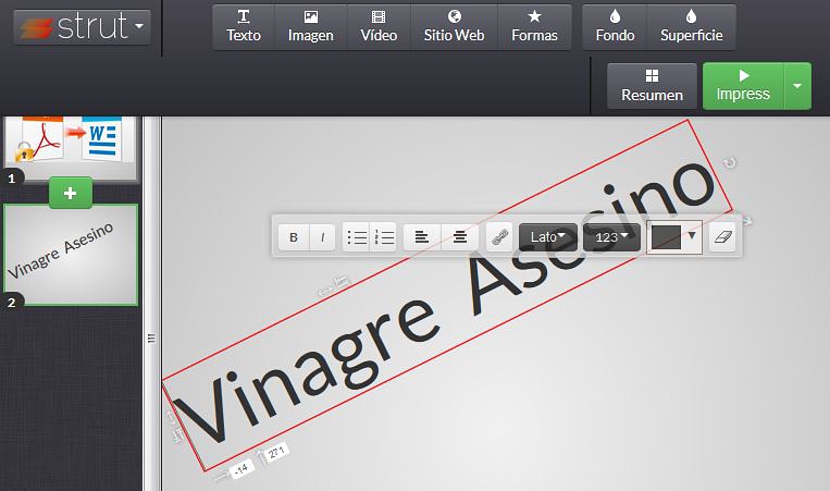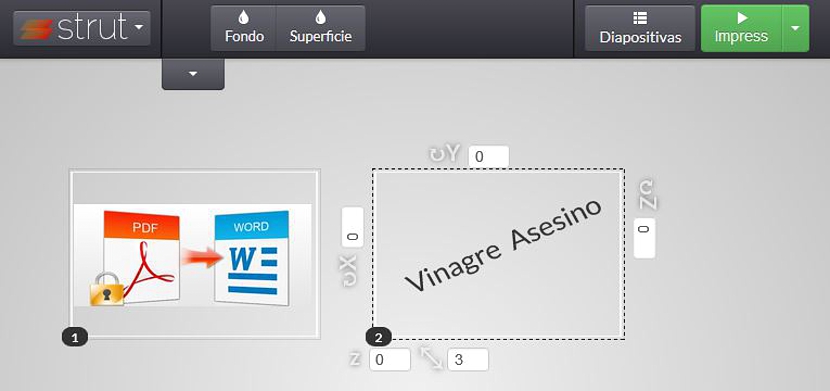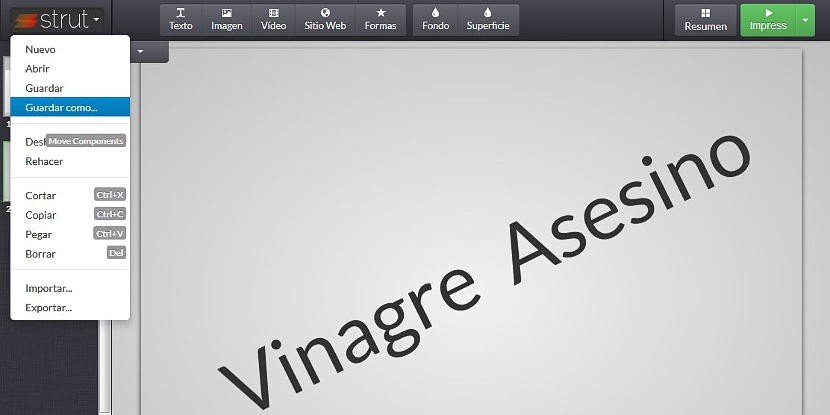Če nas v določenem trenutku predlaga izvedba "diaprojekcija", Skoraj neizogibno mi bo prišlo na pamet ime "Microsoft PowerPoint".
Lahko pa se zgodi, da v tem trenutku tega modula pisarniške zbirke nimamo pri roki, zato moramo iti do katerega koli drugega brezplačnega vira, da se "rešimo težav"; morda boste takrat hvaležni za to, kar bomo predlagali v tem trenutku, ker smo naleteli zanimiva spletna aplikacija, ki ima ime Struty, ki ima veliko število funkcij, ki jih bomo zagotovo znali popolnoma dobro in kreativno izkoristiti.
Alternative za uporabo z Strutom za naše diapozitive
Očitno moramo od tega trenutka pojasniti, da Strut ne bo imel vseh tistih funkcij, ki ste jih morda odkrili v Microsoft PowerPointu, čeprav ima zelo zanimive funkcije in nekatere bomo v tem članku omenili.
Prva stvar, ki jo morate storiti, je, da odprete povezavo Uradna spletna stran Struta, kje celo imeli boste priložnost občudovati tri majhne vadnice, ki nam že sporočajo, kaj lahko ta spletna aplikacija naredi za nas. Predvsem se sklicujemo na možnost ustvarjanja diaprojekcije slik, čeprav potencial tega orodja sega precej dlje, saj bi lahko uporabljali celo video datoteke ali spletne strani, vse v samem slogu predstavitvene profesionalne multimedije.
Ko smo na uradni spletni strani Strut, moramo samo pritisniti rdeči gumb za začetek novega projekta. Vmesnik tega spletnega orodja se bo prikazal v istem oknu brskalnika, kjer bomo uporabili nekaj funkcij iz orodne vrstice, ki je prikazana vodoravno in na vrhu celotnega vmesnika:
- Besedilo.
- Slika.
- Video.
- Spletne strani.
- Oblike.
- Ozadje.
- Površina.
Vsi ti elementi so tisto, kar boste našli v orodni vrstici na vrhu, tako da boste lahko izbrali enega izmed njih ali vse, odvisno od projekta, ki ga želite izvesti. Na primer, če nameravate izberite orodje «besedilo», Na sredini okna se prikaže kazalka, da začnete takoj tipkati. Poleg tega boste imeli tudi možnost izbire točk za spreminjanje velikosti besedila; kot da to ne bi bilo dovolj, če dvokliknete na besedilo, ki ste ga ustvarili, pojavilo se bo nekaj dodatnih možnosti to vam bo omogočilo, da med nekaj drugimi možnostmi spremenite barvo besedila, tipografijo in velikost pisave.
Proti levi strani bodo prikazane vse strani, ki jih ustvarimo v diaprojekciji. Tako kot v PowerPointu je na dnu vsakega polja (ki predstavlja stran) prikazan znak "+", ikono, ki jo moramo izbrati za ustvarjanje nove strani.
Pri ustvarjanju strani in besedil ni omejitev, kar bo zagotovo cenilo našo ustvarjalnost; Zdaj se zelo zanimiv element, ki ga ne moremo ne izpostaviti, nahaja v zgornji desni strani, kjer je polje z imenompovzetek»Omogočili nam bomo spremembo prikaza diaprojekcije.
Na primer, vse strani lahko pregledamo kot polja, ki jih lahko razvrstimo na različne načine, odvisno od tega, kako želimo, da je predstavitev prikazana. Zeleni gumb z napisom «vtisni»Pomagal nam bo ustvariti diapozitiv, ki bo prikazan v novem zavihku brskalnika in na celotnem zaslonu. Če bi nas ugajal celoten projekt, ki smo ga ustvarili, bi ga lahko zlahka shranili kamor koli.
Za to bomo morali uporabiti le gumb z gumbom «strut»Ki se nahaja proti zgornji levi strani; Tam se bo pojavilo nekaj možnosti, med katerimi moramo izbrati tisto, ki nam bo omogočila shranite projekt lokalno; To je odlična ideja, saj če bi s Strutom razvili odličen projekt, bi ga lahko hkrati shranili na USB ključ in ga pozneje obnovili v drugem računalniku, dokler uporabljamo to spletno orodje.