
Windows 10 se pretvarja, da je eden najvarnejših Microsoftovih operacijskih sistemov, kljub dejstvu, da je pred kratkim pricurljal v različnih novicah v spletu, študiji, ki bi jo IBM opravil v varnostni luknji, ki se zdi, Bil je in je prisoten že od Windows 95.
Microsoft želi, da imajo uporabniki varno delovno okolje, zato morajo uporabniki sistema Windows 10 (in prejšnjih različic) imeti možnost določite močno geslo za tako, preprečite morebitnemu hekerju, da bi lahko na daljavo upravljal računalnik. Če menimo, da ne potrebujemo toliko varnosti, nasprotno pa je moteče vnašati geslo za dostop (kot uporabniki ali skrbniki) v sistem Windows 10, vas bomo v tem članku naučili, kako naj ravnate naprej lahko vstopi v sistem Windows, ne da bi morali zapisati to geslo.
Preprost način za vstop v sistem Windows 10 brez vnosa gesla
Nekdo bi si lahko predstavljal, da je to ena najlažjih nalog, to je, da bi jo preprosto moralis onemogočite trenutno geslo, ki ga uporabljamo za prijavo v sistem Windows 10; Čeprav je to lahko za nekoga, specializiranega za Microsoftove operacijske sisteme, zelo enostavno, enako ne velja za tiste, ki začnejo z računalnikom in s tem operacijskim sistemom. Ko bo Windows 10 postal priljubljen, boste morda lahko uporabili trik, ki ga bomo omenili spodaj zapomnite si trenutno ta Windows 10 uporabljajo samo tisti, ki so naročeni v program, ki ga je predlagal Microsoft (torej v preskusni različici).
Predlagamo vam, da sledite naslednjim korakom, ki jih bomo omenili spodaj (z ustreznimi obrazložitvami) ni več treba pisati geslaob vsakem zagonu sistema Windows 10; Omeniti velja nekoliko, da bo računalnik samodejno začel sejo, zato se boste, če ne boste morali vnašati gesla, znašli neposredno na namizju.
Uporaba ukaza RUN
Microsoft je v sistem Windows 10 vključil novo funkcijo z imenom Netplwiz in s katerimi bomo imeli možnost sprejeti trik, ki ga bomo omenili v tem trenutku.
Uporabiti moramo le bližnjico na tipkovnici WIN + R, ki bo odprlo pojavno okno, ki ustreza ukazu RUN; v prostor, kjer moramo pisati «Netplwiz»In nato pritisnite Vpišite.
Takoj se prikaže novo okno, ki bo ustrezalo Uporabniški računi.
Nastavitev uporabniškega računa v sistemu Windows 10
Nato bomo postavili majhen posnetek zaslona, na katerem bo prikazano uporabniško ime, ki trenutno uporablja Windows 10 za prijavo. Tam je prikazano uporabniško ime, Čeprav se ti podatki v nekaterih primerih lahko razlikujejo in bodo namesto tega prikazani samo e-poštni naslovi, uporabljeni za prijavo v Windows 10.
Vse, kar moramo storiti, je, da izberemo uporabniško ime, s katerim začnemo sejo sistema Windows 10 in pozneje, počistite polje, prikazano na vrhu, Označuje, da morajo uporabniki za uporabo tega računalnika uporabiti ime in geslo.
S klikom na gumb «aplicar»Spodaj desno se prikaže novo okno, kjer bomo morali potrditi, da smo skrbniki ali uporabniki tega računa; Za to bomo morali vnesti trenutno geslo.
Ko v omenjeno polje vpišemo uporabniško ime in geslo (z njegovo konfiguracijo), vsakič, ko se prijavimo v Windows 10, operacijski sistem se bo zagnal samodejno in skočili bomo do mize.
Za začetek sprememb morate znova zagnati Windows 10. S tem malim trikom, ki smo ga omenili, lahko zdaj vklopite računalnik in pustite, da se Windows 10 samodejno zažene, medtem ko grete na skodelico kave, saj boste po vrnitvi v operacijskem sistemu našli vse storitve v celoti zagnane in računalnik, pripravljen za delo z vsako vašo aplikacijo.
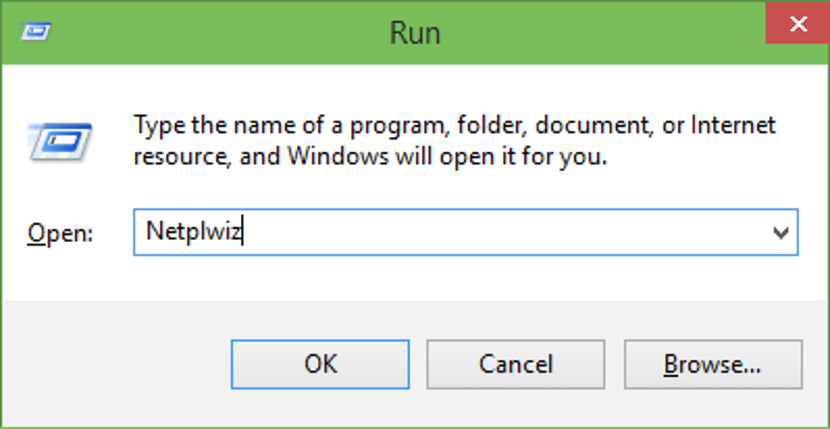
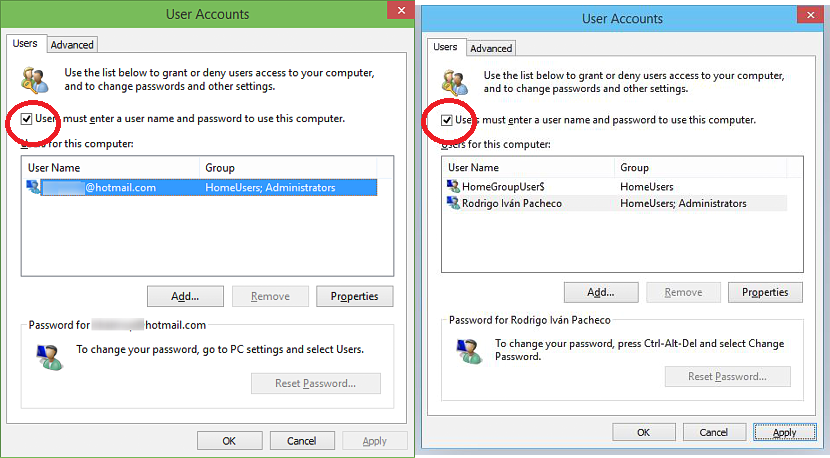
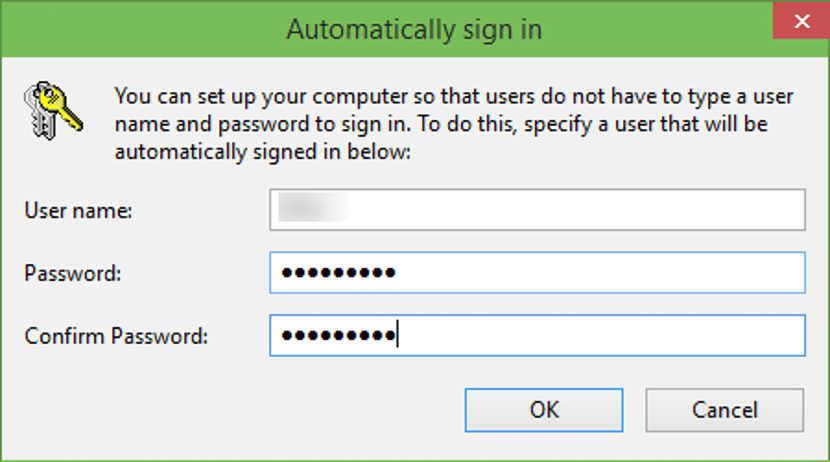
Večkrat sem sledil navodilom za onemogočanje gesla v sistemu Windows. Sprva deluje, ko pa računalnik preklopi v Rest, me znova prosi za vnos gesla. Vedeti moram, kako naj geslo trajno odstranim.
Naredil sem tako, kot piše v navodilih in mi ni dovolil ali dovolil, da ga zaženem, vprašal me je za geslo hp
ODLIČNO IN VELIKA POMOČ MI JE USKORILO IN Hvaležen sem