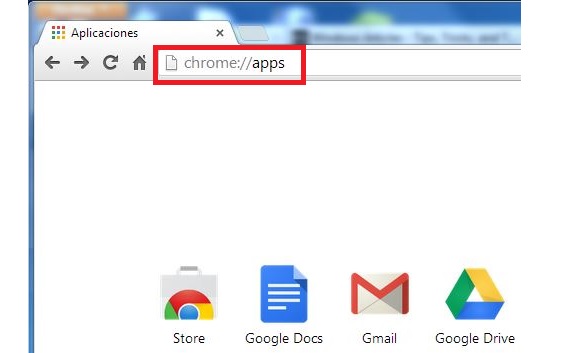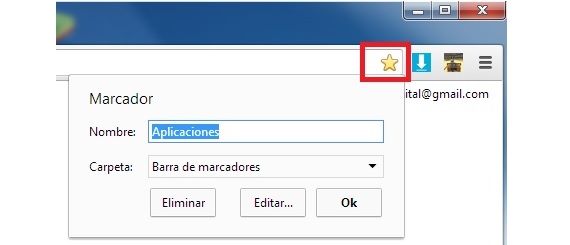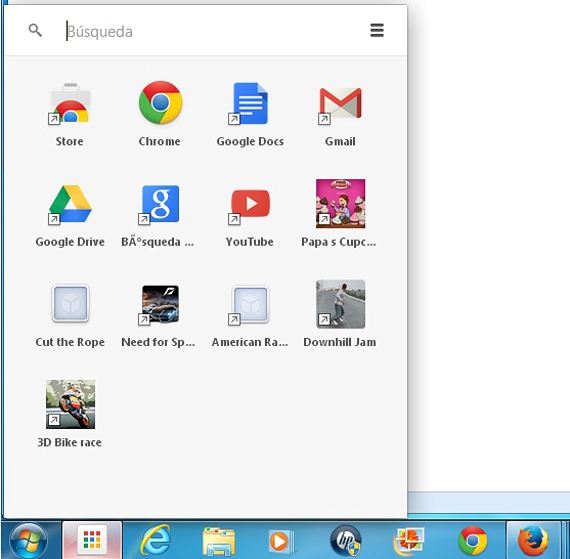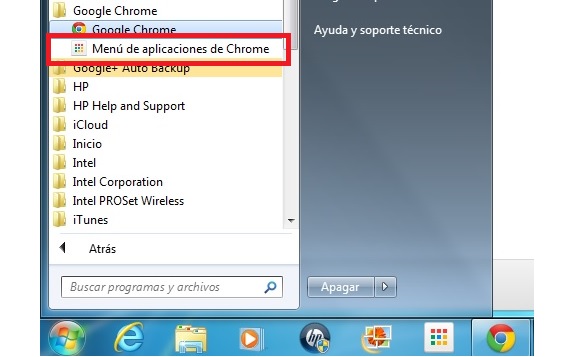Zdaj, ko Google Chrome velja za platformo (za nekatere ljudi drugačen operacijski sistem), je veliko njegovih uporabnikov pridobilo enega od njegovih aplikacije za namestitev v tem okolju, ki ostajajo zasidran v svojem vmesniku, kot da bi bil delovna miza.
Seveda, če ste prenesli aplikacijo na KromTo izkušnjo boste že večkrat ponovili, nekaj jih boste vgradili v ta brskalnik in pod ustreznim računom; če je temu tako Kako lahko dostopam do aplikacij, ki sem jih namestil in kupil v Chromu? V tem članku bomo omenili nekaj možnosti za izbiro in izvajanje te naloge, to je različne načine, ki so potrebni za dostop do namizja v Krom.
1. Pojdite v Chrome prek povezave
To je eden najbolj priporočljivih ekspresnih načinov, ki jih lahko uporabimo pri odpiranju namizja v Krom; Če želite to narediti, moramo v URL našega brskalnika Google zapisati samo: Krom: // apps /
Po tem takoj se bomo dobili na mizi Krom, kraj, kjer bomo občudovali vsa tista orodja, aplikacije in igre, ki smo jih kadar koli namestili; Če je to ena izmed hitrih poti, je lahko vsakokratno vnašanje tega URL-a za marsikoga nekoliko utrujajoče, zato bi ga morali po tem, ko smo napisali ta naslov, tudi shraniti kot enega izmed naših najljubših do kliknite na zvezdico v zgornjem desnem kotu brskalnika.
Na ta način vsakič, ko želimo odpreti namizje aplikacij v Krom izbranega favorita bomo morali izbrati le med našimi zaznamki.
2. Namestite zaganjalnik iz Krom v naši orodni vrstici
Druga možnost je tudi hiter in enostaven način posvojitve; Ta zaganjalnik je na voljo za Windows in Mac, trenutno ni različice za Linux. V vsakem primeru lahko uporabniki teh operacijskih sistemov izberejo to rešitev. Da bi to dosegli, bi morali predhodno izvesti prejšnji postopek z drugimi dodatnimi kvantami:
- Odpremo naš internetni brskalnik Google.
- Pišemo Krom: // apps / v naslovu URL našega internetnega brskalnika.
- V tem času se bomo srečali za mizo Krom.
- Gremo na konec spletne strani, kjer smo.
- Tam kliknemo na «več".
- Skočili bomo na drugo okno v istem brskalniku.
S temi preprostimi koraki, ki smo jih omenili, bomo našli majhen vzorec tega, kar bi nam ponudil ta zaganjalnik Krom; Če ga želite imeti v naši orodni vrstici, moramo na dnu klikniti modri zavihek, na katerem piše "Get the Launcher". Ko je to dejanje izvedeno, bomo opazili, da je bila v orodni vrstici postavljena majhna ikona v obliki mreže, ki bo ob izbiri neposredno odprla brskalnik Krom z namizjem in aplikacijami, nameščenimi na njem.
3. V začetnem meniju sistema Windows
Tretja možnost dostopa do namizja z aplikacijami, nameščenimi v Krom Ravno to, torej da gremo na pregled vseh aplikacij, ki jih imamo nameščen iz začetnega menija; Lokacija se lahko razlikuje, odvisno od različice operacijskega sistema, ki jo imamo (zlasti glede sistema Windows), čeprav je predlagani postopek lahko naslednji:
- V sistemu Windows kliknemo gumb menija Start.
- Raziskujemo v «Vsi programi".
- Pojdimo v namestitveno mapo «google Krom".
- Kliknemo na «Meni aplikacije Krom".
S klikom na omenjeno ikono (ali bližnjico) se na tem istem mestu takoj odpre majhno okno, kjer lahko občudujemo, da so prisotne vse tiste aplikacije in orodja, ki smo jih namestili v Google Krom, vendar brez potrebe po odpiranju brskalnika.
Več informacij - V Google Chromu zaženite različne vrste aplikacij