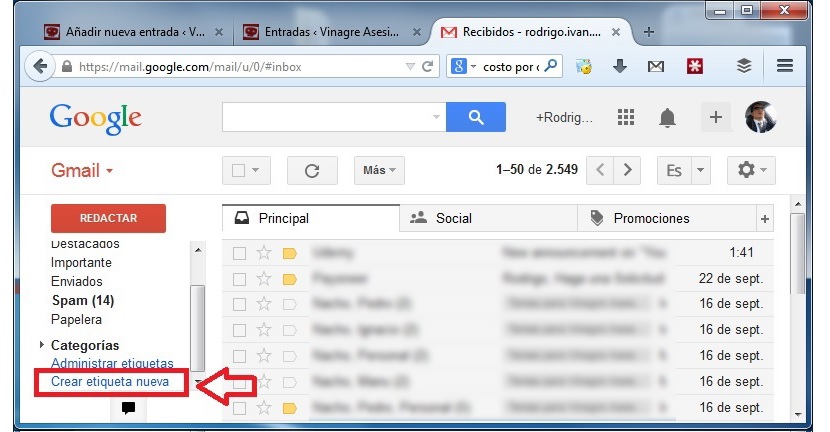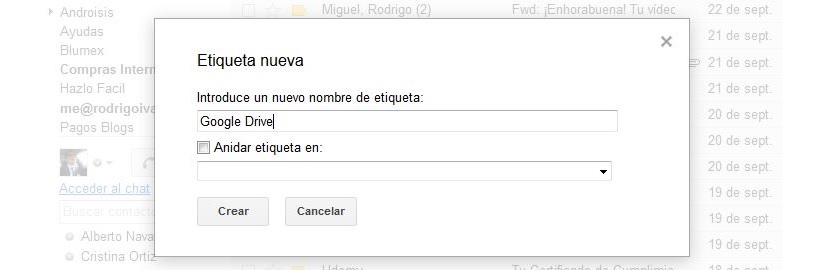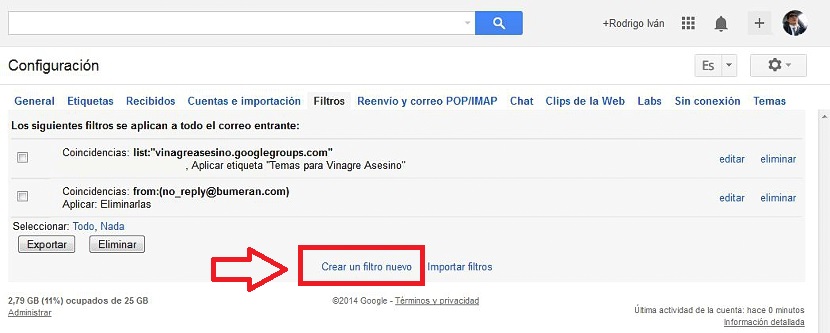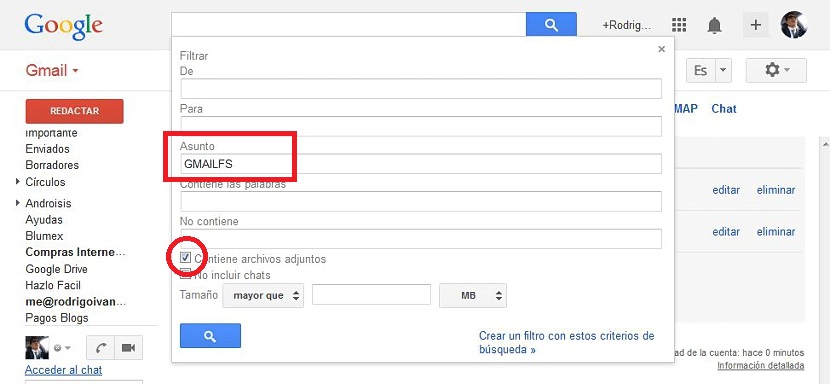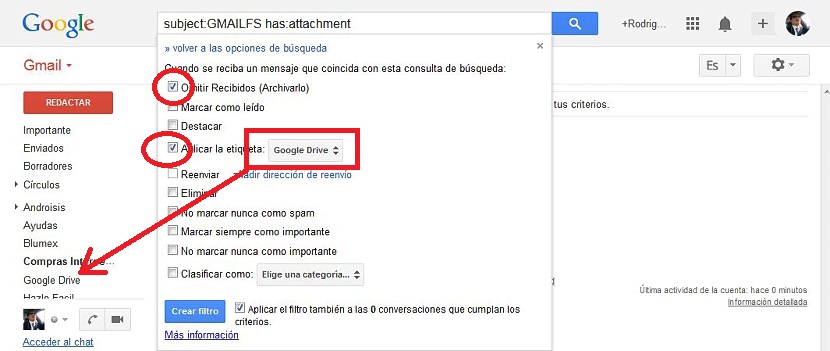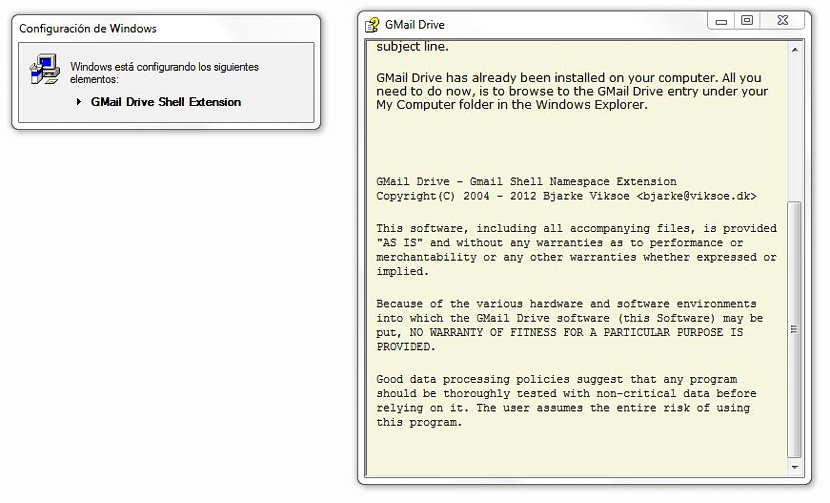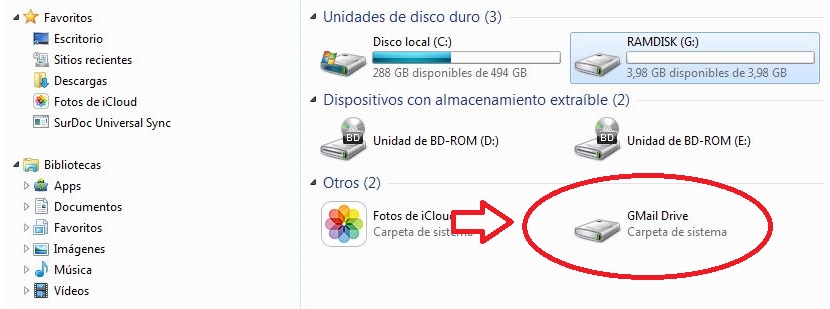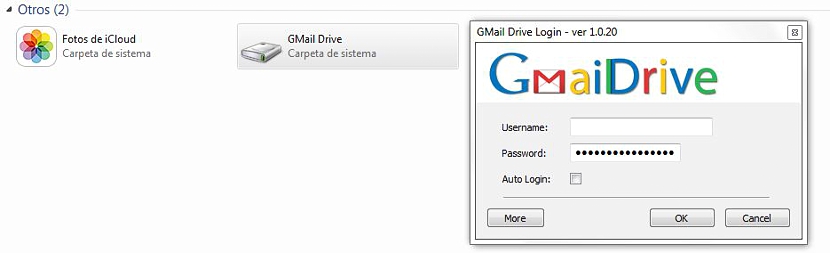
Vsi tisti uporabniki, ki imajo Gmail račun, bodo samodejno postali upniki storitve za shranjevanje v oblaku, ki ima ime Google Drive; pravzaprav ta prostor predvideva približno 15 GB popolnoma brezplačno, ki je skupaj dosegel 25 GB, kar je dodalo k temu, kar nam podjetje ponuja z Gmailom in Googlovimi fotografijami.
Zdaj vam bomo predlagali majhen trik, v katerem boste imeli možnost shranite vse priloge, ki jih prejmete ali pošljete iz svojega Gmailovega računa, v rezerviran prostor znotraj e-poštnega odjemalca, ki ga lahko uporabljate, kot da bi šlo za majhno skladišče ali z drugimi besedami, za dodaten prostor v oblaku.
Morda se zdaj sprašujete razlog, zakaj bi morali ustvariti ta rezervirani prostor; Ob predpostavki, da začnete osebno in v službi pošiljati in prejemati pomembno dokumentacijo (fotografije, pisarniške dokumente, zvočne ali video datoteke in še veliko več), boste morda morali na določeni točki hitro pregledati te podatke. Z določenimi ključnimi besedami in notranjim iskalnikom Gmail lahko vse to najdete, čeprav z nekaj zamude.
Druga rešitev bi bila izvoz vseh teh dokumentov ali datotek v račun Google Drive in začetek ustvarjanja določenih kategorij za pravilno razlikovanje.
Če ustvarjamo rezerviran prostor v našem odjemalcu Gmail, Vse tiste priloge, ki jih pošljemo ali prejmemo ob določenem času (z e-poštnim sporočilom), bodo gostile to mesto, ki ga zdaj priporočamo za ustvarjanje.
Ustvarjanje rezerviranega prostora za shranjevanje naših prilog
Če vas je ta tema zanimala, predlagamo, da sledite naslednjim zaporednim korakom; prvega od njih bomo morali obdelati iz nabiralnika v Gmailu; za to moramo samo pojdite na konec leve stranske vrstice, kjer bomo našli možnost, ki pravi «ustvari novo oznako".
Ko izberete to možnost (kot je prikazano na prejšnji sliki), se prikaže novo okno; Tam bomo morali postaviti ime, ki ga bomo lahko jasno prepoznali, predlog pa je "Google Drive", čeprav bi se lahko za razliko od storitve, ki jo ponuja podjetje, tudi odločili vnesite ime «Gmail Drive».
Ko smo ustvarili to oznako, bomo lahko opazili, da bo vedno prikazana v levi stranski vrstici. Trenutno bo ta prostor prazen, čeprav jih bodo odslej vsakič, ko bomo prejeli ali poslali določene priloge, tam gostili. Da se to zgodi, moramo naredite nekaj sprememb nastavitev; zdaj moramo klikniti zobnik v zgornjem desnem delu Gmaila in izbrati "namestitev".
Ko smo v območju za konfiguracijo, bomo morali izbratifiltri«. Moramo iti na dno zaslona, da «ustvari nov filter»Z možnostjo tam.
Takoj bomo skočili v novo okno, kjer moramo postaviti samo ključno besedo «GMAILFI"Znotraj" predmetnega "območja. Prav tako moramo aktivirati polje na dnu, na katerem piše «vsebuje priloge»In nato kliknite možnost, ki pravi «Ustvari filter s temi iskalnimi merili".
Zdaj se bomo znašli v drugem konfiguracijskem oknu, kjer moramo aktivirati polja, ki jih lahko občudujete na sliki, ki smo jo postavili. S tem bomo odredili, da se priložene datoteke ne shranjujejo v mapi »Prejeto« in da ostati v mapi (nalepke), ki smo jo ustvarili prej. To pomeni, da se bodo samodejno premaknili na »Google Drive« ali na »Gmail Drive«, odvisno od imena, ki smo ga izbrali za to oznako.
Zdaj bomo morali pritisniti samo modri gumb, na katerem piše «ustvari filter»Da se vse zgodi.
Na ta način smo uspeli narediti priloge varčne v rezerviranem prostoru v našem Gmail računuTo je zasluga ustvarjanja nalepke, ki predstavlja trik, ki smo ga predlagali. Zdaj obstaja majhno orodje, ki bi ga lahko uporabili popolnoma brezplačno, tako da ga imamo dostop do te mape "Gmail Drive" iz našega raziskovalca datotek.
Lahko uporabite to orodje Prenesite s naslednje povezave, ki bo po namestitvi dodal novo enoto.
Ko dvokliknete to enoto, boste pozvani, da vnesete poverilnice za dostop, to je uporabniško ime in geslo ki ga uporabljate za vnos Gmaila (na primer prva slika na vrhu)
V tem delovnem načinu lahko zdaj z namizja računalnika in z raziskovalcem datotek preverite vsebino mape. Omeniti velja to ta mali odjemalec ni združljiv z Gmailom ko je v poštnem računu,dvakrat preveri»Kot varnostni ukrep.