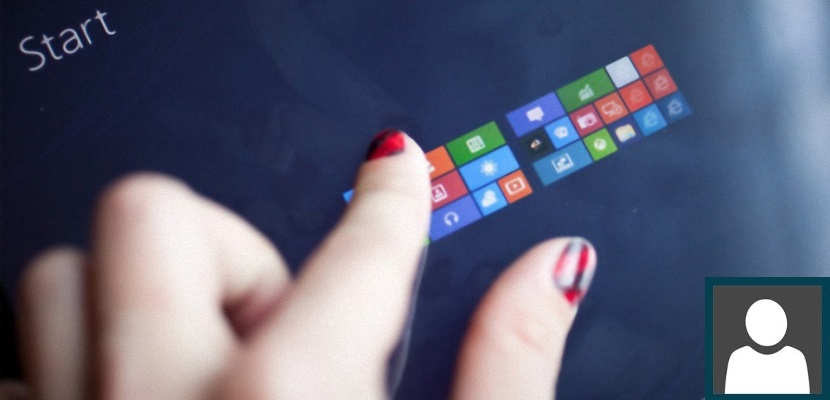
Windows 8.1 kot drugi Microsoftovi operacijski sistemi ponuja možnost, da uporabniki na svoj profil postavijo fotografijo. Pojavil se bo vsakič, ko se seja začne in preden uporabnik vnese geslo za dostop.
Kljub temu, da je to nalogo mogoče izvesti v vseh Microsoftovih operacijskih sistemih, le v operacijskem sistemu Windows 8.1 vse slike, ki smo jih v določenem trenutku uporabili za identifikacijo v računu v konfiguraciji bodo registrirani v sodobnem vmesniku; Čeprav to ne predstavlja velike težave, vendar bomo vsakič, ko vstopimo v to območje, opazili prisotnost teh slik, ki jih morda ne bomo več želeli videti ali uporabiti kadar koli. Današnja vadnica je namenjena iskanju mesta, kjer naj bi bile te slike v enem koraku.
Poiščite slike, uporabljene v računu Windows 8.1
Najprej želimo bralca usmeriti na mesto, kjer se te slike nahajajo v konfiguraciji sistema Windows 8.1, da bo lahko potrdil in imel boljšo predstavo o tem, kaj za zdaj skušamo predlagati. Da bi lahko prispeli proti temu mestu moramo izkoristiti vrstico Charms in tako naredite ustrezne možnosti, ki nam bodo pomagale vstopiti v konfiguracijo računalnika, ki bo prikazana.
Če iz kakršnega koli razloga vrstice s čarobnimi gumbi ne morete aktivirati Če kazalko miške postavite v zgornji desni del zaslona, to pomeni, da so bile datoteke operacijskega sistema poškodovane in zato je treba obnoviti poseben postopek. Če ne veste, kako izvesti to nalogo, priporočamo da pregledate članek, ki smo ga že napisali, kjer smo predstavili dve možnosti, ki obstajata, da bi lahko poiščite vse vrstice, ki se pojavijo ko premaknemo kazalec miške na katerega koli vogala.
Če že imamo dostop do vrstice s čarobnimi gumbi, moramo slediti naslednjim korakom:
- Kazalec miške pomaknite v zgornji desni kot zaslona.
- Med prikazanimi možnostmi izberite tisto, ki pravi «namestitev»Na dnu vrstice s čarobnimi gumbi.
- Nato izberite možnost «spremenite nastavitve računalnika»Kateri bo prikazan v novem oknu in na njegovem dnu.
- Zdaj moramo iti k možnosti »računi»V novem oknu, v katerem smo.
Z zgornjimi koraki bomo neposredno v območju našega računa v operacijskem sistemu Windows 8.1; prav tu bomo imeli priložnost občudujte vse tiste slike, ki jih v določenem trenutku izberemo tako da so del našega profila. Trenutna bo v osrednjem delu, stara pa na eni strani.
Windows 8.1 običajno privzeto postavi pet slik, ki smo jih že uporabljali, in to tako je zapisan kot majhna zgodovina in tako imamo možnost, da izberemo katerega od njih, če v določenem trenutku to želimo.
Kako odstraniti te slike, da se ne bodo več prikazovale
No, vse, kar trenutno vidimo v smislu slik, ki smo jih v določenem trenutku uporabili za svoj profil v sistemu Windows 8.1, lahko da izginejo kot po čarovniji ampak iz drugega okolja. Če želite to narediti, predlagamo, da sledite naslednjim korakom:
- Odpravimo se na namizje sistema Windows 8.1
- Odpremo File Explorer
- Zdaj se pomaknemo do naslednje lokacije:
C:Users(user-name)AppDataRoamingMicrosoftWindowsAccountPictures
V prostoru, ki pravi «-Uporabniško ime»Vnesti boste morali uporabniško ime, ki ga trenutno uporabljate v sistemu Windows 8.1. Upoštevati morate tudi, da kraj, kamor boste morali iti, predstavlja skrito mapo, zato jih morate narediti vidne.
Ko ste nadaljevali s tem, kar smo prej svetovali, lahko zdajs občudujem vse te slike ki bi ga v določenem trenutku lahko uporabili za svoj profilni račun v tem operacijskem sistemu. Izbrati morate le tiste, ki jih ne želite več, in jih takoj odpraviti.
Če se vrnete na območje, kjer smo bili prej, lahko občudujete, da se te slike ne bodo več pojavljale.
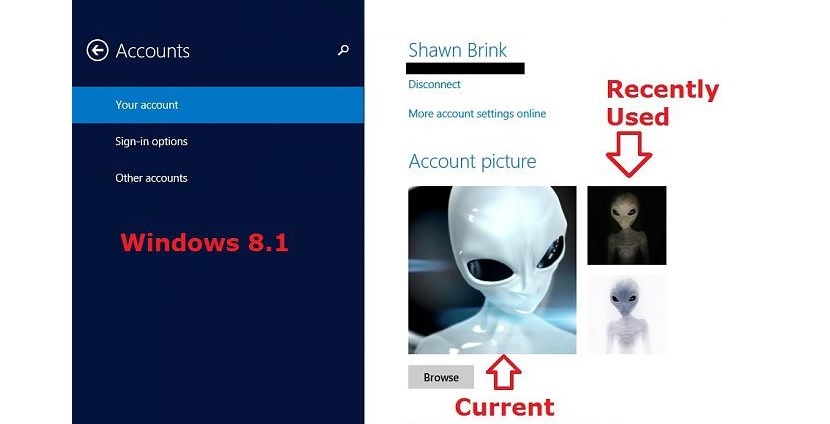

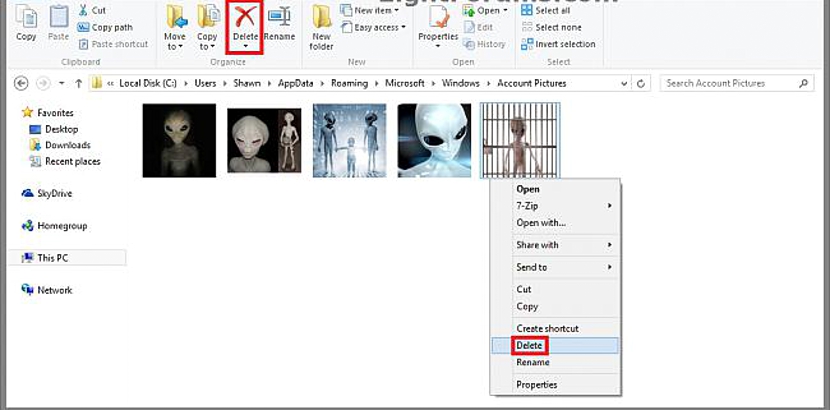
Hvala!
Odlično. Praktično, preprosto in učinkovito. Hvala vam!
Ne razumem, zakaj Windows ne ponuja te osnovne in potrebne možnosti.
Zelo dobro je, vendar ne vem, kako izbrisati slike, ki jih posname kamera. Ogledal sem si ga in ni shranjen na istem mestu kot druge slike.
Hvala, celo jutro sem poskušal izbrisati nekaj slik in nisem mogel heh, hvala bogu, da obstaja internet za te poizvedbe
Hvala, enostavnejša namestitev (Windows 10)
Najlepša hvala!!!
zelo uporabno. hvala. čeprav je v operacijskem sistemu Windows 10 težje doseči to lokacijo, v bistvu pa je enako: pokaži skrite datoteke, vnesite C: in nato poiščite mapo Microsoft, nato okna in nato slike računa
Hvala!
Resnica je, da sovražim, da mi Windows ne dovoljuje, da upravljam svoj osebni računalnik, kot želim! LOL
Zelo preprosto in uporabno. Hvala
Zapustim pot za WIN10 - C: \ Users \ UserName \ AppData \ Roaming \ Microsoft \ Windows \ AccountPictures
Preprosto spremenite del UserName v uporabniško ime….
pozdrav
Pozdravljeni, pustim vam popravek za Windows 8.1 v španščini:
C: \ Users \ user \ AppData \ Roaming \ Microsoft \ Windows \ AccountPictures
nato izbriši fotografije, ki so v mapi in voila, srečno !!!