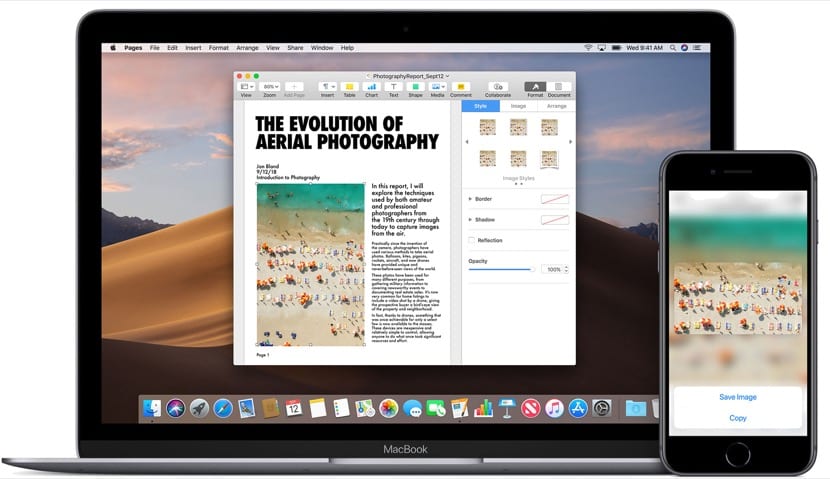
Zagotovo vsi mislimo, da je tako preprosto kot pritisk na nekaj tipk in voila, zato ne bi bilo smiselno videti več možnosti za kopiranje in lepljenje na Mac. Imamo pa nekaj zanimivih možnosti in celo nekatere aplikacije, ki omogočajo naredimo še en korak pri tej nalogi in zagotovo veliko uporabnikov, ki prehajajo iz operacijskega sistema Windows ali drugih operacijskih sistemov na macOS Super je poznati načine kopiranja in lepljenja.
Lahko celo rečemo, da imamo v sedanjih Macih zahvaljujoč novim različicam macOS-a celo možnost kopirajte in prilepite besedilo, sliko in celo video iz našega iPhone, iPod Touch ali iPad enostavno in hitro na Mac. Vse to bomo videli danes.
Toda gremo po delih in začnimo z najpreprostejšo stvarjo za vsakogar, to je kopiranjem in lepljenjem na Mac. Očitno je to narejeno s tipkami, ki so zelo podobne tipkam Windows, vendar je nekaj drugačnega, zato poglejmo najprej katere tipke moramo uporabiti za izvajanje tega dejanja v macOS.

Ukaz za kopiranje in lepljenje v macOS
Za uporabo te hitre funkcije moramo preprosto pritisniti cmd, ki se imenuje tudi tipka Ukaz in črka C (kopija). S tem že imamo besedilo ali besedila, ki jih želimo kopirati v odložišče, nato pa jih prilepimo v kateri koli dokument, datoteko ali podobno, tako da pritisnemo isto tipko Ukaz (cmd) in črka V (prilepi). Tipkovnice in meniji Mac običajno uporabljajo simbole za določene tipke, vključno s modifikacijskimi tipkami, sestavljenimi iz:
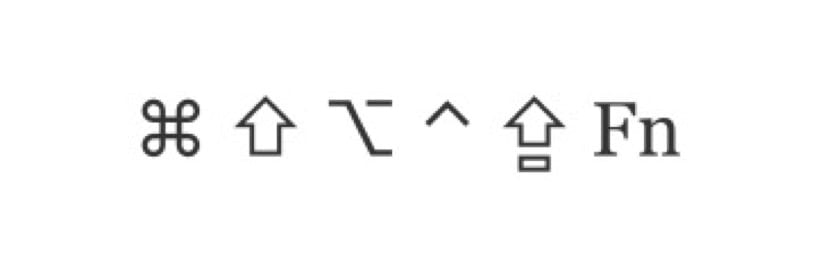
Ti simboli od leve proti desni so: Command (ali Cmd), Shift, Option (ali Alt), Control (ali Ctrl), Caps Lock in seveda Fn. Ko kupite Mac, morajo biti te tipke od začetka v vašem spominu, da ne izgubite podrobnosti o funkcijah ali podobnem. Kot lahko vidite, gre za spremembe simbolov nekaterih tistih, ki jih imamo v drugih OS, in nekaterih glavnih v sistemu, kot je cmd, ki jih bomo veliko uporabljali na našem Macu.
Konfigurirajte Universal Clipboard
V tem primeru lahko naš Mac z MacOS-om in napravami Apple z iOS-om kopira in prilepi katero koli vrsto besedila, slike, videoposnetka ali druge vsebine od koder koli na preprost in hiter način v naš Mac, za kar moramo nastavite odložišče. Zelo pomembno je vedeti, da moramo za uporabo te funkcije uporabiti isti Apple ID z aktivno sejo v iCloud, prav tako pa moramo upoštevati, da obstajajo minimalne zahteve za uporabo te možnosti v naših ekipah.
Združljive naprave v iOS 10 in novejših različicah:
- iPhone 5 ali novejši
- iPad Pro
- iPad (4. generacija) ali novejše različice
- iPad Air ali novejši
- iPad mini 2 ali novejši
- iPod touch (6. generacija) ali novejši
Mac, združljiv z macOS Sierra ali novejšim:
- MacBook (v začetku leta 2015 ali novejši)
- MacBook Pro (2012 ali novejši)
- MacBook Air (2012 ali novejši)
- Mac mini (2012 ali novejši)
- iMac (2012 ali novejši)
- iMac Pro
- Mac Pro (konec 2013)
Univerzalni odložišče lahko tudi brez težav kopira celotne datoteke z enega Maca na drugega, zato v tem smislu nimamo težav z združljivostjo, čeprav zahtevajo imeti nameščen macOS High Sierra ali novejše različice na obeh računalnikih Mac.
Nastavitve, ki jih potrebujemo za to, so zelo osnovne in preprosto zahteva Bluetooth, da imajo vse naprave vklopljeno povezavo Wi-Fi in očitno da imajo vse naprave omogočeno Handoff kar se naredi od tu:
- Mac: izberite meni Apple (zgornje jabolko)> System Preferences in kliknite General. Izberemo "Dovoli predajo med tem Macom in napravami iCloud"
- V iPhonu, iPadu in iPodu touch: pojdite v Settings> General> Handoff in aktivirajte Handoff
- In voila, lahko uporabimo to možnost
Zdaj lahko uporabimo to možnost kopirajte in prilepite iz katere koli naprave Apple kar je očitno združljivo s to funkcijo, ki jo je pred nekaj leti začelo podjetje Cupertino.

Kako uporabljati to univerzalno odložišče na Macu
No, zelo enostavna je za uporabo, saj gre za enake korake, kot jih naredimo za kopiranje in lepljenje na kateri koli Mac, le v tem primeru bomo lahko podatke prenašali iz ene naprave v drugo. Prva stvar je, da to vemo ni treba imeti obeh aktivnih ekip, to je z aktivnim zaslonom za kopiranje besedila, celotnih datotek, fotografij, video posnetkov ali karkoli že želimo. Kar bomo kopirali v odložišče, bo ostalo aktivno nekaj časa ali dokler ne kopirate druge vsebine v eni od naprav.
Ko ga enkrat kopiramo, ga preprosto prilepimo na želeno mesto in voila, ni nam treba slediti nobenemu koraku ali izvesti ničesar čudnega, razen istega dejanja, ki ga izvajamo v posameznem računalniku. Na primer Besedilo v aplikaciji Notes prekopiramo s cmd + c, nato odpremo iPhone in ga prilepimo v WhatsApp s pritiskom in držanjem pogovornega okna in lepljenjem. Tako preprosto.
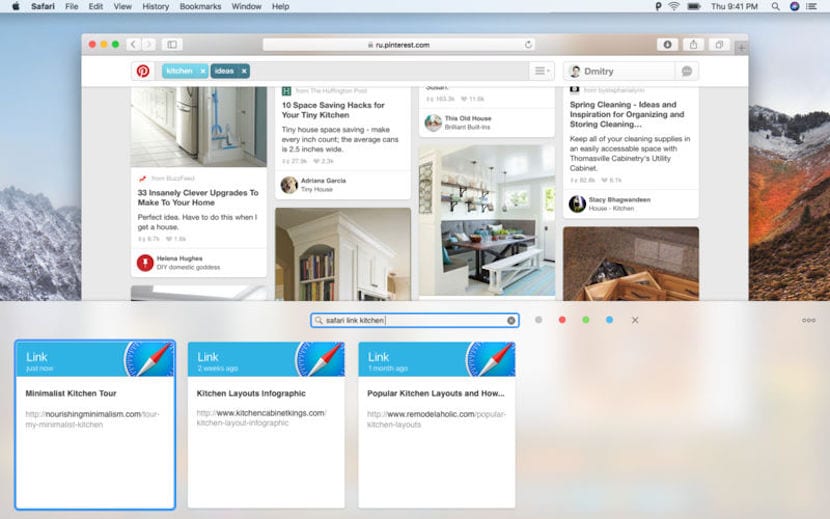
Katero aplikacijo lahko uporabimo v macOS za izvajanje te funkcije
Pravzaprav za izvajanje tega dejanja kopiranja in lepljenja na našem Macu ni treba uporabiti nobene aplikacije, tudi s prihodom univerzalnega odložišča skupaj s funkcijo "kontinuiteta" je veliko preprostejše in popolnejše izvajanje teh dejanj na macOS. Zato je uporaba aplikacij za izvajanje te naloge že v preteklosti, če pa obstaja aplikacija, ki jo moramo iz kakršnega koli razloga uporabiti za izvedbo tega dejanja to je Prilepi 2.
Aplikacija Paste 2 je druga različica izvirne Paste in z njo mnogi med nami dolgo časa izvajamo funkcije kopiranja in lepljenja, danes pa je zaradi napredka Applovega operacijskega sistema ni videti nujno. Kaj je več Ta aplikacija danes stane 16,99 evra, Čeprav je res, da ponuja možnosti, ki jih brez njega nimamo na voljo, na primer razvrščanje, ali je kopirana vsebina besedilo, slike, povezave, datoteke ali katero koli drugo vrsto vsebine, ki prikazuje predogled kopiranega ali več podatki na odložišču, Aplikacija je po mojem mnenju popolnoma porabljiva, čeprav lahko pri tej nalogi pomaga produktivnosti.
Za uporabnike, ki to nalogo opravljajo vsak dan ali želijo plus, ko gre za to shranite veliko več vsebine v odložišče Mogoče je v redu, vendar to ni bistvena aplikacija. V vsakem primeru pustimo povezavo za prenos tistim, ki jo želijo uporabiti na svojem Macu.