
Izdelava varnostnih kopij je težava, ki bi se je morali vsi navaditi če ne želimo trajno izgubiti vseh podatkov, ki smo jih shranili v naši napravi ali računalniku, saj čeprav lahko na trgu najdemo različne aplikacije, ki nam omogočajo obnovitev podatkov, so v primeru fizične škode popolnoma neuporabne.
V zadnjih letih mnogi uporabniki prenehajo uporabljati računalnike za prehod na mobilne naprave, najsi gre za tablice ali pametne telefone, da bi opravili katero koli nalogo: od pošiljanja e-pošte s prilogami do pisanja in oblikovanja zapletenega dokumenta, čeprav bo v teh primerih vedno bolje in udobneje v računalniku. Toliko informacij o mobilni napravi je pomembno vedeti kako narediti varnostne kopije.
Pa ne samo iz naše mobilne naprave, ampak tudi iz našega računalnika, če jo še naprej uporabljamo ali pa je to naše glavno delovno orodje. Glede na ekosistem, ki ga uporabljamo, je metoda logično popolnoma drugačna, čeprav se lahko odločimo za storitve shranjevanja v oblaku zbrati na istem mestu vsa dva dokumenta, slike in video posnetke, ustvarjene z različnimi napravami.
Vsak ekosistem nam da na razpolago vrsto orodij, ki so praviloma najboljša možnost za izdelavo varnostnih kopij. V tem članku vam bomo pokazali najboljše domače možnosti za izvedbo varnostne kopije v sistemih Windows, Mac, iOS in Android.
Varnostno kopiranje v sistemu Windows

Res je, da so nam različice pred operacijskim sistemom Windows 10 omogočale izdelavo varnostnih kopij, šele na začetku te različice postopek njihove izvedbe ni bil tako preprost.
Windows 10 nam omogoča redno varnostno kopiranje podatke, ki smo jih prej izbrali, ker je prvotno odgovoren za shranjevanje map, ki jih je prednastavil sistem, kot so dokumenti, slike, video posnetki ...
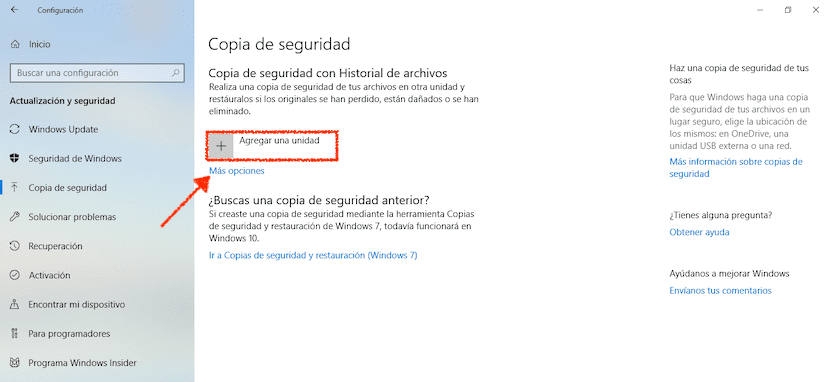
- Za aktiviranje varnostnih kopij v sistemu Windows 10 moramo izvesti naslednje korake:
- Najprej do konfiguracije sistema Windows 10 dostopamo prek ukaza Windows + i ali prek menija Start in klika na zobnik.
- Nato kliknite Posodobitve in varnost> Varnostno kopiranje.
- V desnem stolpcu moramo klikniti Dodaj enoto.
- Izberemo diskovni pogon, na katerem želimo narediti varnostno kopijo naše opreme.
Če želite prilagoditi, katere podatke želimo shranjevati v varnostni kopiji, moramo klikniti Več možnosti. V tem meniju bodo prikazani vsi imeniki, ki jih želimo shraniti v varnostno kopijo našega računalnika. Izbrišemo lahko tudi, kateri izvorni imeniki bodo shranjeni v varnostni kopiji.
Varnostno kopiranje v Macu
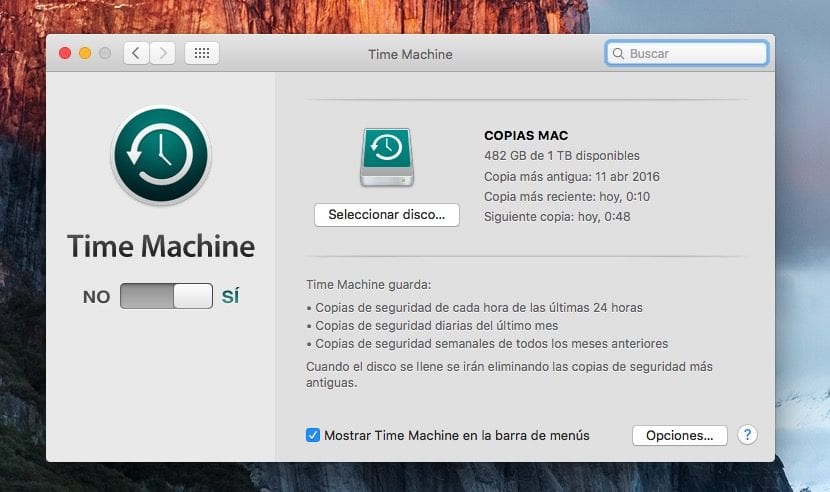
Apple nam že kar nekaj let ponuja možnost izdelave varnostnih kopij prek aplikacije Time Machine, časovnega stroja, aplikacije, ki ni odgovorna samo za kopiranje novih dokumentov na zunanji trdi disk, temveč tudi naredi kopijo vseh spremenjenih datotek in jih shrani v drugo kopijo.
Vse kopije, ki jih naredite, delajo kot časovni stroj. Z drugimi besedami, če smo dokument začeli delati pred tednom dni in smo ga izbrisali, ker nam niso bili všeč, ga lahko ponovno obnovimo tako, da se premaknemo na datum, ko smo ga ustvarili, da bomo lahko dobili njegovo kopijo.
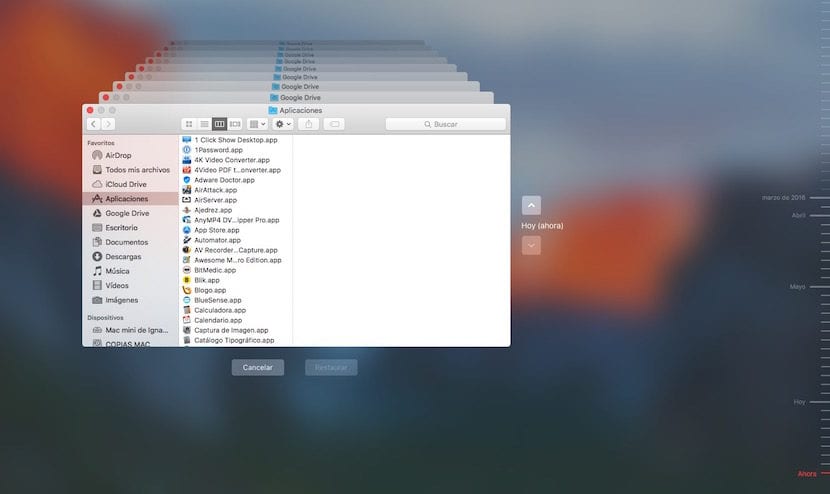
Gremo shranjevanje dnevnih kopij vseh spremenjenih datotekZa to je treba opraviti zelo kratek čas, najprej pa, če bo trajalo dlje časa, saj hrani tudi vse podatke sistema, podatke, ki se praviloma skoraj nikoli ne spremenijo.
Delovanje Time Machine je zelo preprosto, tako kot kateri koli izdelek, ki ga je zasnoval Apple, tako da čeprav je delovanje sprva videti zapleteno, sploh ni in obnovitev starih datotek je zelo preprost in intuitiven postopek.
Varnostno kopiranje v Androidu

Google nam ponuja tudi možnost, da nam omogoča shranjevanje varnostne kopije našega terminala, tako da nas v primeru izgube, kraje ali okvare ne bo dvojno zaskrbelo, ker nismo mogli obnoviti podatkov, ki jih je vseboval naš terminal.
Varnostne kopije v Androidu sin bo odgovoren za kopiranje vseh shranjenih podatkovOd gesel do omrežij Wi-Fi, vključno z zgodovino klicev. Hrani tudi podatke o napravah in aplikacijah, sporočila, stike, fotografije in video posnetke ...
Če želite aktivirati varnostne kopije v Androidu izvesti moramo naslednje korake:
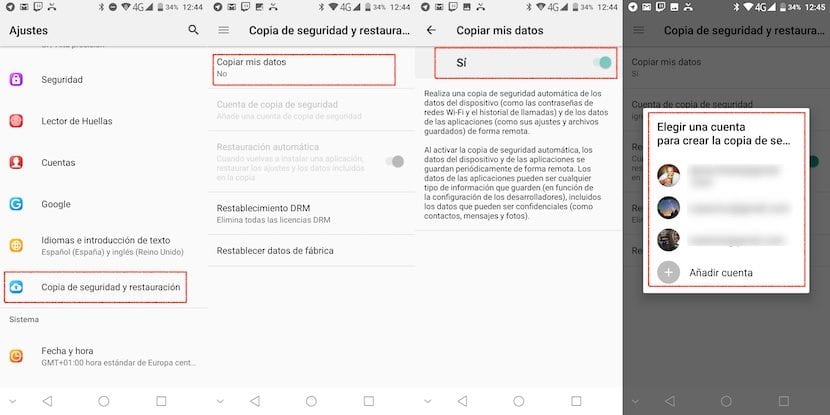
- Najprej gremo gor nastavitve
- Nato kliknite Varnostno kopiranje in obnova.
- Nato kliknite Kopija mojih podatkov in aktiviramo stikalo, tako da terminal začne varnostno kopirati vse podatke, shranjene v našem terminalu.
Na koncu se vrnemo v prejšnji meni in kliknemo na Varnostni račun in ugotovimo, za kateri račun želimo narediti varnostno kopijo, če imamo v svojem terminalu konfiguriranih več računov. Varnostna kopija našega Android terminala bo shranjena v Googlu Drive, zato moramo imeti dovolj prostora za shranjevanje.
Varnostno kopiranje v sistemu iOS

Apple nam daje na voljo storitev shranjevanja iCloud, storitev, prek katere lahko izdelamo varnostne kopije naše naprave, kadar koli želimo. Apple ponuja 5 GB prostora popolnoma brezplačno vsem uporabnikom z ID-jem Apple, prostora, ki na splošno ni dovolj za varnostno kopijo našega terminala.
V teh primerih se lahko odločimo, dokler ne nameravamo plačati za uporabo dodatnega prostora za shranjevanje povežite naš iPhone ali iPad z računalnikom ali Macintosh in naredite varnostno kopijo prek iTunes, tako da lahko v primeru, da se naš iPhone poškoduje, ukrade ali izgubi, vedno dobimo kopijo vse vsebine, ki smo jo shranili.
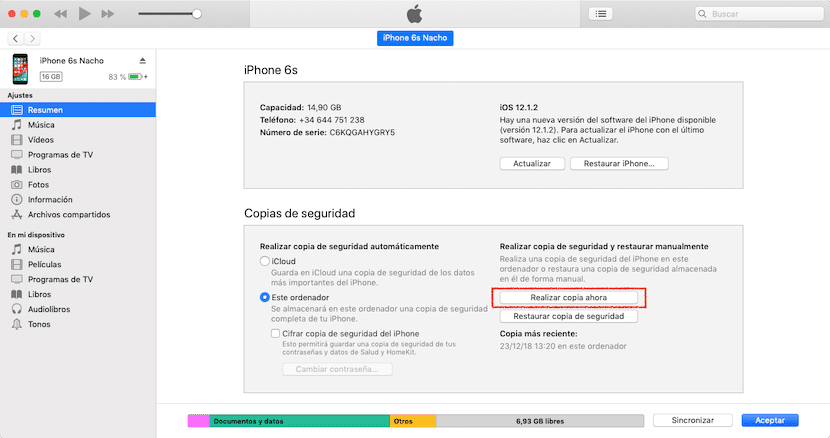
Ta varnostna kopija je sestavljena iz vseh fotografije, video posnetke, aplikacije in kateri koli drug dokument znotraj terminala. Za izdelavo varnostnih kopij iz našega terminala moramo izvesti naslednje korake:

- Najprej gremo gor nastavitve.
- Znotraj nastavitve, kliknite našega uporabnika in nato naprej iCloud.
- Potem gremo gor Varnostno kopiranje in aktiviramo ustrezno stikalo.
Varnostne kopije, izdelane iz našega terminala v iCloud iVključujejo podatke o računih, dokumente, konfiguracijo aplikacije Home in nastavitve našega terminala. Te kopije se naredijo, kadar je terminal priključen na trenutno polnjenje, blokiran in povezan z omrežjem Wi-Fi.
Očitno je, da več podatkov kot smo shranili, več prostora bo zahtevalo varnostno kopijo. Če obnovimo varnostno kopijo našega terminala, bo prenesel vse podatke skupaj z aplikacijami, ki smo jih prej namestili.
Nasveti glede varnostnih kopij v iOS-u
Če govorimo o Applovem operacijskem sistemu za mobilne naprave, moramo najprej jasno povedati eno stvar. Fantje iz Cupertina vsako leto predstavijo novo različico sistema iOS, ki je združljiva z vsemi najnovejšimi napravami, ki so prišle na trg, celo postajajo združljiv z modeli do 5 let.
Ob vsaki izdaji nove različice sistema iOS je vedno priporočljivo izvesti popolnoma čisto namestitev naše naprave, ne da bi povlekli podatke o programih, ki smo jih prej namestili, saj ti upočasnijo uporabniško izkušnjo in lahko povzročijo težave z zmogljivostjo naprave. . Ko smo čisto namestili svojo napravo, NIKOLI ne bi smeli obnoviti prejšnje varnostne kopije.
Nasveti, ki jih je treba upoštevati

Večina teh aplikacij / storitev je zasnovanih tako, da vsak dan naredite varnostno kopijo ne da bi uporabniki opazili, možnost, ki je ne bi smeli spreminjati, saj nikoli ne veste, kdaj lahko na vašem terminalu pride do napake.
Prostor, ki ga zasedajo, naj nas tudi ne zadeva, saj praviloma nove varnostne kopije nadomeščajo prejšnje, torej prostor, ki smo ga prvotno namenili za njegovo izvedbo, ne bo povečan Razen če se nismo posvetili fotografiranju ali snemanju velikega števila fotografij.
Enota, ki jo uporabljamo za izdelavo varnostnih kopij, uporabljali bi ga samo v ta namen, ne uporabljajte ga za druge namene, kot je shranjevanje filmov ali vsakodnevne uporabniške fotografije. Manj ko bomo uporabili trdi disk, bo njegova življenjska doba daljša in ne bomo tvegali, da bo naša varnostna kopija poškodovana.
Če vrsta datotek, ki jih želite kopirati, ne vključuje fotografij ali videoposnetkov, ampak so le dokumenti, je morda najboljša in najhitrejša možnost uporabite storitev za shranjevanje v oblaku, storitev, ki vam omogoča dostop do vaših datotek in, kakor koli želite, in ki se ves čas sinhronizirajo tudi v računalnikih, v katerih je ustrezna aplikacija.
V zvezi s tem, Google Drive je storitev, ki nam ponuja največ prostega prostora, 15 GBin je združljiv s praktično katero koli mobilno aplikacijo, zato bomo lahko prek naše naprave vedno odprli ali uredili dokumente neposredno iz oblaka. Če datoteke urejamo iz računalnika, se bodo takoj sinhronizirale z oblakom, zato bomo imeli vedno na voljo najnovejšo različico, ki smo jo uredili.