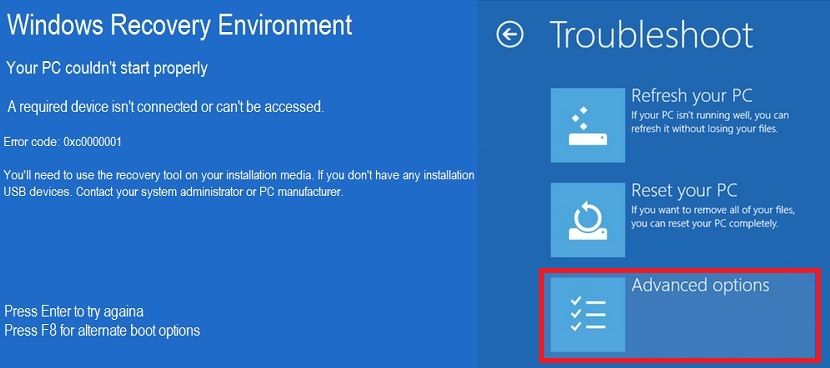Modri zaslon, ki se je prej v operacijskem sistemu Windows 7 pojavil v obliki spremembe v operacijskem sistemu Windows 8.1, kajti vsakič, ko pride do neke vrste težave zaradi programske, strojne opreme ali odsotnosti namestitvene datoteke, bomo morali enako modri zaslon, a z žalostnim obrazom, nekaj zelo podobnega Emotikonom, ki jih običajno uporabljamo, ko pošiljamo sporočila na različnih družbenih omrežjih.
Če se nam v določenem trenutku prikaže ta tragični "zaslon z žalostnim obrazom", lahko začnemo prezgodaj obupati, nadaljujemo z vnovično namestitvijo sistema Windows 8.1 in z njim izgubimo vse podatke, ki smo jih shranili na trdem disku. Obstaja rešitev, ki bi jo lahko sprejeli za odpravo kakršnih koli napak, ki se pojavijo v nedoločenem trenutku, nekaj, kar bomo ponazorili spodaj z uporabo ene od njih in z uporabo različnih virov, ki jih moramo imeti na voljo.
Zahteve za ponovno obnovitev sistema Windows 8.1
Pred tem smo predlagali nekaj predmetov, ki jih bomo zdaj skoraj nujno potrebovali. Medtem ko v tem članku opisujemo napako, ki se lahko pojavi v operacijskem sistemu Windows 8.1 z modrim zaslonom in žalostnim obrazom, bomo predlagali tudi, kaj mora uporabnik tega operacijskega sistema storiti, da da ne izgubite informacij, ki so še vedno shranjene na trdem disku.
Zaslon, ki smo ga postavili na vrh, je ena izmed številnih napak, ki bi se lahko pojavile zaradi okvare v sistemu Windows 8.1, kjer uporabniku predlagamo:
Računalnika ni mogoče popraviti, ker aplikacija ali operacijski sistem zahteva neobstoječo datoteko, ki ne sme manjkati.
Poskusili smo interpretirati napako, prikazano na modrem zaslonu, čeprav bi se lahko pojavile povsem druge. Zdaj, tam imamo na voljo dve možnosti, med katerimi lahko izbiramo želimo obnoviti naše operacije, ki so naslednje:
- S pritiskom na tipko Enter poskusite vstopiti v sistem Windows 8.1
- Pritisnite tipko F8 za zagon z drugim zagonskim pogonom.
Na žalost nobena od dveh možnosti, ki jih Microsoft predlaga na tem zaslonu, ni učinkovita; medtem ko bo prva možnost znova poskusila zagnati okvarjen operacijski sistem (brez dobrih rezultatov), druga možnost namesto tega predlaga poskusite najti drug pomnilniški pogon kjer je najden drugačen operacijski sistem.
Kaj potem storiti?
V tem trenutku potrebovali bomo "obnovitveni disk", Enako, da je lahko CD ROM ali USB pendrive; Če slednjega ne veste, predlagamo, da pregledate članek, v katerem smo navedli pravilen način za ustvarjanje teh elementov, ki jih bomo zdaj potrebovali. Če že imamo svoj USB pendrive kot obnovitveno enoto, bomo zdaj morali le znova zagnati računalnik.
Ko se na zaslonu prikaže prva slika (ki jo običajno zagotavlja BIOS računalnika), bomo morali pritisnite tipko F8, s katero se bo takoj pojavilo nekaj alternativ, ki nam bodo pomagale popraviti različne vrste napak.
Na isti sliki, ki smo jo že predlagali, je tista, ki jo boste našli, ko v tem trenutku vstavite USB pendrive, ki ga pripravimo v skladu s tem, kar predlagamo v zgornjih odstavkih. S tega zaslona, kaj moramo izberite je tisti, na katerem piše "Napredne možnosti", kasneje pa je treba nadaljevati s katero koli od naslednjih dveh metod:
1 metoda. Po vnosu "naprednih možnosti" bomo morali izbrati "samodejno popravilo", vendar z obeskom, vstavljenim v eno od vrat USB.
2 metoda. Izbirali smo lahko tudi med "naprednimi možnostmi" in "ukaznim pozivom"; Odpre se okno, zelo podobno "ukaznemu terminalu", kjer moramo v vsako vrstico zapisati naslednje stavke
- Bootrec / fixmbr
- Bootrec / fixboot
- Bootrec / rebuildbcd
- izhod
Ne pozabite, da po vnosu vsake vrstice morate pritisniti tipko «enter», kar pomeni, da smo posebej uporabili 4 ukaze. Če napaka ne pomeni velike težave, bo sistem Windows 8.1 takoj deloval popolnoma dobro in brez kakršnih koli napak.