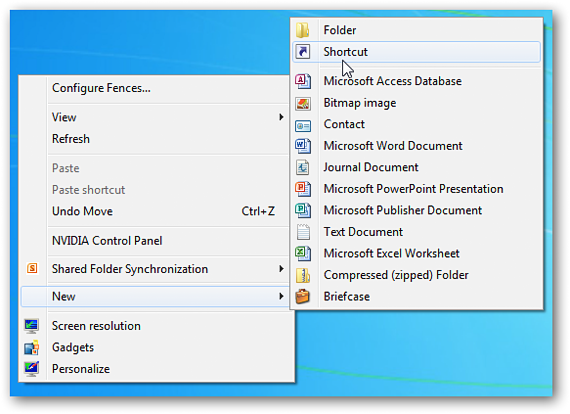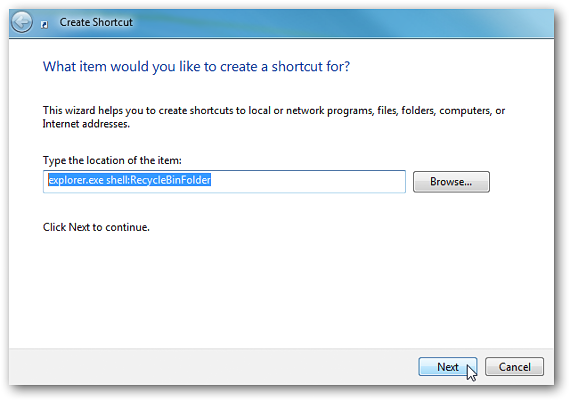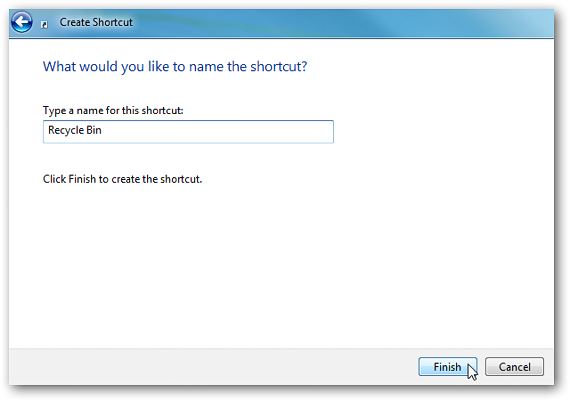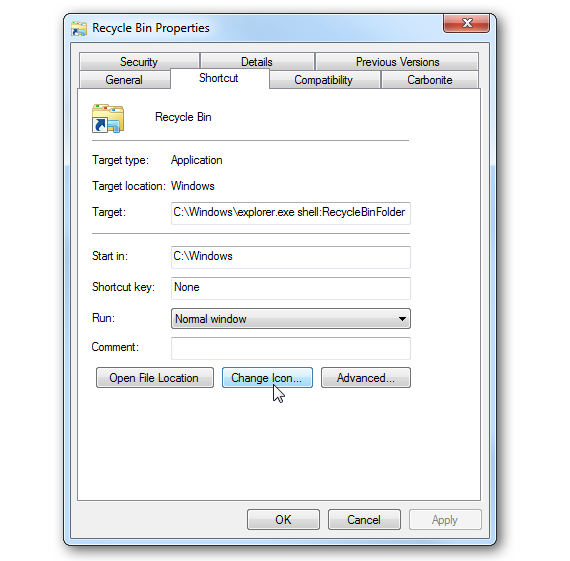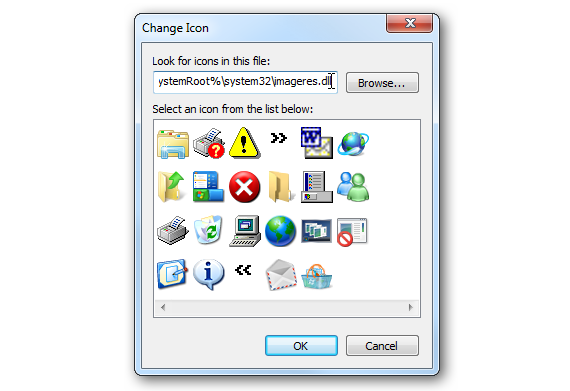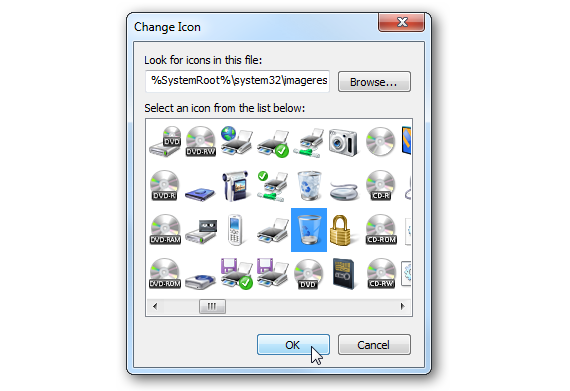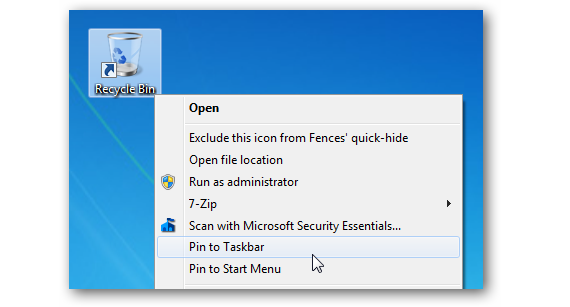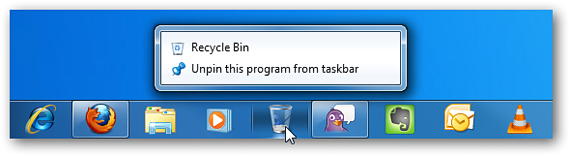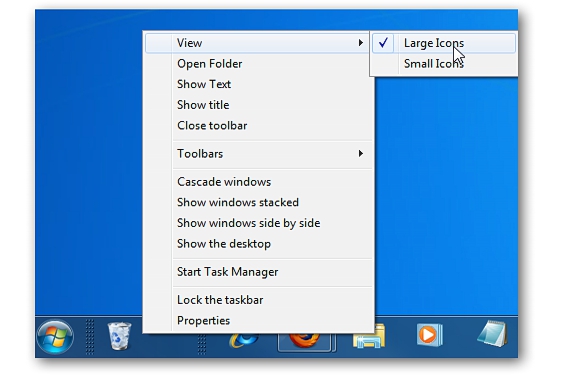
Ker veliko ljudi ne ve, kam naj postavi ta koš za smeti Windows 7, se njegova lokacija praktično nenehno spreminja preuredimo ikone, ki so del namizja. V tem članku bomo omenili najlažjo obstoječo alternativo, da lahko ta koš za smeti postavimo na mesto, kjer se nikoli ne bo premaknil.
Če pridemo do postavite ta koš v opravilno vrstico sistema Windows 7, tam bo vedno minilo, kot da bi ga zasidrali; Če bomo na ta način reorganizirali ikone na namizju, bo naš koš za recikliranje še naprej prisoten na določenem mestu, kot je predlagano v tem projektu.
Priprava koša v sistemu Windows 7
Na podlagi vrste zaporednih korakov bomo v tem članku navedli pravilen način namestitve tega koša za recikliranje Windows 7 na mestu, ki smo ga predlagali (vrstica opravil); Za to bomo morali izvesti le naslednje korake:
Gremo na prazen prostor na namizju, kjer moramo klikniti z desnim gumbom miške, da se pojavijo različne kontekstne menije. Med njimi moramo izbrati tistega, ki nam bo dovolil «ustvari bližnjico".
Na območju, ki ustreza naslovu klic funkcije te "bližnjice" ki ga ustvarjamo, morali bomo napisati samo naslednje zaporedje:
Rachel: RecycleBinFolder
Naslednji korak v tem čarovniku bomo nadaljevali s klikom na gumb «Naslednji«; Takoj moramo napisati ime, ki ga bo imela ta bližnjica.
Edina stvar, ki smo jo naredili do zdaj, je ustvariti bližnjico, ki teoretično, ustreza našemu košu za recikliranje; hkrati ga lahko občudujemo na mizi Windows 7, čeprav s povsem drugačno ikono od tiste, ki ji ustreza. Zato moramo na to ikono klikniti z desnim gumbom miške, da izberemo njeno «Lastnosti".
Novo okno, ki se odpre, nam bo pomagalo spremenite obliko te bližnjice; Če želite to narediti, moramo odpreti ustrezen zavihek (neposreden dostop) in kasneje, izberite gumb, na katerem piše «spremeni ikono».
V novem oknu se bo pojavilo nekaj grafik, med katerimi bomo morali izbrati tisto, ki se identificira s košem;
Če teh ikon ne vidimo, priporočamo, da poleg gumba brskalnika, ki nam ga ponuja to okno, postavite naslednji stavek:
% SystemRoot% system32imageres.dll
Z zadnjim stavkom, ki smo ga že postavili, se bo pojavilo veliko novih ikon; tukaj je tisti, ki ustreza košu za recikliranje, enako, ki ga moramo izbrati in kasneje sprejmemo s klikom na V redu v oknu.
Če ponovno pogledamo bližnjico, ki smo jo prej ustvarili, bomo občudovali spremembo oblike, ker zdaj že imamo tisto, ki ustreza temu elementu.
Zadnji korak je praktično zelo blizu, saj nam bo na bližnjici, ki smo jo ustvarili (in spada v koš), ponudil nekaj dodatnih možnosti, če kliknemo z desnim gumbom miške.
Med njimi moramo izbrati le tisto, ki pravi «pripnite v opravilno vrstico«; S tem postopkom se bo naš koš za smeti pojavil na mestu, ki smo si ga zadali od začetka.
Splošni premisleki
Ves postopek, ki smo ga izvedli, je treba izvesti korak za korakom, kot je predlagano v članku. Žal v opravilni vrstici ni mogoče najti koš za smeti; To lahko preverite, če poskusite izvesti naslednje postopke:
- Povlecite v koš. Izberete lahko koš, ki ga najdete na namizju sistema Windows 7, pozneje pa morate ta element povleči v opravilno vrstico.
- Kontekstni meni koša. Lahko tudi z desno miškino tipko kliknete ikono izvirnega koša, da poskusite dobiti kontekstualne možnosti, ki smo jih dobili v zadnjem koraku postopka.
V obeh primerih boste to lahko opazili Koš ni dodan v to okolje opravilne vrstice.
Več informacij - Kontekstni meni z Lammer Context, Kako spremeniti ikone bližnjic v operacijskem sistemu Windows 7